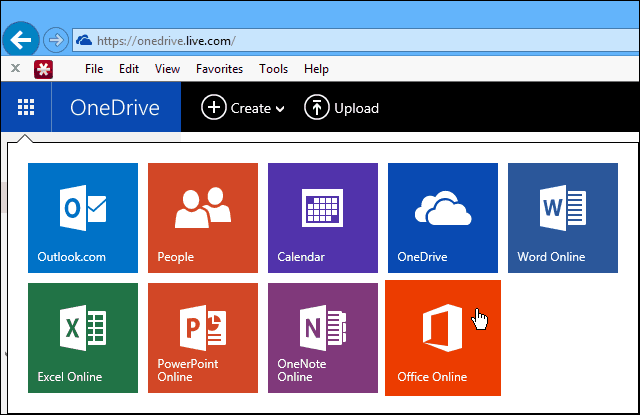Windows 11 Outlook-Suche funktioniert nicht: 6 Korrekturen
Microsoft Windows 11 Microsoft Outlook Ausblick Held / / August 23, 2022

Zuletzt aktualisiert am
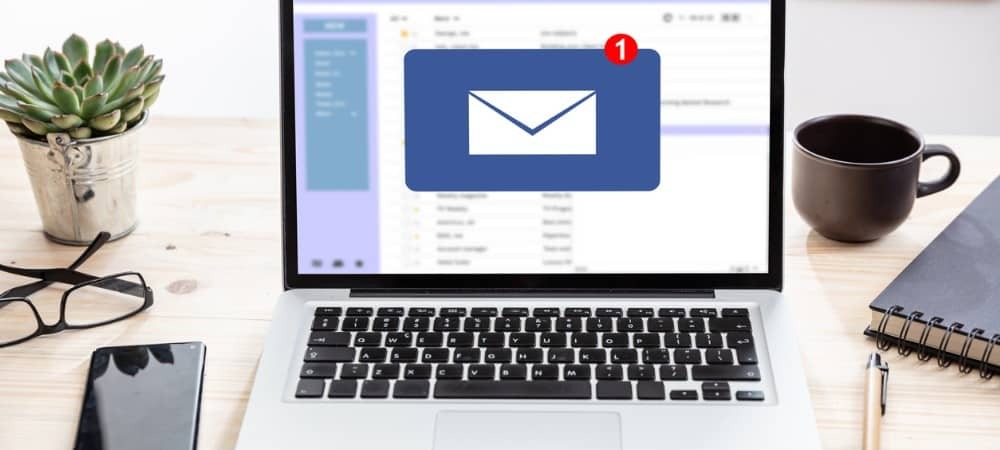
Haben Sie Probleme mit der Outlook-Suche, die unter Windows 11 nicht funktioniert? Sie können das Problem mit diesen einfachen Korrekturen beheben.
Der Outlook-E-Mail-Client gibt es schon lange und ist im Allgemeinen zuverlässig. Leider gibt es Zeiten, in denen bestimmte Outlook-Funktionen nicht funktionieren.
Eine der Funktionen, die möglicherweise nicht mehr funktionieren, ist die Suchfunktion von Outlook. Wenn die Suchfunktion in Outlook nicht funktioniert, behindert sie Ihren Arbeitsablauf. Es macht es schwieriger, Absender und Nachrichten zu finden.
Wenn Sie ein Problem mit der Windows 11 Outlook-Suche haben, die nicht funktioniert, finden Sie hier sechs Korrekturen, um das Problem zu beheben.
Führen Sie die Problembehandlung für Suche und Indizierung in Outlook aus
Eine der einfacheren Korrekturen, mit denen Sie beginnen können, ist das Ausführen von Problembehandlung für Suche und Indizierung.
Gehen Sie wie folgt vor, um die Problembehandlung unter Windows 11 auszuführen:
- Drücke den Start Knopf oder drücken Sie die Windows-Taste und auswählen Einstellungen aus dem Menü.

- Wann Einstellung öffnet, auswählen System > Problembehandlung > Andere Fehlerbehebungen.
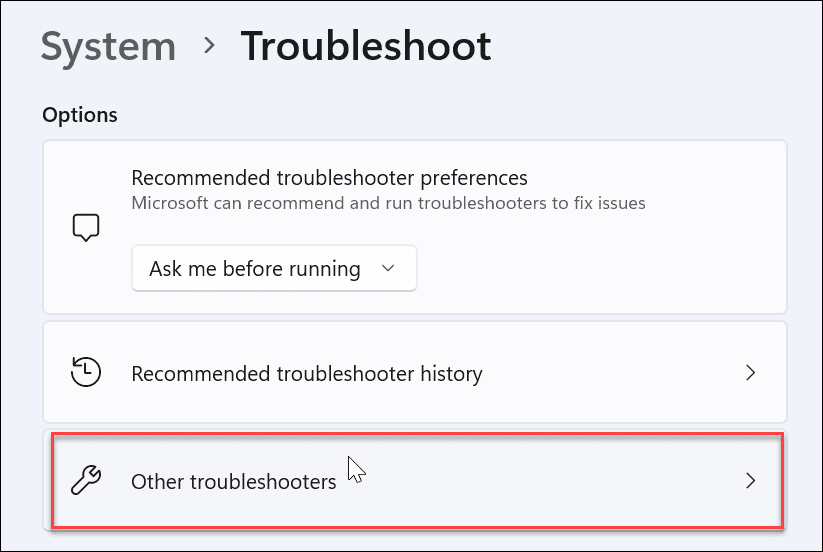
- Scrollen Sie auf der rechten Seite nach unten, finden Sie Suche und Indizierung, und klicken Sie auf die Laufen Taste.
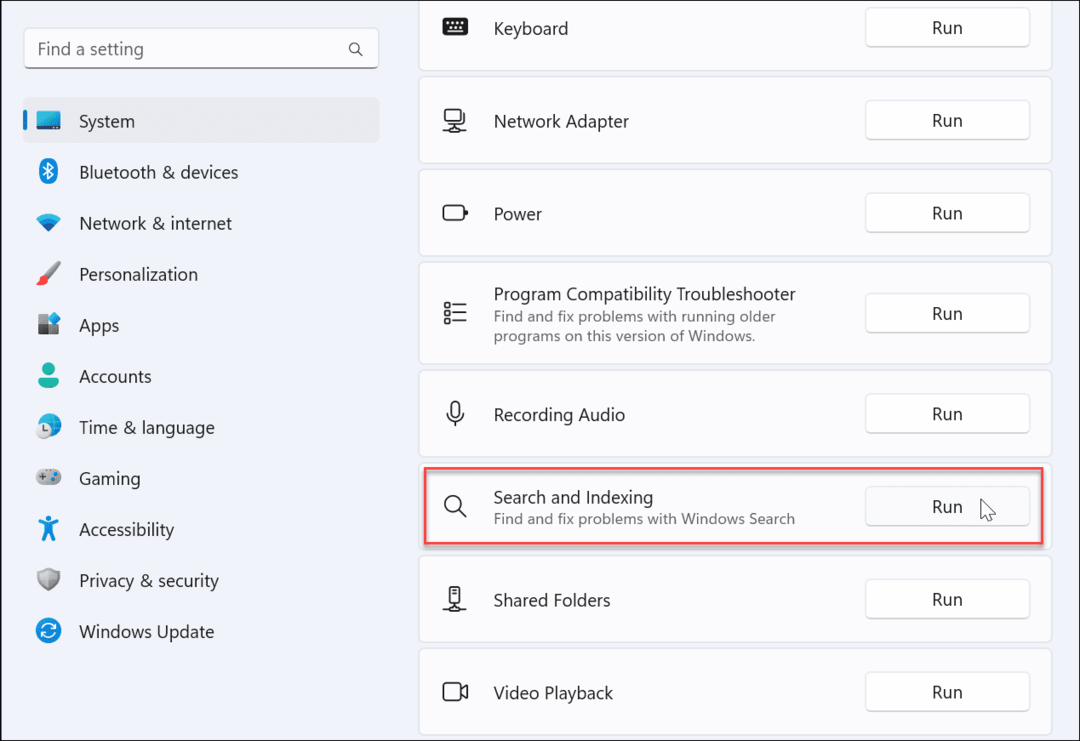
- Wählen Die Outlook-Suche gibt keine Ergebnisse zurück und fahren Sie mit den Anweisungen auf dem Bildschirm fort. Wenn Sie es ausführen, erkennt und behebt der Troubleshooter Probleme automatisch.
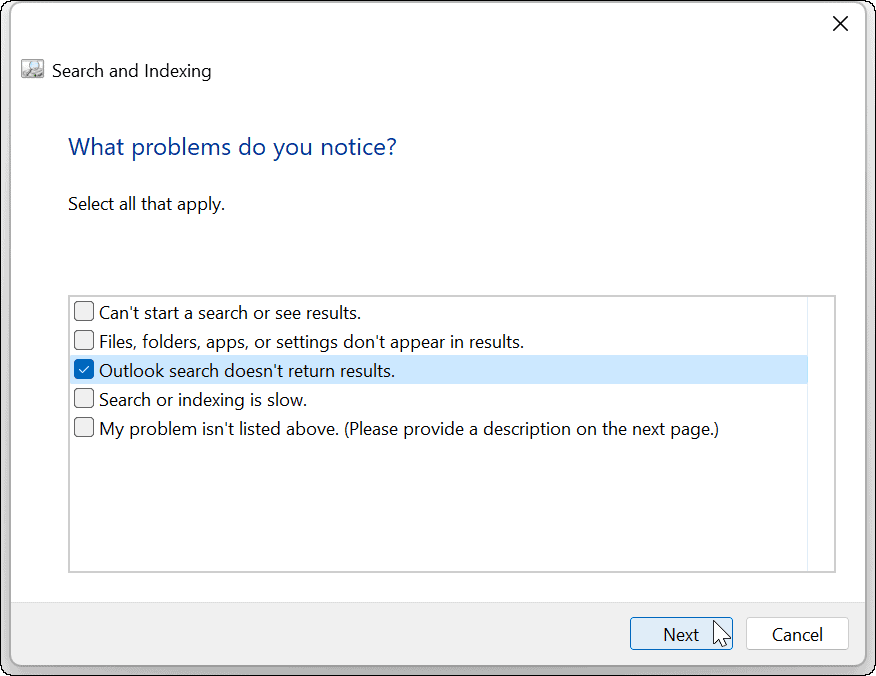
Öffnen Sie nach dem Ausführen der Problembehandlung Outlook und prüfen Sie, ob die Suche funktioniert. Wenn dies nicht der Fall ist, fahren Sie mit einem weiteren Schritt zur Fehlerbehebung unten fort.
Reparieren Sie Outlook unter Windows 11
Windows 11 kann Probleme mit Office-Apps (einschließlich Outlook) erkennen und beheben. Eine Reparatur behebt Probleme mit Outlook-Dateien, ohne dass gespeicherte Daten verloren gehen.
So reparieren Sie Outlook unter Windows 11:
- Öffnen Sie die Einstellungen über das Startmenü.
- Auswählen Apps > Installierte Apps.
- Typ Büro in dem Suchfeld, drücke den Dreipunkt Menü und wählen Sie aus Erweiterte Optionen aus dem Menü.
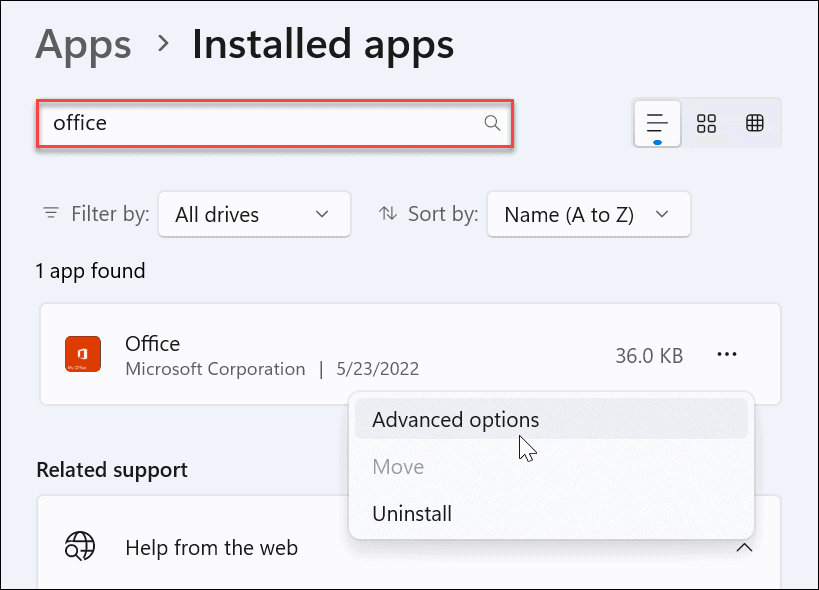
- Scrollen Sie auf der rechten Seite nach unten zum Zurücksetzen Abschnitt und klicken Sie auf die Reparatur Taste.
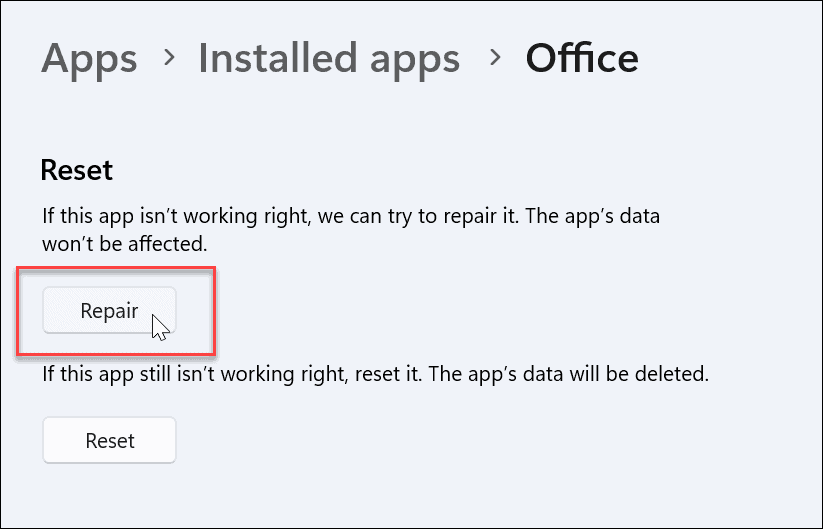
- Nachdem die Reparatur abgeschlossen ist, wird daneben ein Häkchen angezeigt. Starten Sie Outlook nach der Reparatur neu und prüfen Sie, ob die Suche funktioniert.
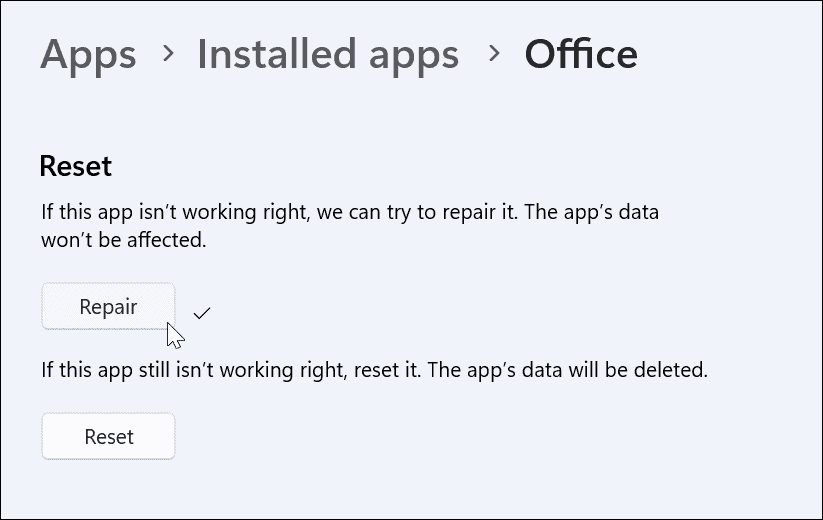
Überprüfen Sie die Suchindizierung und Standorte
Wenn die Outlook-Suche nicht funktioniert, sollten Sie die Indizierungsoptionen und -orte überprüfen und sicherstellen, dass sie ordnungsgemäß eingerichtet ist.
So überprüfen Sie die Suchindizierung und Standorte:
- Öffnen Sie Outlook und platzieren Sie den Cursor in der Suchbox.
- Drücke den Suchwerkzeuge Menü und klicken Sie auf Indizierungsstatus.
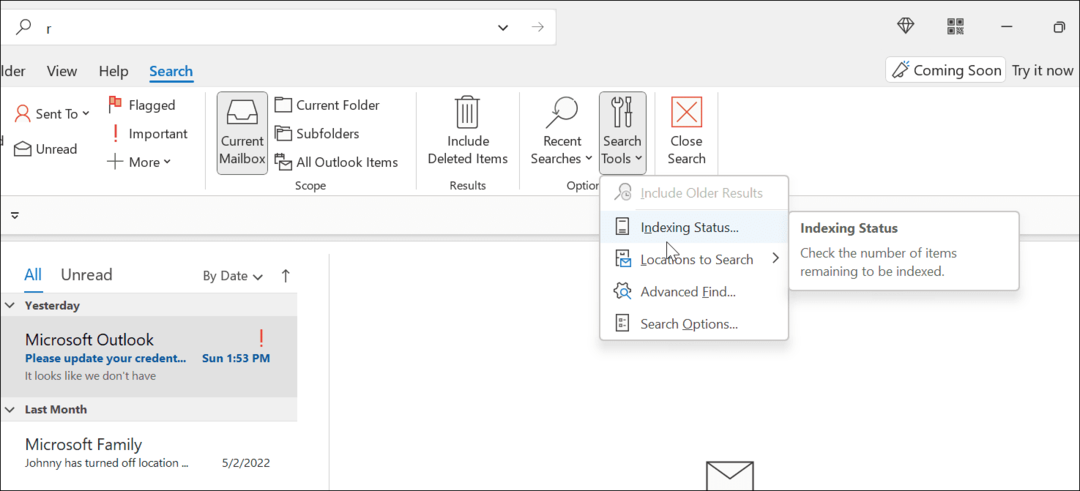
- Geben Sie Outlook Zeit, Dateien zu indizieren.
- Wenn es fertig ist, klicken Sie OKund prüfen Sie, ob die Outlook-Suche funktioniert.
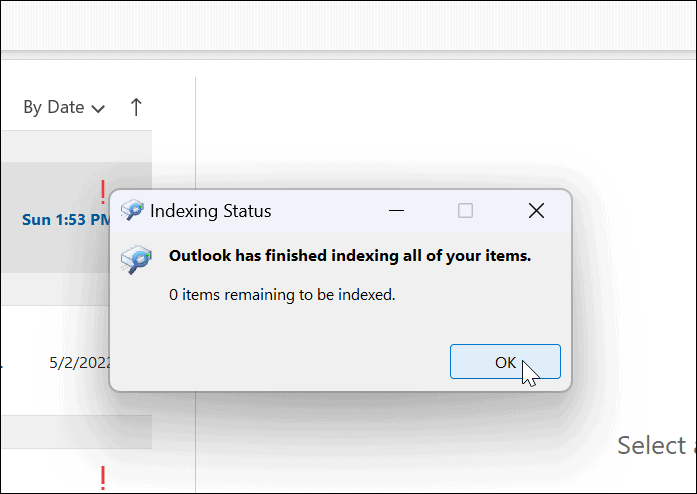
Erstellen Sie den Suchindex neu
Eine andere Möglichkeit, die Outlook-Suche zu reparieren, besteht darin, die Windows 11-Suchindex manuell. Die Neuerstellung des Caches kann einen Neuanfang ermöglichen und alle widersprüchlichen Dateien entfernen.
So erstellen Sie den Suchindex-Cache unter Windows 11 manuell neu:
- Öffnen Sie das Startmenü.
- Typ CPL und auswählen Schalttafel unter dem Bester Treffer Sektion.
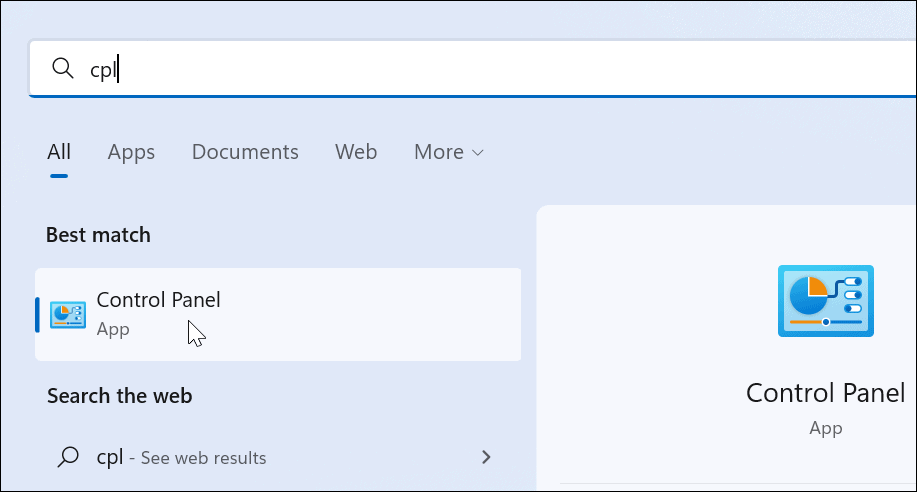
- Vergewissere dich Gesehen von ist eingestellt auf Große Icons und klicken Indizierungsoptionen.

- Von dem Indizierungsoptionen Bildschirm, klicken Sie auf Fortschrittlich Knopf unten.
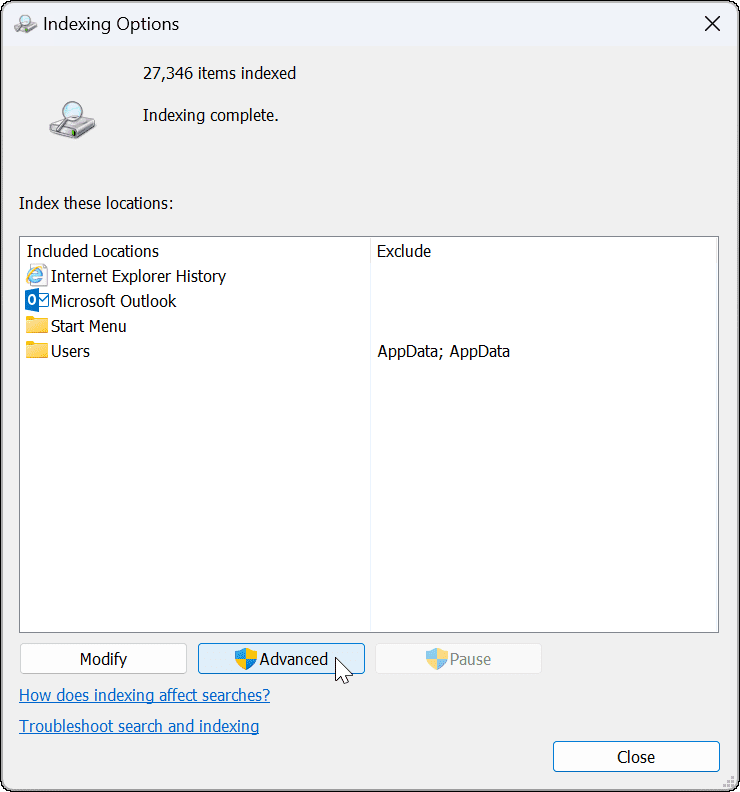
- Es wird eine Meldung angezeigt, die Sie darüber informiert, dass die Neuerstellung des Index eine Weile dauern kann – klicken Sie darauf OK bestätigen.
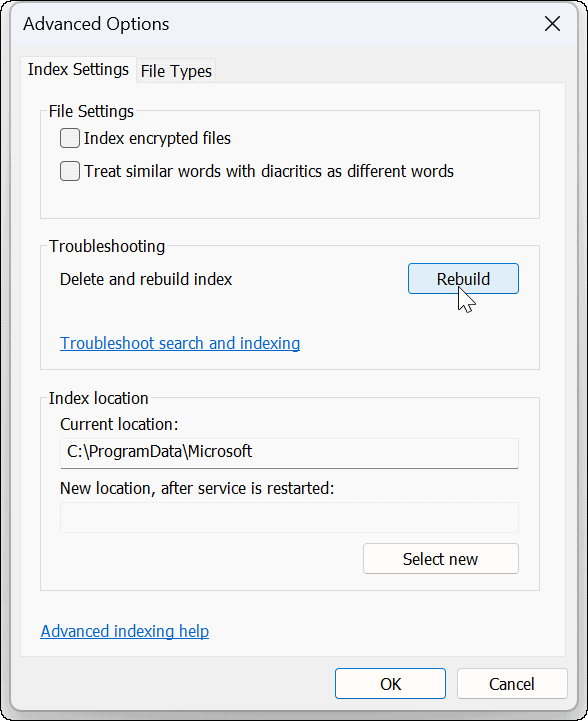
Warten Sie, während die Neuerstellung der Indizierung abgeschlossen ist. Versuchen Sie nach Abschluss die Outlook-Suche erneut, um zu überprüfen, ob sie funktioniert.
Setzen Sie Microsoft Outlook unter Windows 11 zurück
Wenn Sie immer noch ein Problem mit der nicht funktionierenden Windows 11-Suche haben, können Sie die Outlook-App zurücksetzen. Beim Zurücksetzen werden die Daten der App entfernt, sodass Sie Ihre Daten erneut eingeben und Ihre Einstellungen neu konfigurieren müssen. Es entfernt jedoch widersprüchliche Dateien und bietet eine saubere Installation mit den neuesten App-Updates.
So installieren Sie Outlook unter Windows 11 neu:
- Öffne das Einstellungen Menü über das Startmenü.

- Typ Büro in dem Suchfeld, drücke den Dreipunkt Menü und wählen Sie aus Erweiterte Optionen aus dem Menü.
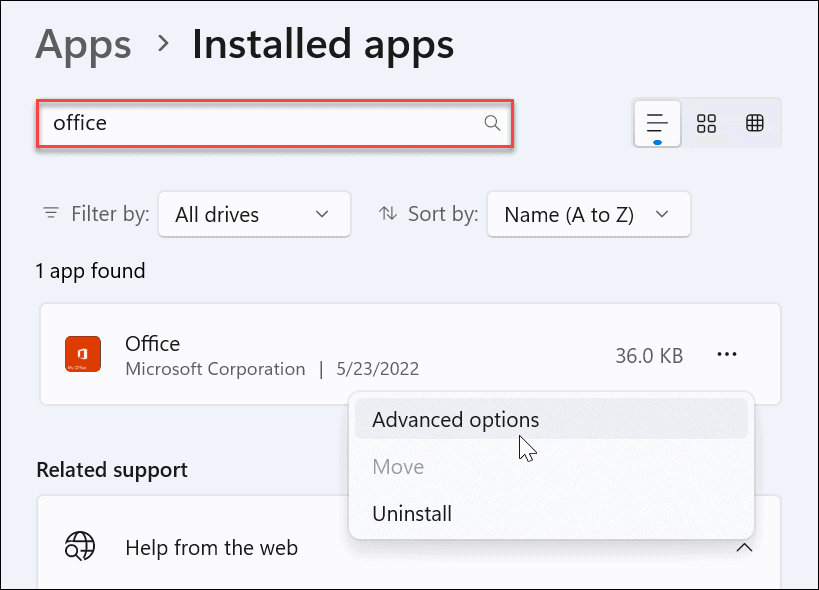
- Scrollen Sie auf der rechten Seite nach unten zum Abschnitt zurücksetzen und klicken Sie auf die Zurücksetzen Taste.
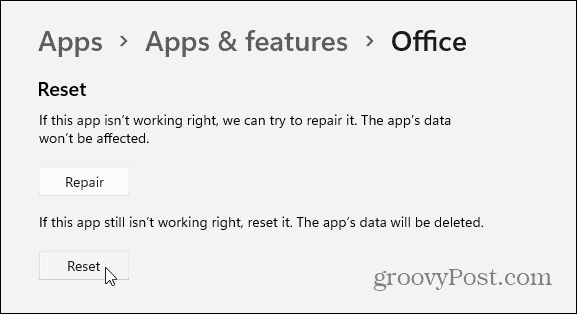
- Wenn das Überprüfungsmenü angezeigt wird, klicken Sie auf Zurücksetzen Taste.
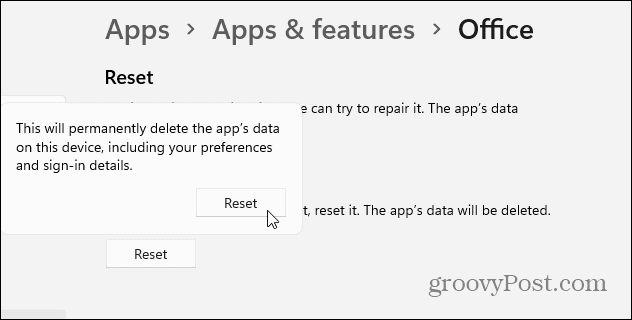
Führen Sie einen SFC- und DISM-Scan durch
Wenn Outlook nach den obigen Schritten nicht funktioniert, könnte dies an beschädigten Systemdateien liegen. Um die Systemdateien zu reparieren, können Sie eine versuchen Systemdatei-Überprüfung (SFC) und Deployment Image Servicing and Management (DISM) Scan.
So führen Sie SFC- und DISM-Scans aus:
- Drücke den Anfang Taste oder drücken Sie die Windows-Taste.
- Suchen nach Power Shell und auswählen Als Administrator ausführen aus den Optionen auf der rechten Seite.
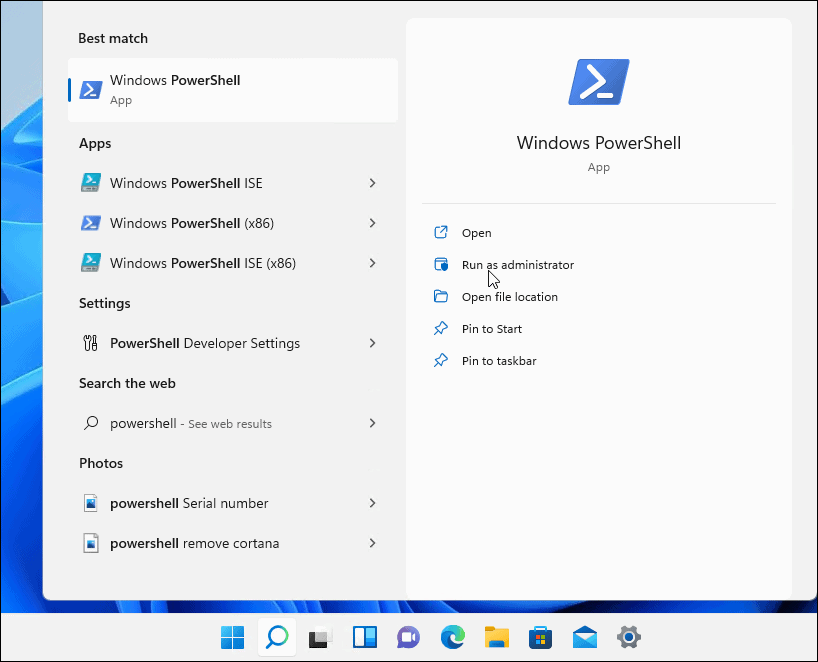
- Wenn der Power Shell Terminal geöffnet wird, führen Sie den folgenden Befehl aus.
sfc/scannen

- Führen Sie nach Abschluss des SFC-Scans einen DISM-Scan durch, indem Sie den folgenden Befehl ausführen.
DISM /Online /Cleanup-Image /RestoreHealth

Behebung der Outlook-Suche, die nicht funktioniert
Wenn Sie ein Problem damit haben, dass die Outlook-Suche in Windows 11 nicht funktioniert, sollten die Schritte zur Fehlerbehebung helfen, das Problem zu beheben.
Der beliebte E-Mail-Client hat viele andere Funktionen wie z Hinzufügen von Microsoft Teams zu Outlook. Es ist auch möglich Teilen Sie einen Kalender in Outlook und Erstellen Sie eine Kontaktgruppe oder Verteilerliste.
Wenn Sie ein Mac-Benutzer sind, sehen Sie sich an, wie Sie die verwenden Fokussierter Posteingang in Outlook für Mac.
So finden Sie Ihren Windows 11-Produktschlüssel
Wenn Sie Ihren Windows 11-Produktschlüssel übertragen müssen oder ihn nur für eine Neuinstallation des Betriebssystems benötigen,...
So löschen Sie den Google Chrome-Cache, Cookies und den Browserverlauf
Chrome leistet hervorragende Arbeit beim Speichern Ihres Browserverlaufs, Cache und Cookies, um die Leistung Ihres Browsers online zu optimieren. Ihre Anleitung...
Preisanpassung im Geschäft: So erhalten Sie Online-Preise beim Einkaufen im Geschäft
Der Kauf im Geschäft bedeutet nicht, dass Sie höhere Preise zahlen müssen. Dank Preisgarantien erhalten Sie Online-Rabatte beim Einkaufen in...