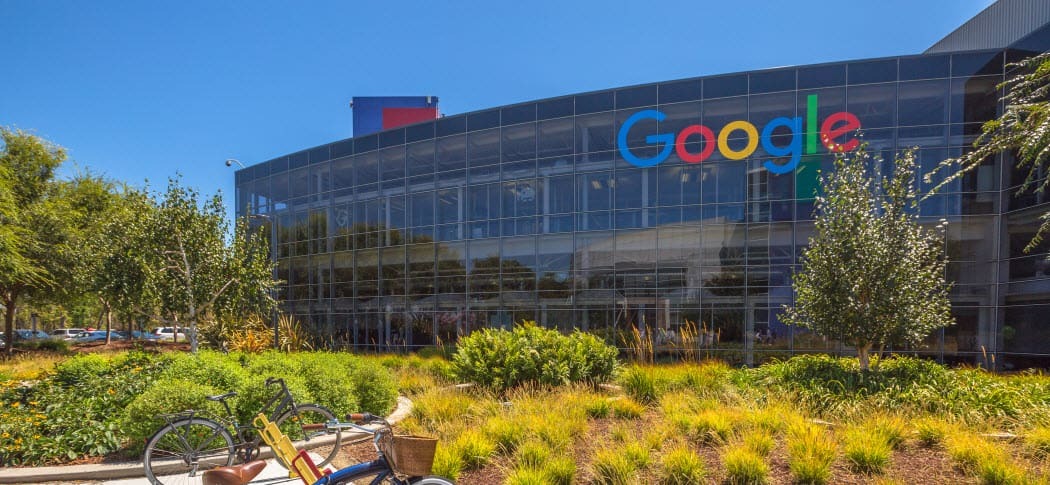Ton funktioniert nicht auf Chromebook: 6 Korrekturen
Chrome Os Google Held Chromebook / / August 17, 2022

Zuletzt aktualisiert am

Haben Sie ein Problem mit Ton, der auf Chromebook nicht funktioniert? Wenn ja, haben wir sechs verschiedene Optionen, die eine Lösung bieten.
Hast du ein Chromebook wo der Ton plötzlich nicht mehr funktioniert? Ohne Ton auf Ihrem Chromebook können Sie Musik, Videos und Spiele nicht mehr genießen. Sie können sich auch auf bestimmte Töne verlassen, während Sie Dinge auf Ihrem Gerät erledigen.
Wenn Sie in eine Situation geraten, in der der Ton auf Chromebook nicht funktioniert, kann die Behebung so einfach sein wie das Aufheben der Stummschaltung bis zum Abschluss eines vollständigen System-Resets.
Glücklicherweise haben wir einige Lösungen, die Sie integrieren können, damit es wieder funktioniert.
1. Stellen Sie sicher, dass das Chromebook nicht stummgeschaltet ist
Eines der ersten Dinge, die Sie überprüfen sollten, ist der Lautstärkeschalter und stellen Sie sicher, dass er nicht stummgeschaltet ist.
Überprüfen Sie Ihren Lautstärkeschalter, indem Sie Folgendes tun:
- Klicken Sie auf die Uhr in der rechten Ecke der Taskleiste.
- Wenn das Menü gestartet wird, sehen Sie a Lautsprechersymbol. Klicken Sie darauf, um sicherzustellen, dass es nicht stummgeschaltet ist, und verschieben Sie die Lautstärkeregler bis zu einer angenehmen Lautstärke.
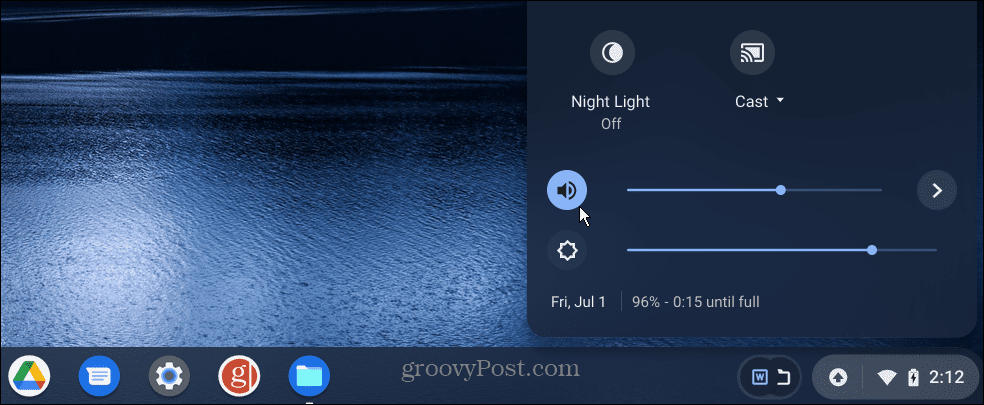
2. Überprüfen Sie die Tonausgabe
Wenn Sie einen externen Lautsprecher an Ihr Chromebook angeschlossen haben, sollten Sie überprüfen, ob er angeschlossen oder über Bluetooth verbunden ist.
Gehen Sie wie folgt vor, um die Tonausgabe zu überprüfen:
- Drücke den Taskleistensymbol in der rechten Ecke.
- Wählen Sie die nach links zeigende aus Pfeil.
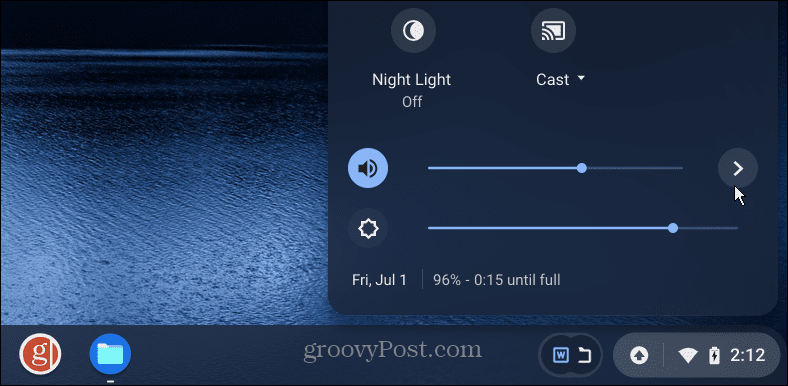
- Unter Audio Einstellungen, überprüfen Sie, ob die Ausgabe auf die richtigen Lautsprecher eingestellt ist, die Sie verwenden möchten. In unserem Beispiel handelt es sich um ein Paar Bluetooth-Lautsprecher und nicht um den internen. Um die Ausgabe zu ändern, klicken Sie auf die gewünschte.
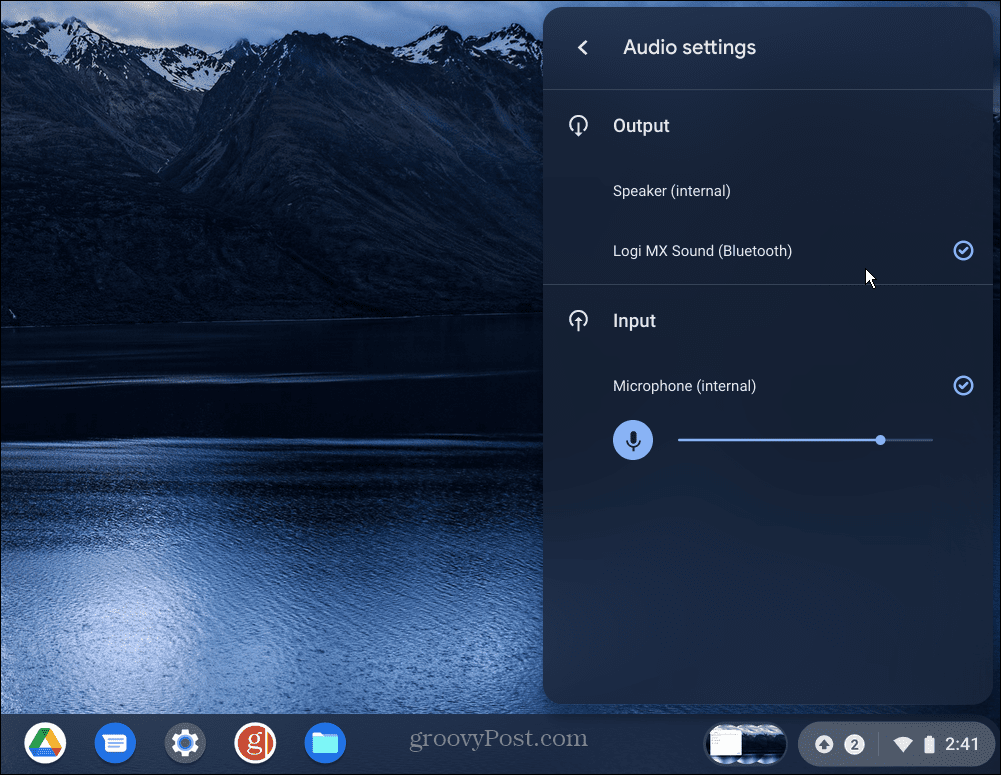
3. Koppeln Sie Bluetooth-Lautsprecher oder -Kopfhörer erneut
Wenn Sie keinen Ton von Ihren Bluetooth-Lautsprechern oder -Kopfhörern erhalten, müssen Sie sie möglicherweise erneut koppeln.
Führen Sie die folgenden Schritte aus, um Ihre Bluetooth-Lautsprecher zu koppeln:
- Stecken Sie Ihre Lautsprecher oder Kopfhörer ein Verbindungsmodus. Jedes Lautsprecherset ist unterschiedlich, fragen Sie also auf der Support-Website des Herstellers nach, wenn Sie sich nicht sicher sind.
- Drücke den Taskleistenschaltfläche in der rechten Ecke und schalten Sie die um Bluetooth-Taste, also geht es.
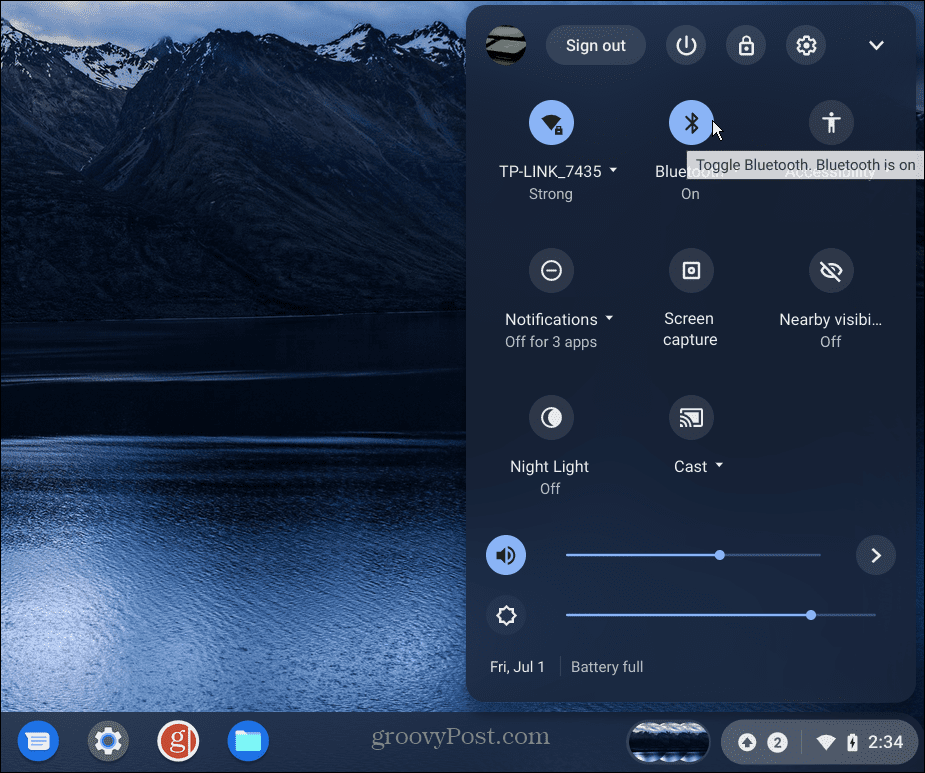
- Drücke den Fügen Sie ein neues Gerät hinzu Option und wählen Sie Ihre Lautsprecher oder Kopfhörer aus den verfügbaren Elementen aus.
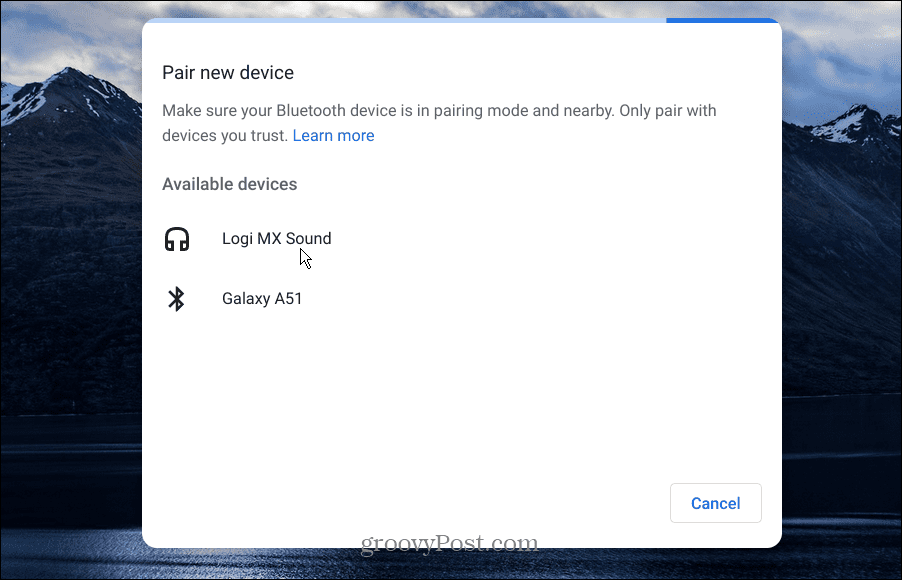
- Sobald Ihre Lautsprecher angeschlossen sind, überprüfen Sie die Audio Einstellungen wie oben gezeigt und vergewissern Sie sich, dass die gewünschten Lautsprecher eingestellt sind Ausgabe.
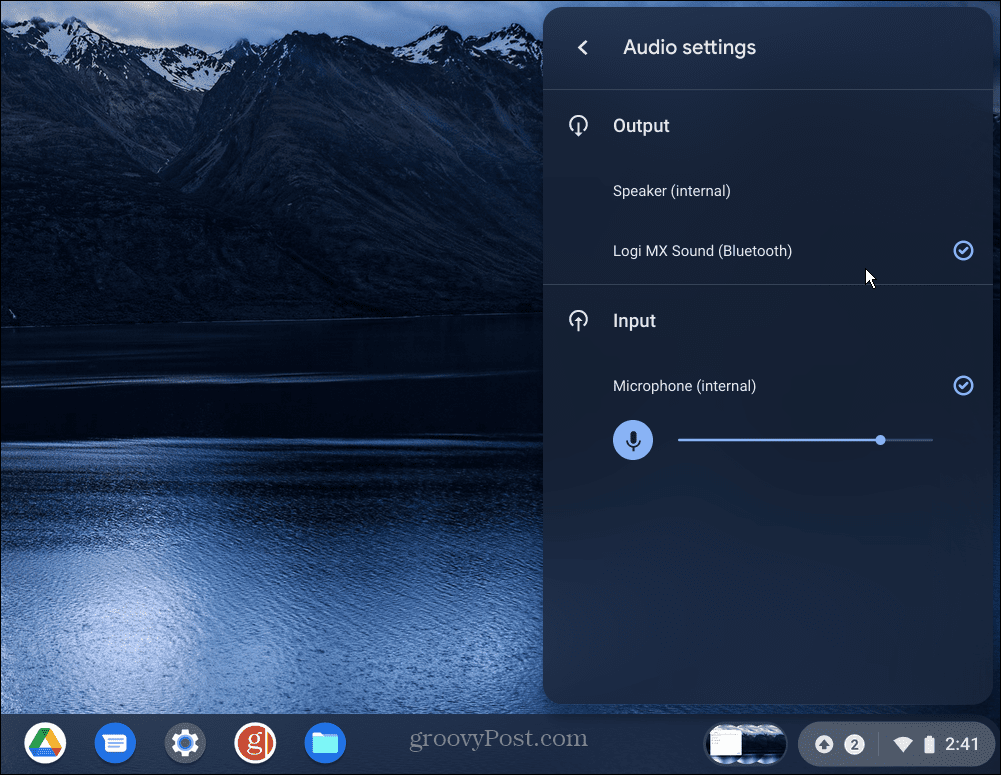
Bluetooth-Lautsprecher sind nicht das einzige, was Sie verbinden können. Schritt-für-Schritt-Details finden Sie unter So verbinden Sie ein Bluetooth-Gerät mit einem Chromebook.
4. Aktualisieren Sie Chrome OS
Ähnlich wie andere Betriebssysteme erhält Chrome OS auf Ihrem Chromebook regelmäßig Updates. Manchmal fallen Updates jedoch durch das Raster. Wenn Sie das neueste Update erhalten, kann dies eine Fehlerbehebung enthalten, die Ihr Sound benötigt.
Gehen Sie wie folgt vor, um Chrome OS manuell zu aktualisieren:
- Wenn Sie eine Benachrichtigung sehen, dass ein Update verfügbar ist, klicken Sie auf Neustart zum Aktualisieren.
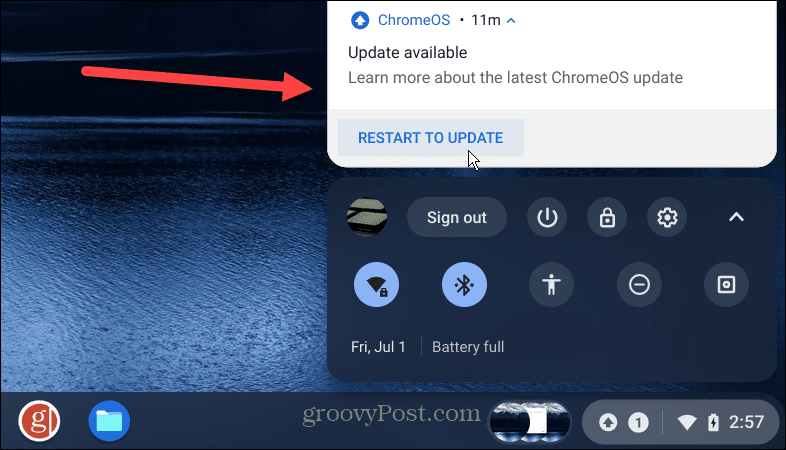
- Sie können immer noch nach Updates suchen, wenn Sie keine Benachrichtigung sehen. Drücke den Taskleistenschaltfläche auf der rechten Seite und klicken Sie auf die Einstellungen Taste.
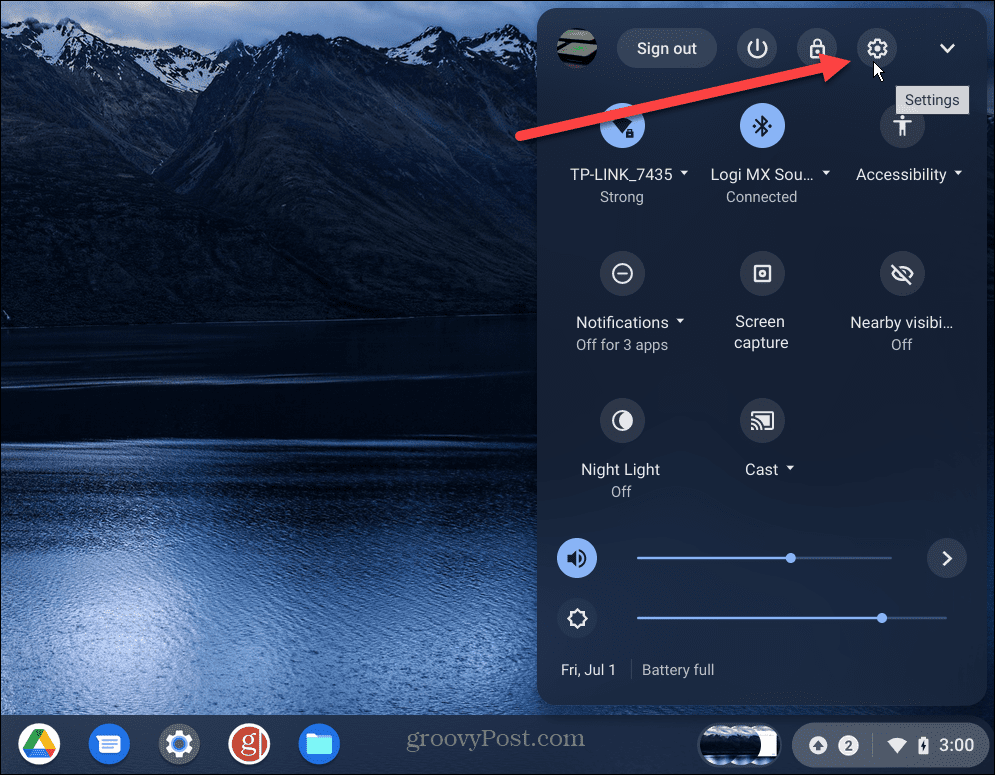
- Wenn der Einstellungen Seite öffnet, klicken Sie auf die Über ChromeOS Schaltfläche aus der Liste auf der linken Seite. Sie werden benachrichtigt, wenn ein Update verfügbar ist – klicken Sie darauf Neu starten.
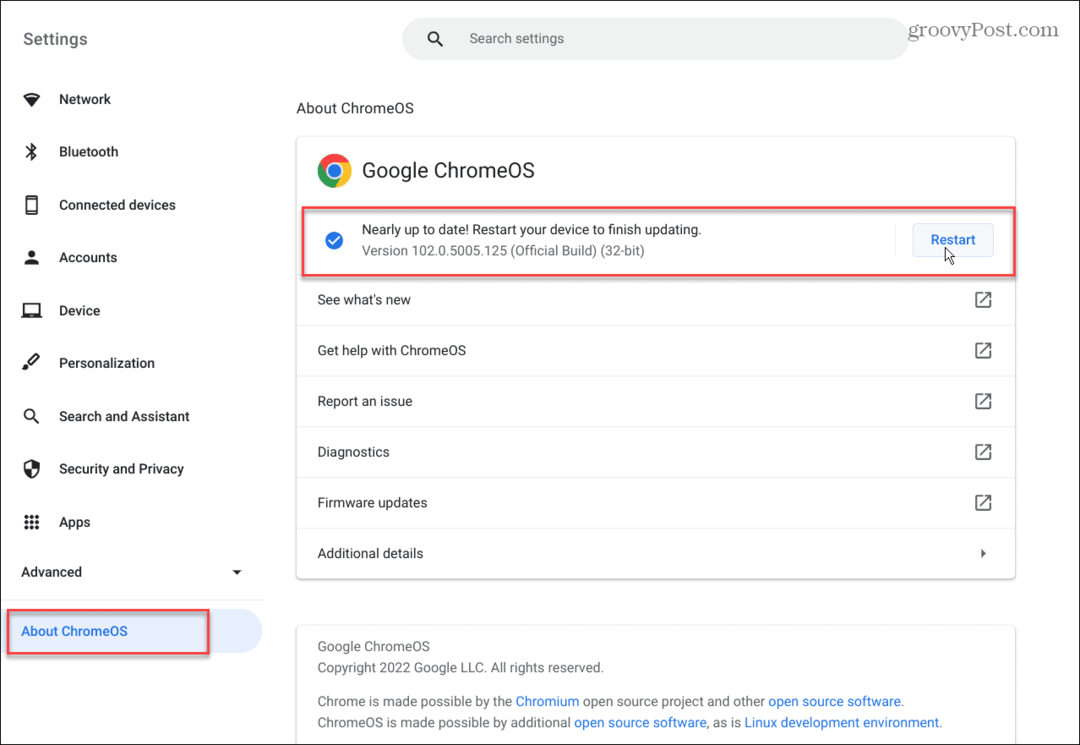
5. Als Gast surfen
Eine weitere Option, die einen Versuch wert ist, ist die Aktivierung Gastmodus auf Ihrem Chromebook. Wenn Sie in den Gastmodus wechseln, sind keine Erweiterungen und Apps vorhanden, die die Tonausgabe kapern könnten.

Wenn der Ton nach dem Gastmodus funktioniert, melden Sie sich als Gast ab, melden Sie sich wie gewohnt wieder an und entfernen Sie die Erweiterung oder App, die dazu führt, dass der Ton nicht funktioniert.
6. Setzen Sie das Chromebook auf die Werkseinstellungen zurück
Wenn Sie immer noch ein Problem mit dem Ton haben, der auf Chromebook nicht funktioniert, können Sie ihn zurücksetzen. Es wäre am besten, wenn Sie diese Option nur als letzten Ausweg nutzen würden. Es löscht alle lokal gespeicherten Daten, installiert Apps und setzt Einstellungen und Anpassungen zurück.
Führen Sie die folgenden Schritte aus, um Ihr Chromebook zurückzusetzen:
- Klicken Sie unten rechts auf die Taskleiste und wählen Sie aus Einstellungen aus dem Menü.
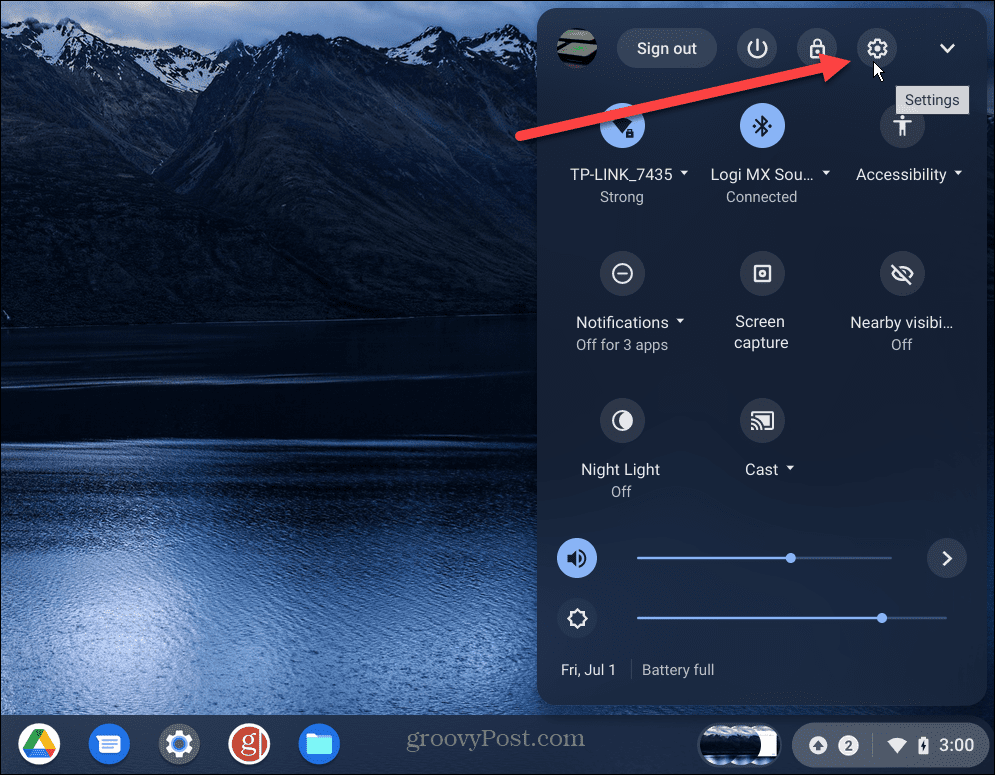
- Klicken Fortschrittlich Scrollen Sie in der Liste auf der linken Seite nach unten zu Einstellungen zurücksetzen Abschnitt und klicken Sie auf die Zurücksetzen Schaltfläche daneben Powerwash.
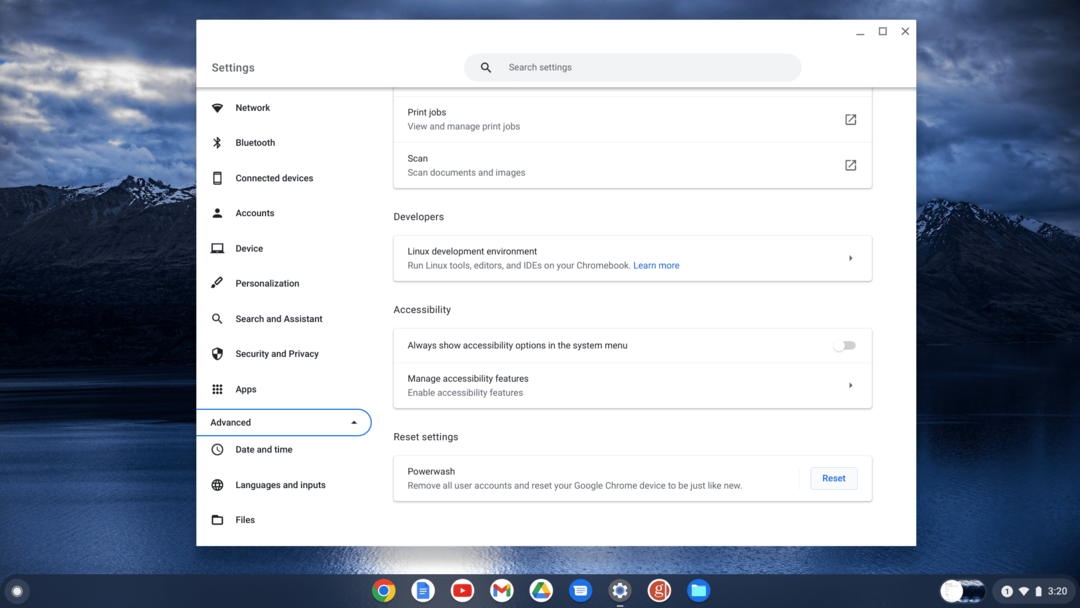
- Drücke den Zurücksetzen Schaltfläche, wenn die Bestätigungsmeldung angezeigt wird.
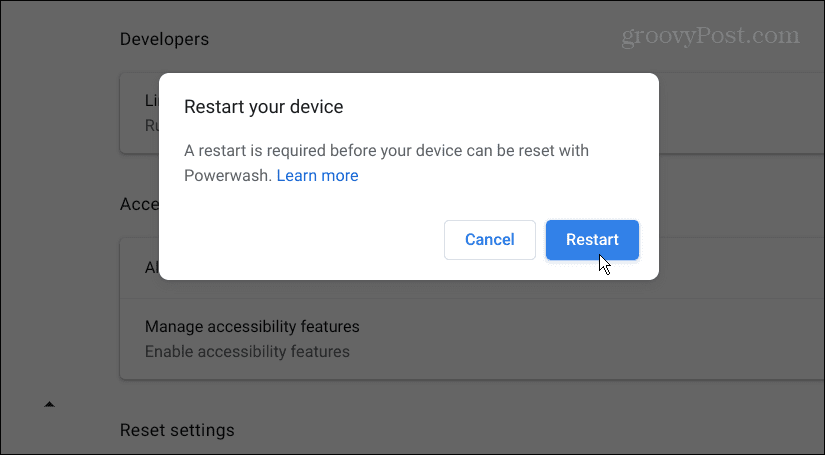
Der Vorgang zum Zurücksetzen auf die Werkseinstellungen dauert einige Minuten und Ihr Chromebook wird während des Vorgangs einige Male neu gestartet. Sobald es fertig ist, wird das Erlebnis so sein, als hättest du es aus dem Laden bekommen, und der Sound sollte funktionieren.
Verwendung Ihres Chromebooks
Wenn Sie ein Problem mit Ton haben, der auf Chromebook nicht funktioniert, sollte eine der oben genannten Lösungen dafür sorgen, dass es funktioniert. Denken Sie daran, dass ein Zurücksetzen auf die Werkseinstellungen der letzte Ausweg sein sollte. Wenn der Ton nach einem Zurücksetzen nicht funktioniert, müssen Sie sich an den Hersteller wenden und hoffen, dass die Garantie noch besteht.
Der Ton ist nicht das einzige Problem, das Sie mit einem Chromebook haben können. So möchten Sie zum Beispiel vielleicht Beheben Sie, dass das Mikrofon nicht funktioniert.
Wenn Sie neu bei Chromebook sind, gibt es noch andere Dinge, die Sie vielleicht wissen möchten. Sie können zum Beispiel a setzen Chromebook im Flugmodus und einen zweiten Benutzer hinzufügen. Und wenn Sie wirklich geekig werden wollen, lernen Sie, wie es geht Führen Sie Linux-Apps auf einem Chromebook aus.
So finden Sie Ihren Windows 11-Produktschlüssel
Wenn Sie Ihren Windows 11-Produktschlüssel übertragen müssen oder ihn nur für eine Neuinstallation des Betriebssystems benötigen,...
So löschen Sie den Google Chrome-Cache, Cookies und den Browserverlauf
Chrome leistet hervorragende Arbeit beim Speichern Ihres Browserverlaufs, Cache und Cookies, um die Leistung Ihres Browsers online zu optimieren. Ihre Anleitung...
Preisanpassung im Geschäft: So erhalten Sie Online-Preise beim Einkaufen im Geschäft
Der Kauf im Geschäft bedeutet nicht, dass Sie höhere Preise zahlen müssen. Dank Preisgarantien erhalten Sie Online-Rabatte beim Einkaufen in...