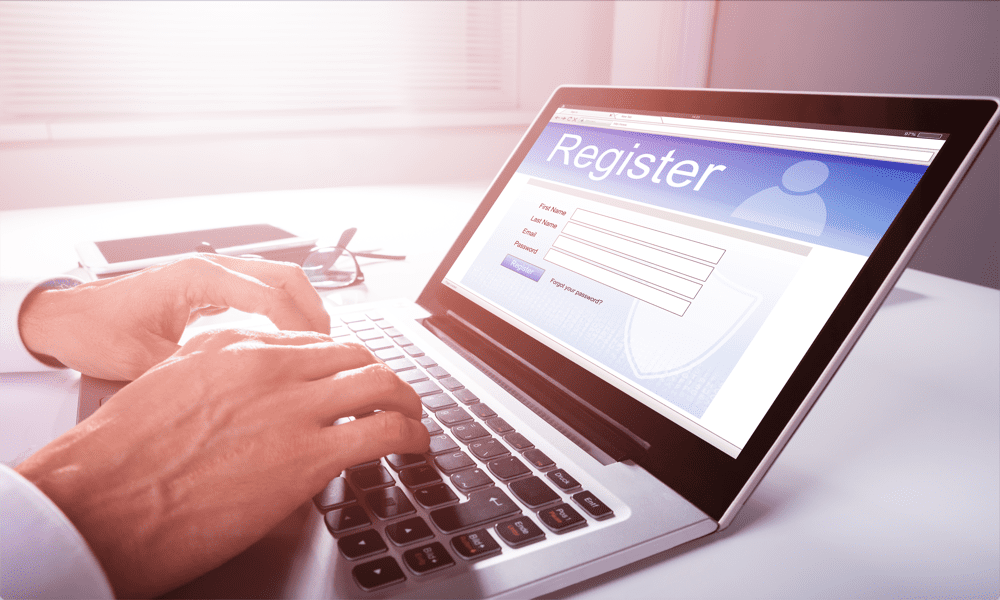So schließen Sie den Laptop und verwenden den Monitor unter Windows 11 und 10
Microsoft Windows 11 Held / / August 16, 2022

Zuletzt aktualisiert am

Manchmal möchten Sie Ihren Laptopdeckel schließen und einen externen Monitor verwenden. So schließen Sie einen Laptop und verwenden einen Monitor unter Windows.
Manchmal möchten Sie möglicherweise Ihren Laptop schließen und den Monitor unter Windows weiterhin verwenden können.
Normalerweise versetzt Windows Ihren Laptop in einen Energiesparmodus, wenn Sie den Deckel des Laptops schließen. Sie können es auch so konfigurieren, dass es über die Energieeinstellungen vollständig heruntergefahren wird.
Aber was ist, wenn Sie es an einen Monitor angeschlossen haben und dies nicht möchten? geh ins Bett oder ausschalten? Hier zeigen wir Ihnen, wie Sie einen Laptop schließen und einen Monitor unter Windows 11 und 10 verwenden.
Dieser Vorgang erfordert das Ändern der Energieeinstellungen über die Systemsteuerung unter Windows 11 und Windows 10. Wenn Sie beispielsweise Ihren Laptop so einstellen, dass er im geschlossenen Zustand mit einem Monitor arbeitet, müssen Sie ihn manuell ausschalten, bevor Sie ihn in eine Tasche werfen. Wenn Sie dies nicht tun, könnte der Laptop überhitzen und dazu führen, dass er nicht mehr funktioniert.
So schließen Sie den Laptopdeckel und verwenden einen externen Monitor unter Windows 11
Die Verwendung eines Laptopdeckels spart Platz an Ihrem Arbeitsplatz. Sie möchten jedoch, dass es mit Strom versorgt bleibt und es mit Ihrem externen Monitor verwendet.
Gehen Sie wie folgt vor, um einen Laptop mit einem externen Monitor unter Windows 11 zu verwenden:
- Drücken Sie die Windows-Taste oder klicken Sie auf die Anfang Schaltfläche zum Starten der Startmenü.
- Suchen nach kpl und klicken Schalttafel unter dem Bester Treffer oben.
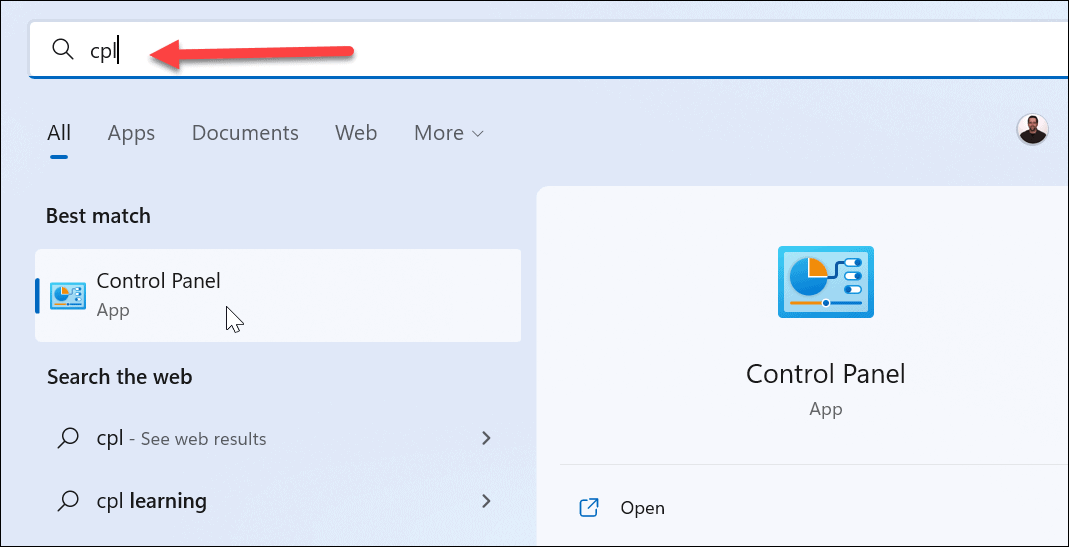
- Wann Schalttafel öffnet, sicherstellen Gesehen von ist eingestellt auf Große Icons und klicken Energieoptionen.
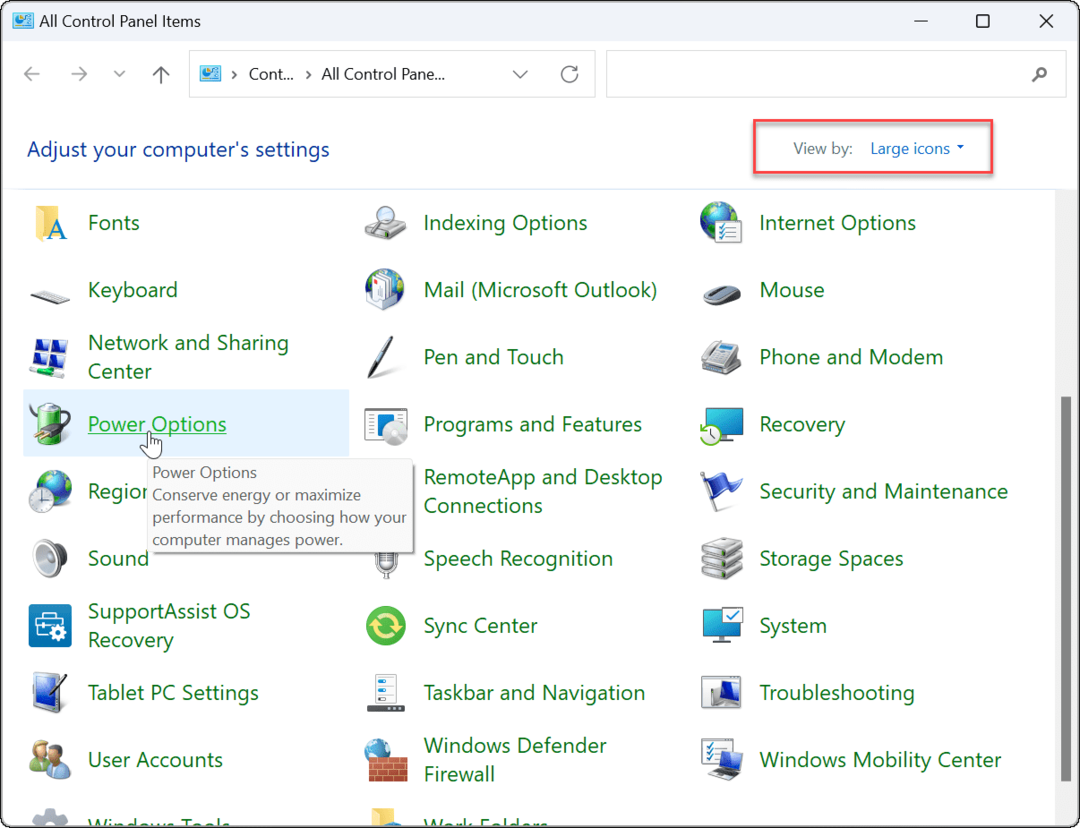
- Klicken Sie auf der linken Seite auf die Wählen Sie, was das Schließen des Deckels bewirkt Verknüpfung.
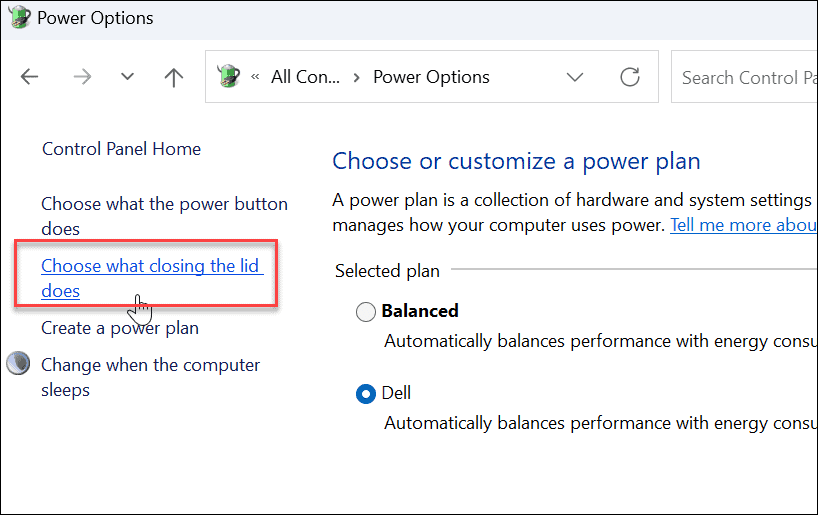
- In dem Wenn ich den Deckel schließe Spalte auswählen Nichts tun aus den Dropdown-Menüs darunter Batteriebetrieben und Eingesteckt.
- Drücke den Änderungen speichern Schaltfläche unten auf der Seite.
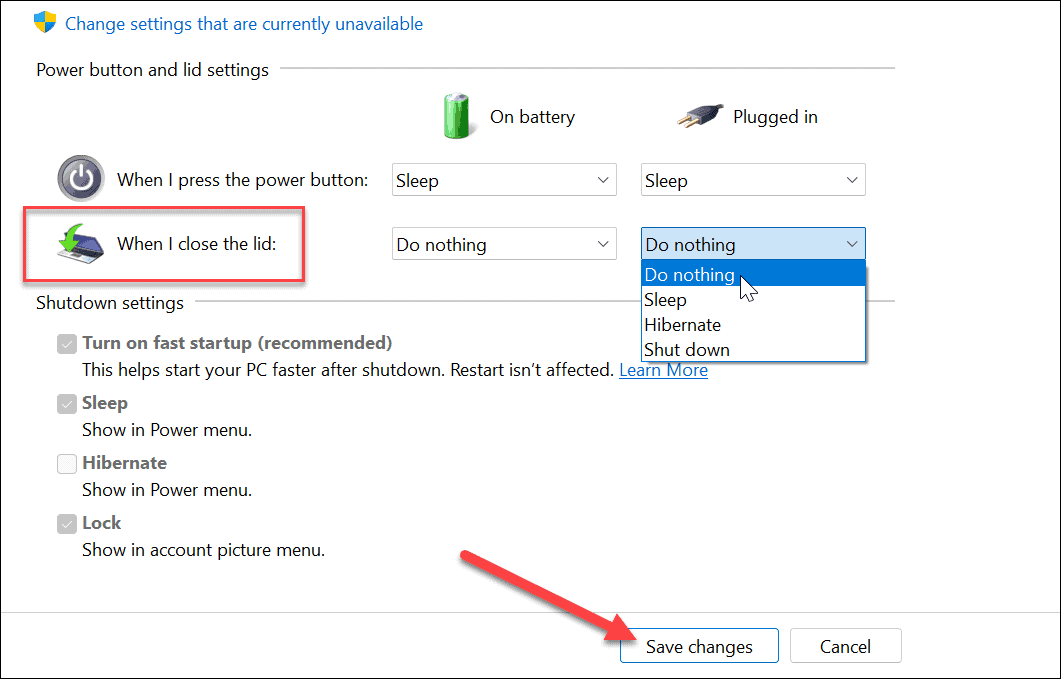
Nachdem Sie die Einstellungen angepasst haben, können Sie fortfahren und den Deckel schließen und Ihren externen Monitor weiterhin verwenden.
So schließen Sie den Laptopdeckel und verwenden einen externen Monitor unter Windows 10
Die Einstellung Ihres Laptops für die Verwendung eines externen Monitors beim Schließen des Deckels unter Windows 10 ist praktisch identisch.
Gehen Sie wie folgt vor, um nach dem Schließen des Deckels unter Windows 10 einen externen Monitor zu verwenden:
- Klicken Anfang oder drücken Sie die Windows-Taste und Typ kpl.
- Klicken Schalttafel unter dem Bester Treffer Kategorie ganz oben in den Suchergebnissen.
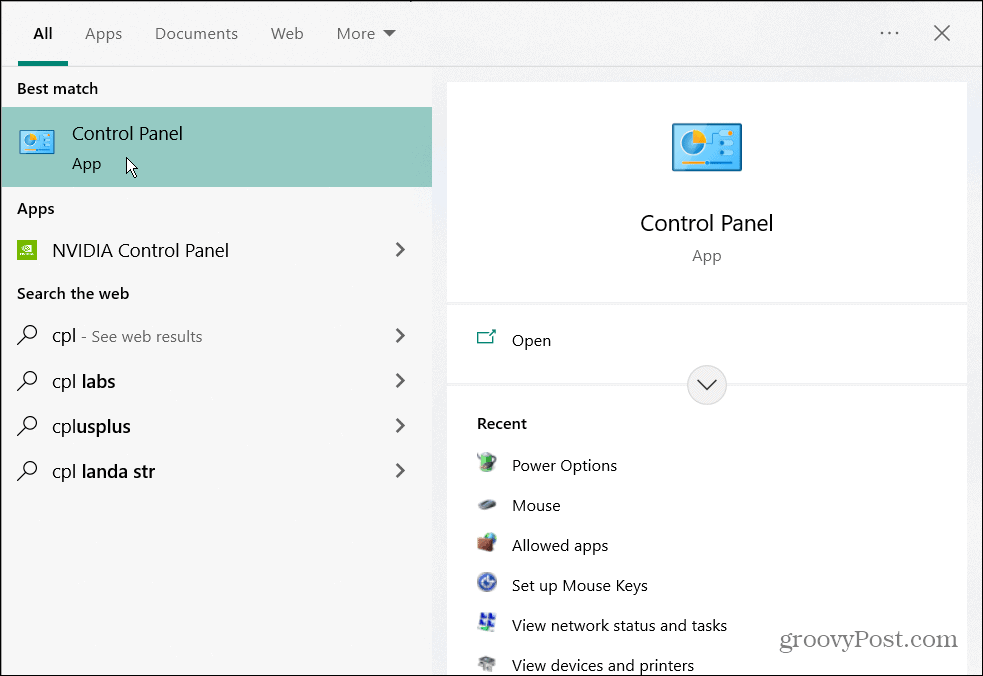
- Vergewissere dich Gesehen von ist eingestellt auf Große Icons und klicken Energieoptionen.
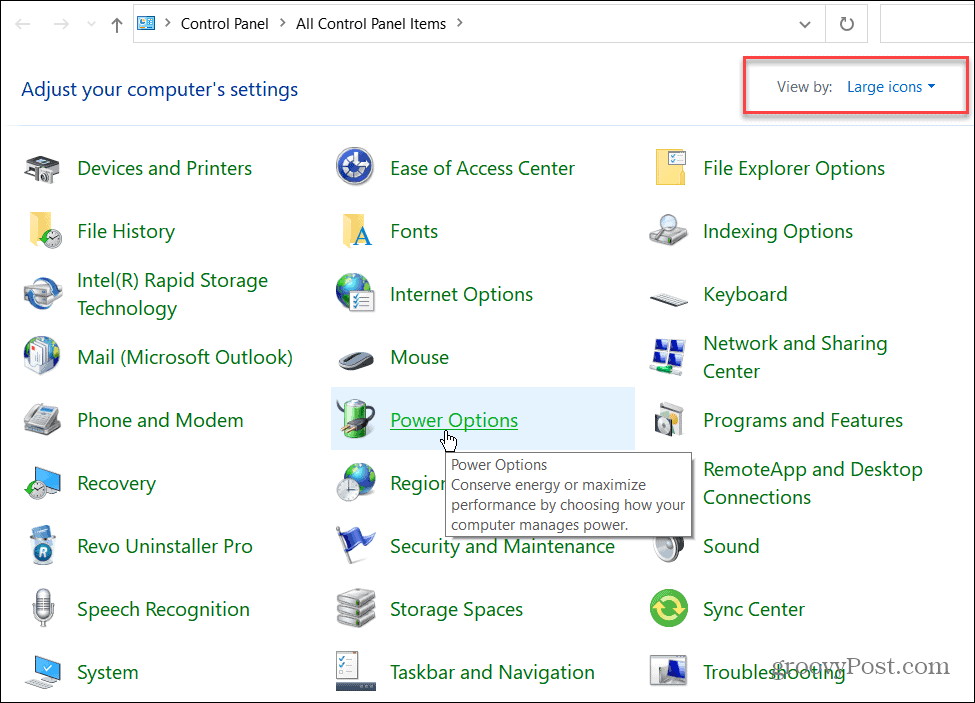
- Drücke den Wählen Sie, was das Schließen des Deckels bewirkt Link im linken Bereich.
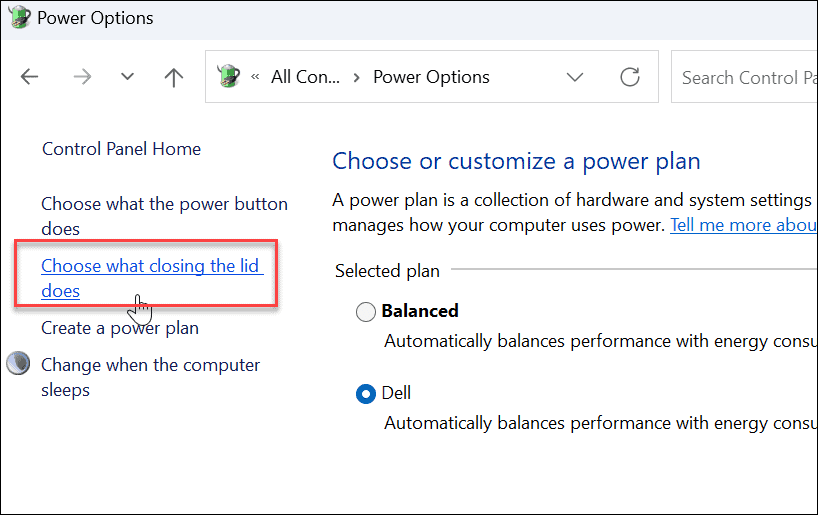
- In dem Wenn ich den Deckel schließe Spalte auswählen Nichts tun aus den Dropdown-Menüs darunter Batteriebetrieben und Eingesteckt.
- Stellen Sie sicher, dass Sie auf klicken Änderungen speichern Schaltfläche unten auf der Seite, damit die Änderungen wirksam werden.
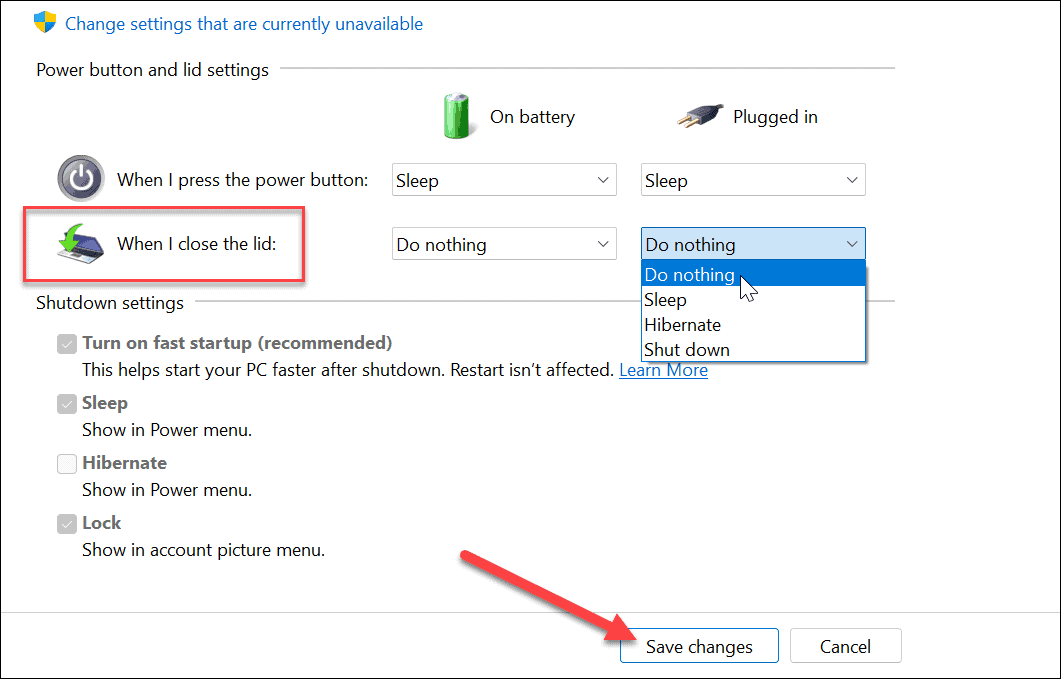
Windows-Energieoptionen
Wenn Sie zusätzlichen Platz für einen aufgeräumteren Arbeitsplatz benötigen, können Sie Ihren Laptop ganz einfach so einstellen, dass er mit einem externen Monitor funktioniert, wenn Sie den Deckel schließen. Denken Sie daran, es auszuschalten oder in den Schlafmodus zu versetzen, wenn Sie damit unterwegs sind. Andernfalls bleibt der Laptop eingeschaltet und könnte Überhitzungsprobleme verursachen.
Apropos Überhitzung, sehen Sie sich an, wie es geht Überwachen Sie Ihre CPU-Temperatur. Das könnte Sie auch interessieren Erstellen eines benutzerdefinierten Energiesparplans.
Wenn Sie Windows 11 verwenden, Überprüfen Sie die verbleibende Akkulaufzeit, oder wenn Ihr Laptop mit einer einzigen Ladung keinen Tag übersteht, finden Sie hier 7 Möglichkeiten zur Verbesserung der Akkulaufzeit unter Windows 11.
So finden Sie Ihren Windows 11-Produktschlüssel
Wenn Sie Ihren Windows 11-Produktschlüssel übertragen müssen oder ihn nur für eine Neuinstallation des Betriebssystems benötigen,...
So löschen Sie den Google Chrome-Cache, Cookies und den Browserverlauf
Chrome leistet hervorragende Arbeit beim Speichern Ihres Browserverlaufs, Cache und Cookies, um die Leistung Ihres Browsers online zu optimieren. Ihre Anleitung...
Preisanpassung im Geschäft: So erhalten Sie Online-Preise beim Einkaufen im Geschäft
Der Kauf im Geschäft bedeutet nicht, dass Sie höhere Preise zahlen müssen. Dank Preisgarantien erhalten Sie Online-Rabatte beim Einkaufen in...
So verschenken Sie ein Disney Plus-Abonnement mit einer digitalen Geschenkkarte
Wenn du Disney Plus genossen hast und es mit anderen teilen möchtest, erfährst du hier, wie du ein Disney+ Geschenkabonnement für...