So aktivieren Sie Wake-on-LAN in Windows 10
Microsoft Windows 10 Networking / / March 18, 2020
Zuletzt aktualisiert am

Wake-on-LAN ist eine erweiterte Funktion, die in vielen Heim- und Geschäftsnetzwerkszenarien nützlich sein kann. Hier sehen Sie, wie Sie es mit Windows 10 verwenden.
Zuvor haben wir uns Wake-on-LAN (lokales Netzwerk) in Windows 8 angesehen. was wir hier ausführlich angesprochen haben, die Szenarien zu diskutieren, für die diese raffinierte Funktion nützlich sein kann. In diesem Artikel werden die gleichen Schritte für Windows 10-Benutzer behandelt.
Warum verwenden Sie Wake-on-LAN
Nur um Ihnen einen schnellen Überblick darüber zu geben, warum Sie dies nützlich finden würden:
- On-Demand-Zugriff auf Dateien und Ressourcen in einem Netzwerk - Sie müssen nicht ständig einen Computer eingeschaltet lassen.
- Durch die Energieeffizienz werden Ihre Stromrechnungen reduziert, da Sie Ihr System nicht ständig eingeschaltet lassen müssen.
- Ideal für die Fernverwaltung eines Computers, sodass Sie auf einen Computer zugreifen können, der sich im gesamten Raum oder im Obergeschoss befindet.
Wie funktioniert es?
Wenn Wake-on-LAN aktiviert ist, „wartet“ Ihr Computer im Ruhemodus auf ein „magisches Paket“, das seine MAC-Adresse enthält. Der Computer kann aufgeweckt werden, indem ein magisches Paket von einem anderen Gerät im Netzwerk gesendet wird. Auch hier können Sie mehr über die Funktion erfahren Hier.
Was sind die Anforderungen?
Ihr Computer verfügt möglicherweise nicht über alle Anforderungen für diese Funktion, die Folgendes umfassen:
- Ethernet-Verbindung.
- Ein Peer-to-Peer-Netzwerk zwischen zwei oder mehr Computern.
- Der Computer muss sich in einem befinden Schlaf- oder Ruhezustand damit dies funktioniert.
Aktivieren von Wake on LAN unter Windows 10
Drücken Sie Windows-Taste + X. die verstecktes Schnellzugriffsmenüund auswählen Gerätemanager.
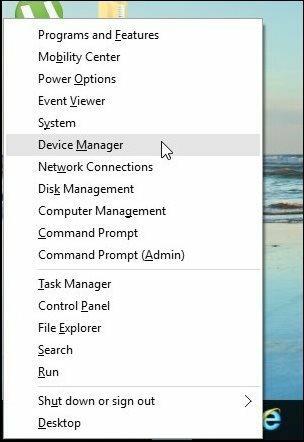
Erweitern Netzwerkadapter Wählen Sie in der Gerätestruktur Ihren Ethernet-Adapter aus, klicken Sie mit der rechten Maustaste darauf und wählen Sie dann Eigenschaften.
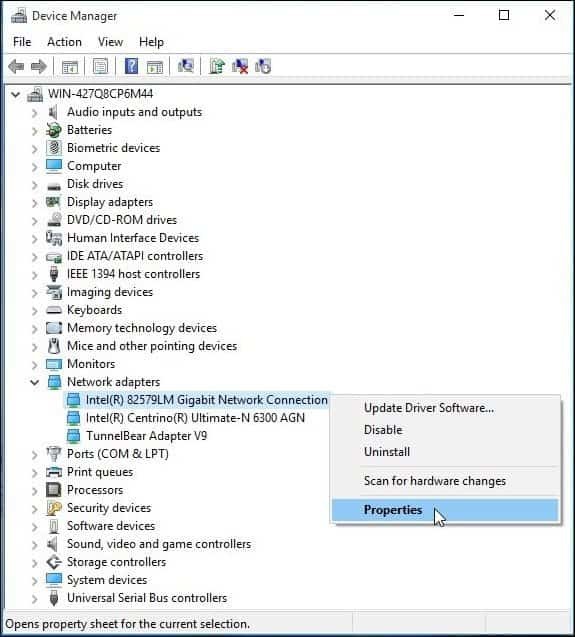
Dann wählen Sie die Energieverwaltung Tab und aktivieren Sie alle drei unten gezeigten Kästchen.

Als nächstes wählen Sie die Erweitert Scrollen Sie in der Registerkarte nach unten Eigentum Feld und wählen Sie Wach auf Magic Packet und stellen Sie sicher, dass es in der aktiviert ist Wert Listenfeld dann klicken in Ordnung.

So konfigurieren Sie Wake on LAN
Um die Sache zu vereinfachen, fand ich dieses benutzerfreundliche Dienstprogramm - einfach aufgerufen Wake on LAN die Sie herunterladen können Hier kostenlos.
Dieses praktische Dienstprogramm erfordert nur minimale Einstellungen und ist einfach zu konfigurieren.
Halten Sie die MAC-Adresse für den Remotecomputer bereit, den Sie aktivieren möchten. Um die MAC-Adresse zu ermitteln, stellen Sie sicher, dass der PC über eine kabelgebundene Ethernet-Verbindung mit Ihrem Router verbunden ist. Trennen Sie alle drahtlosen Verbindungen, die Sie möglicherweise verwendet haben.
Öffnen Sie das Netzwerk- und Freigabecenter über das Menü Einstellungen. Klicken Sie im oberen rechten Bereich auf die Ethernet-Verbindung. Klicken Sie im Fenster "Ethernet-Status" auf "Details". Daraufhin wird die physische MAC-Adresse angezeigt.
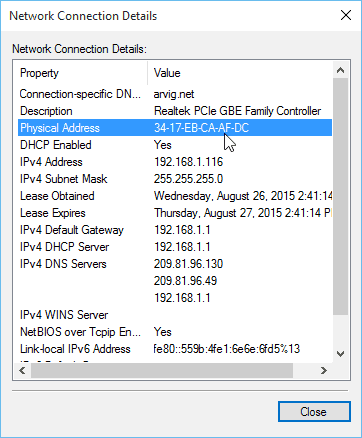
Starten Sie nach dem Herunterladen und Installieren von Wake-on-LAN das Dienstprogramm und wählen Sie Datei> Neuer Host.
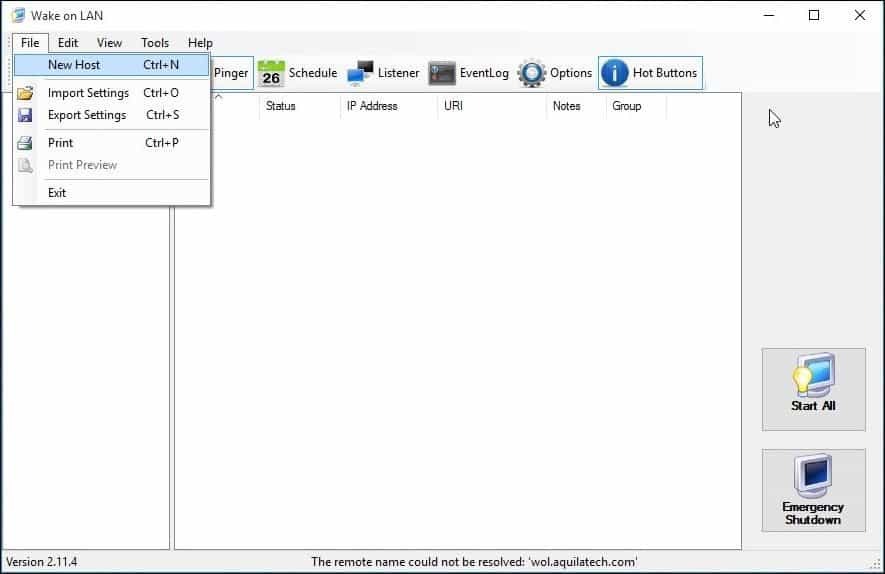
Geben Sie auf der Registerkarte Anzeigeeigenschaften den Namen des Geräts und gegebenenfalls einen Gruppennamen ein.
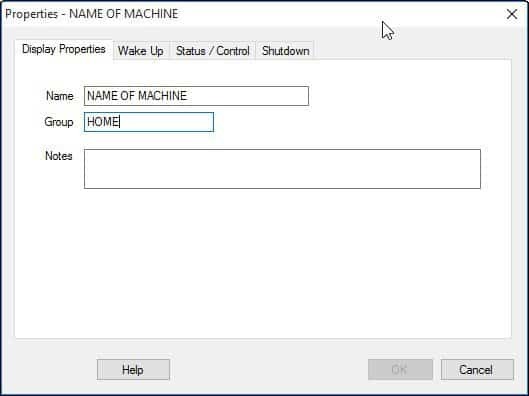
Wählen Aufwachen Registerkarte und geben Sie die folgenden Informationen ein:
- MAC-Adresse des Remote-Computers
- Wählen Sie Broadcast IP
- Für die Übertragung behalten Sie die Standardeinstellung.
- Geben Sie den Computer-Hostnamen für FQDN / IP ein. Diese Informationen für den Remote-Computer finden Sie unter Windows-Taste + X> System> Computername:
- Klicken Sie in das Listenfeld IPv4 und wählen Sie Ihren physischen Ethernet-Adapter aus
- Klicken in Ordnung
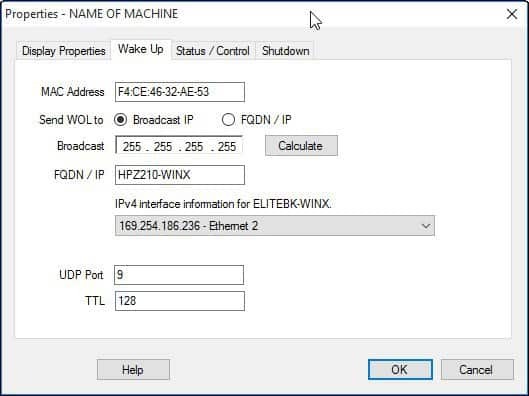
So wecken Sie einen Computer:
Klicken Sie im Dienstprogramm "Wake on LAN" mit der rechten Maustaste auf den Computer und wählen Sie "Wake Up" aus der Liste aus.
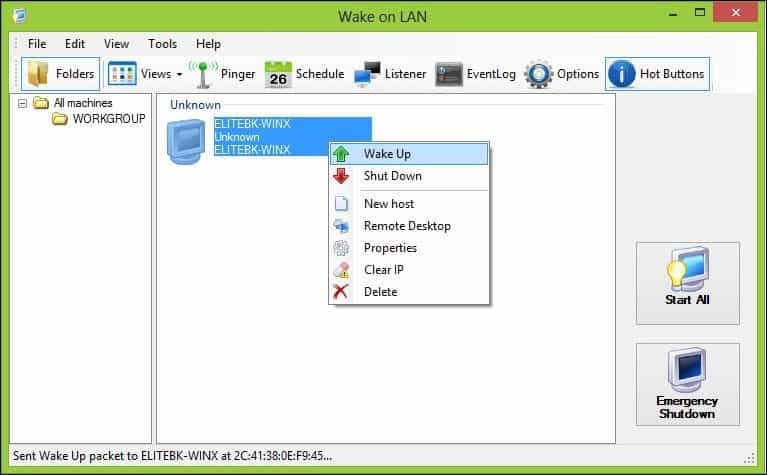
Das ist es! Wenn Sie Probleme haben, dies zum Laufen zu bringen, lesen Sie einige der folgenden Tipps zur Fehlerbehebung.
Fehlerbehebung bei Wake-on-LAN
Wenn der Computer nicht aufwacht, kann dies mehrere Gründe haben.
Wake-on-LAN muss im Computer-BIOS oder in der Firmware aktiviert sein. Dazu müssen Sie in der Dokumentation Ihres Computers nachlesen, wie Sie Ihr BIOS laden.

Fast Startup, ein Hybridzustand, der erstmals in eingeführt wurde Windows 8 kann Wake On LAN stören. Um es zu deaktivieren, drücken Sie Windows-Taste + X. dann Energieoptionen.
Klicken Wählen Sie, was die Netzschalter tun dann klick Ändern Sie Einstellungen, die derzeit nicht verfügbar sind.
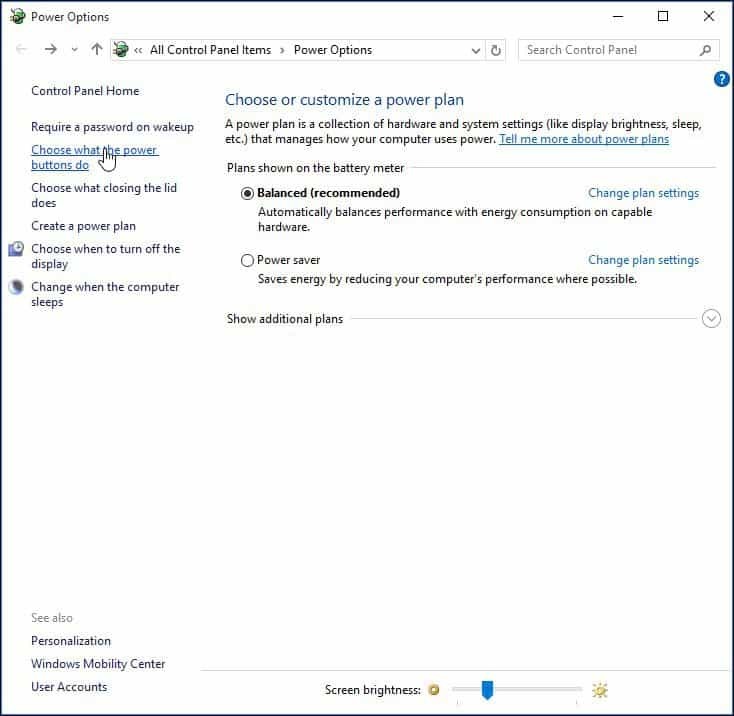
Scrollen Sie nach unten zu Einstellungen zum Herunterfahren und deaktivieren Schnellstart einschalten (empfohlen) dann klick Änderungen speichern.
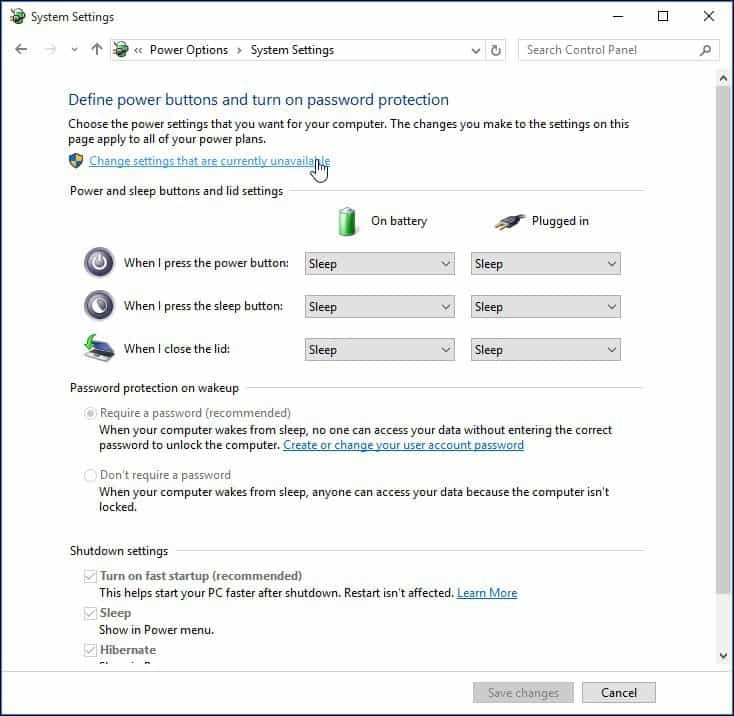
Wenn Sie diese Funktion gerne verwenden und etwas zum Wake-on-LAN-Dienstprogramm hinzufügen oder Ihre Meinung äußern möchten, hinterlassen Sie unten einen Kommentar. Wenn die Dinge für Sie immer noch nicht funktionieren, wenden Sie sich an unsere Windows 10-Foren für zusätzliche Unterstützung.
