So erstellen und bewerben Sie Ideen-Pins auf Pinterest: Social Media Examiner
Pinterest Anzeigen Pinterest / / August 10, 2022
Möchten Sie Ihre videobasierten Marketinginhalte einem neuen Publikum präsentieren? Haben Sie die Ideen-Pins von Pinterest in Betracht gezogen?
In diesem Artikel erfährst du, wie du Ideen-Pins mit Video erstellst und sie über Ideen-Anzeigen bewirbst.
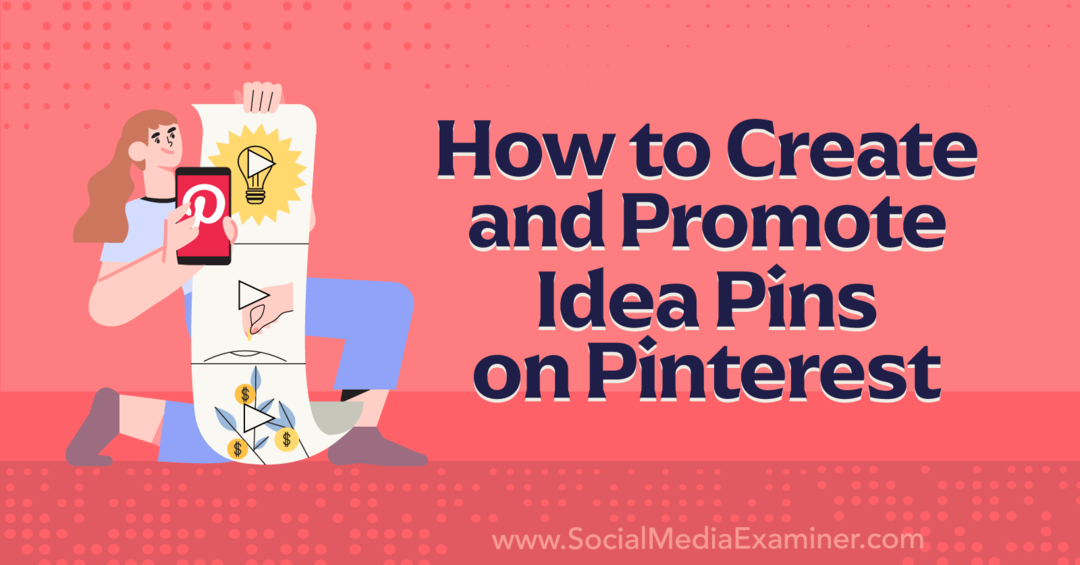
Was sind Pinterest-Ideen-Pins?
Pinterest hat im Mai 2021 Ideen-Pins eingeführt, die Unternehmen und Entwicklern eine brandneue Option zum Erstellen mehrseitiger Videoinhalte bieten. Ideen-Pins können bis zu 20 Seiten mit Videos, Bildern oder einer Kombination aus beidem enthalten.
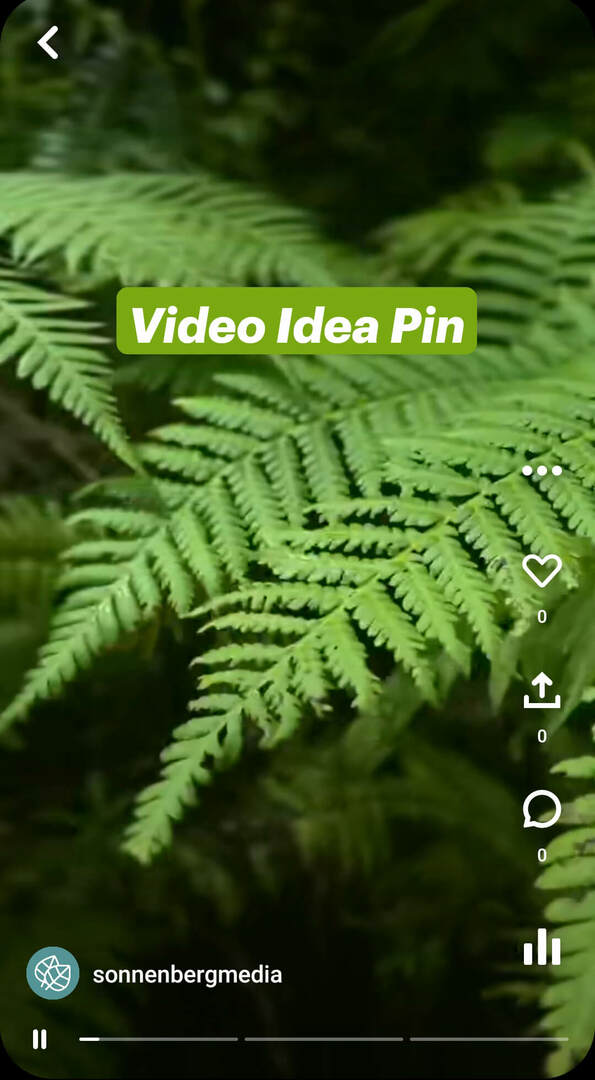
Wie Standard-Pins werden Ideen-Pins in Ihrem Startseiten-Feed und an anderen Stellen in der App angezeigt. Aber sie heben sich leicht von Standard-Pins ab. Wenn du einen Ideen-Pin veröffentlichst, generiert Pinterest oben links automatisch ein Symbol, das die Anzahl der Seiten anzeigt, die er enthält.
Benutzer können tippen, um durch die Videos zu blättern, die in einem Ideen-Pin enthalten sind, wodurch sie Instagram- oder Facebook-Geschichten ähnlich werden. Im Gegensatz zu Stories verschwinden Ideen-Pins jedoch nicht nach 24 Stunden. Stattdessen erscheinen sie dauerhaft auf Ihrem Pinterest-Profil.
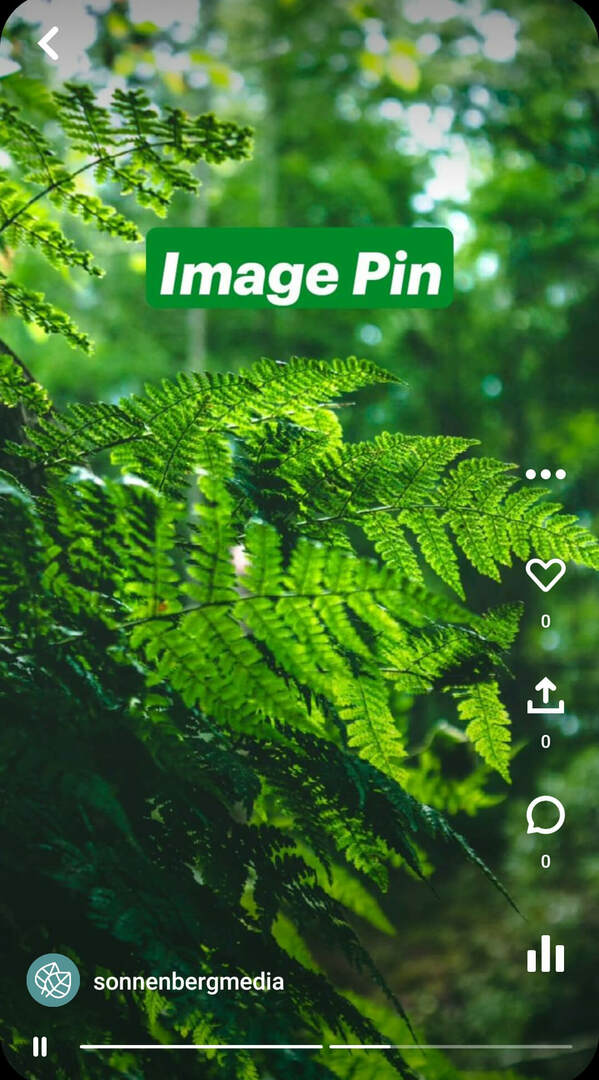
Ihre Ideen-Pins können nicht nur die Foto- und Videoinhalte Ihrer Marke präsentieren, sondern auch Voiceovers und Übergänge enthalten. Ideen-Pins können auch interaktive Elemente wie verlinkte Detailseiten, Produkt-Tags, Profil-Tags und Sticker enthalten.
Sobald Benutzer auf einen Ideen-Pin getippt haben, haben sie mehrere Optionen zur Interaktion. Sie können auf das Herzsymbol drücken, um eine Reaktionsoption auszuwählen, auf das Nachrichtensymbol tippen, um einen Kommentar zu hinterlassen, oder auf das Lesezeichensymbol tippen, um zu speichern. Benutzer können auch auf das Teilen-Symbol tippen, um Inhalte kanalübergreifend zu teilen.
#1: So erstellen Sie Pinterest-Ideen-Pins in der Pinterest Mobile App
Um einen neuen Ideen-Pin zu erstellen, öffne die Pinterest-App und tippe auf das Plus-Symbol. Wählen Sie Ideen-Pin aus.
Ideen-Pin-Inhalt aufzeichnen oder hochladen
Wenn Sie neue Inhalte für Ihren Ideen-Pin aufnehmen möchten, stellen Sie den Timer ein und tippen Sie auf die rote Schaltfläche. Wenn Sie lieber einen Videoclip oder ein Bild hochladen möchten, das Sie bereits auf Ihrem Gerät gespeichert haben, tippen Sie auf die Galerie in der unteren linken Ecke. Videoclips können zwischen 3 und 60 Sekunden lang sein.
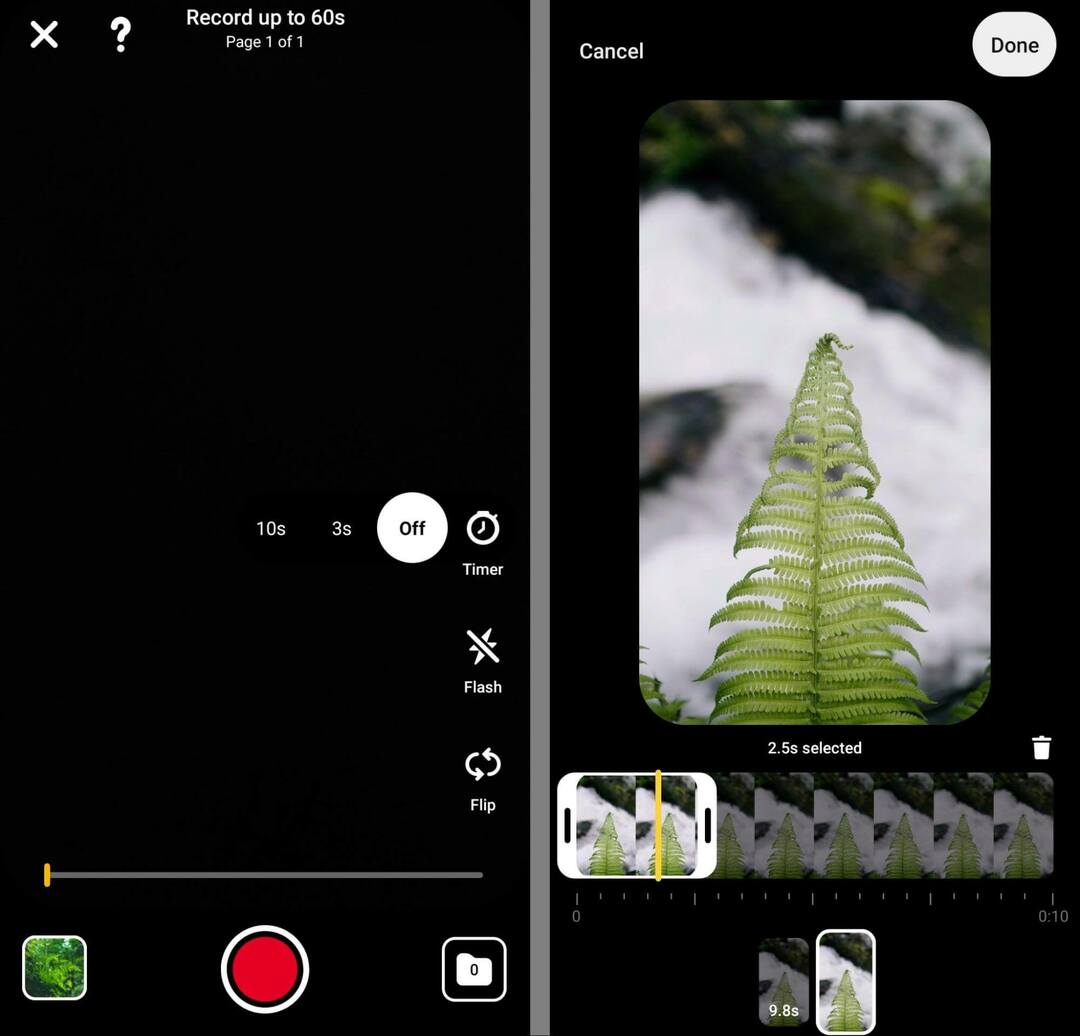
Um Ihren Videoinhalt zu schneiden, tippen Sie auf die Schaltfläche Clips. Verwenden Sie dann den Schieberegler, um den Anfang und das Ende des Videos anzupassen. Sie können auch auf das Plus-Symbol tippen, um der Seite einen weiteren Clip hinzuzufügen. Sie können beliebig viele Clips hinzufügen, solange die Gesamtlänge 60 Sekunden nicht überschreitet. Sie können die Clips auch ziehen und ablegen, um die Reihenfolge zu ändern.
Entwerfen Sie Textüberlagerungen für Pinterest-Ideen-Pins
Nachdem Sie einen Clip hochgeladen oder aufgenommen haben, können Sie mit dem Hinzufügen von Designelementen beginnen. Tippen Sie auf die Schaltfläche „Text“, um Text hinzuzufügen, Farben zu ändern und eine Schriftart auszuwählen. Tippen Sie nach dem Hinzufügen von Text erneut darauf, um das Timing zu bearbeiten. Sie können die Textplatzierung auch per Drag-and-Drop ändern.
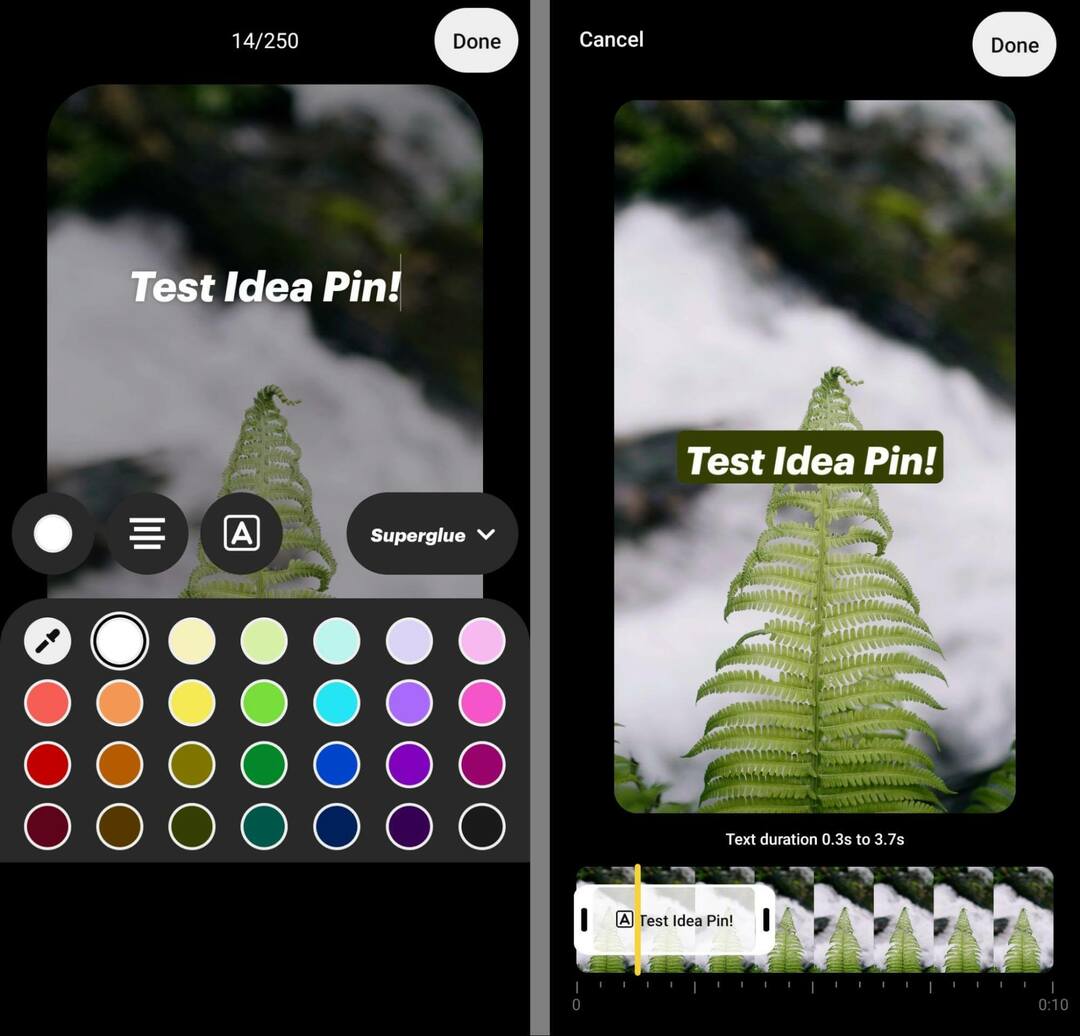
Um Grafiken und interaktive Elemente hinzuzufügen, tippen Sie auf das Sticker-Symbol. Sie können Grafiken hinzufügen, indem Sie nach Aufklebern suchen oder die verfügbaren Kategorien durchsuchen.
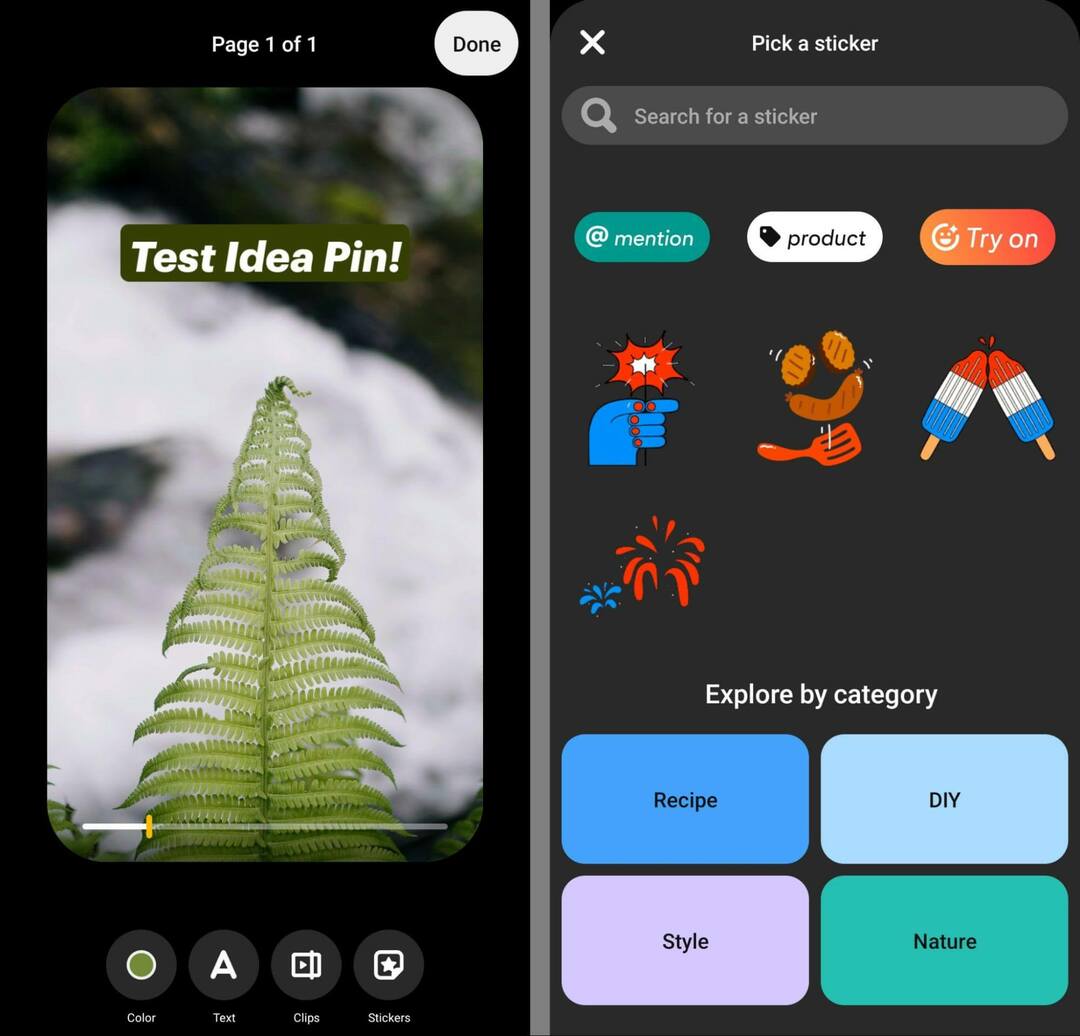
Um Ihren Ideen-Pin interaktiv zu gestalten, verwenden Sie den Erwähnungs-Sticker, um andere Konten wie Ersteller oder Markenpartner zu markieren. Um auf ein Produkt zu verlinken, verwenden Sie das Produkt-Tag. Sie können einen Link zu einer Pin- oder Produktseite auf einer externen Website erstellen. Wenn Sie sich für einen Link entscheiden, erstellt und taggt Pinterest automatisch einen Produkt-Pin.
Fügen Sie Ihrem Pinterest-Ideen-Pin weitere Seiten hinzu
Nachdem Sie die erste Seite Ihres Ideen-Pins gestaltet haben, können Sie bis zu 19 weitere hinzufügen. Tippen Sie auf die Schaltfläche Duplizieren, um dieselben Einstellungen von der ersten Seite wiederzuverwenden. Oder tippen Sie auf Seite hinzufügen, um von vorne zu beginnen. Wiederholen Sie dann die gleichen Schritte wie oben.
Ihr Leitfaden für die Zukunft des Geschäfts

Die Renaissance des Web3 eröffnet neue Möglichkeiten für Unternehmer, Entwickler und Vermarkter, die bereit sind, sich den Veränderungen zu stellen. Aber wem kannst du vertrauen?
Vorstellung der Crypto Business Conference; eine Premium-Veranstaltung für alle, die lernen möchten, wie sie Web3 für ihr Unternehmen einsetzen können.
Besuchen Sie uns im sonnigen San Diego, Kalifornien, zur allerersten Krypto-Konferenz für Geschäftspioniere … nicht Finanz- und Technik-Nerds. Sie erhalten umsetzbare, geschäftsfördernde Ideen von bewährten Innovatoren – ohne den ganzen Fachjargon.
NEHMEN SIE IHREN PLATZ EIN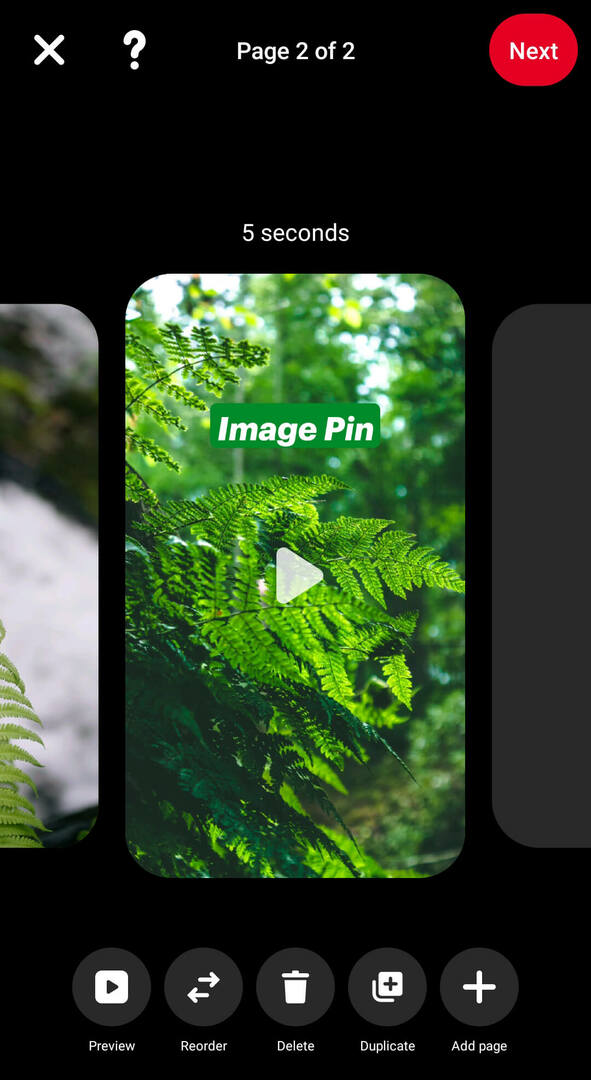
Veröffentlichen Sie Ihren Pinterest-Ideen-Pin
Wenn Sie bereit sind, Ihren Ideen-Pin zu veröffentlichen, tippen Sie oben rechts auf die Schaltfläche „Weiter“. Geben Sie ihm einen Titel und wählen Sie bis zu 10 verwandte Themen aus, damit Ihre Inhalte in relevanten Suchen erscheinen.

Wählen Sie dann ein Board für Ihren Ideen-Pin aus und fügen Sie alle relevanten Details hinzu. Wenn Ihr Ideen-Pin beispielsweise ein Rezept oder eine Anleitung enthält, können Sie Zutaten oder Anweisungen hinzufügen, um den Menschen zu helfen, mehr Wert aus Ihren Inhalten zu ziehen.
Überprüfen Sie abschließend die erweiterten Einstellungen. Hier können Sie ein kostenpflichtiges Partnerschaftslabel hinzufügen, Kommentare zulassen und entscheiden, ob Einkaufsempfehlungen angezeigt werden sollen.
So überprüfen Sie Pinterest-Ideen-Pin-Statistiken und -Analysen in der Pinterest-App
Wenn Sie mit der Bearbeitung Ihres Ideen-Pins fertig sind, tippen Sie auf die Schaltfläche „Veröffentlichen“. Tippen Sie auf das Diagrammsymbol in der unteren rechten Ecke, um die Analysen jederzeit zu überprüfen. Hier können Sie alles überwachen, von Impressionen und Engagement bis hin zu Follows und Profilbesuchen.
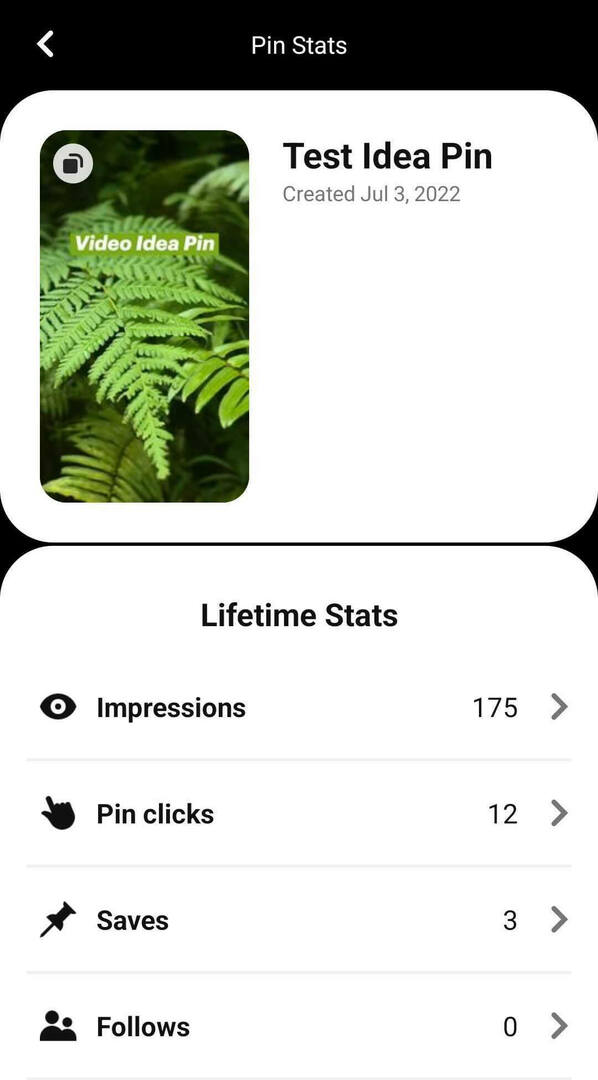
#2: So erstellen Sie Pinterest-Ideen-Pins auf dem Desktop
Wenn die Arbeit an Ihrem Desktop das Erstellen von Ideen-Pins einfacher macht, besuchen Sie den Pinterest Business Hub. Beachten Sie, dass die auf dem Desktop verfügbaren Bearbeitungsoptionen insgesamt eingeschränkter sind, aber Business Hub hat einen entscheidenden Vorteil.
Laden Sie Pinterest-Ideen-Pin-Inhalte hoch
Klicken Sie im Business Hub, um das Menü Erstellen zu öffnen, und wählen Sie Ideen-Pin erstellen aus. Laden Sie dann ein Bild oder Video für Ihren ersten Ideen-Pin hoch. Wenn Sie auf dem Desktop erstellen, ist es nicht möglich, neue Inhalte aufzuzeichnen.

Es ist auch wichtig zu beachten, dass Ideen-Pins ein Vollbild-Seitenverhältnis von 9:16 verwenden. Grundsätzlich sollte jedes Bild oder Video, das Sie zu einer Rolle oder Geschichte hinzufügen, gut als Ideen-Pin funktionieren.
Sie können jedoch nicht mehrere Clips auf einer einzigen Seite zusammenschneiden, wie Sie es beim Erstellen auf Mobilgeräten können. Das bedeutet, dass jeder Clip, den Sie über Business Hub hochladen, zu einer separaten Seite in Ihrem Ideen-Pin wird.
Erstellen Sie Textüberlagerungen für Pinterest-Ideen-Pins
Nach dem Hochladen von Inhalten wird eine Option zum Hinzufügen eines Titels angezeigt. Wenn Sie mit Business Hub erstellen, können Ideen-Pins ein einzelnes Textfeld mit bis zu 250 Zeichen pro Seite enthalten, also planen Sie Ihre Textüberlagerungen sorgfältig.
Um anzupassen, wie der Text angezeigt wird, verwenden Sie die Steuerelemente im Menü auf der rechten Seite. Sie können Schriftarten und Farben ändern, die Textgröße vergrößern oder verkleinern oder Text hervorheben, um ihn im Startseiten-Feed hervorzuheben.
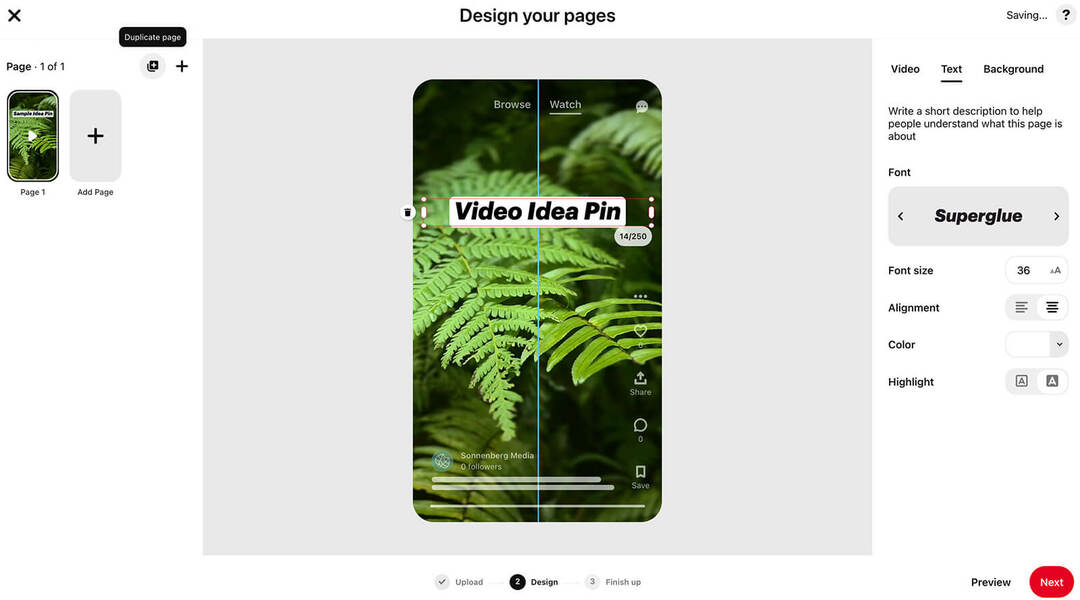
Wenn Sie den Text ziehen und ablegen, können Sie ein Mockup sehen, wie Ihr Ideen-Pin aussehen wird, wenn er veröffentlicht wird. Auf diese Weise können Sie vermeiden, wichtige Elemente unter Ihrem Logo oder außerhalb lesbarer Bereiche des Bildschirms zu platzieren.
Das Desktop-Bearbeitungs-Dashboard von Pinterest bietet Ihnen auch Optionen zum Hinzufügen einer Hintergrundfarbe. Wenn Sie jedoch ein Vollbildbild oder -video hochgeladen haben, können Sie beim standardmäßigen weißen Hintergrund bleiben.
Um sicherzustellen, dass Ihr Ideen-Pin genau so angezeigt wird, wie Sie es geplant haben, klicken Sie auf die Vorschau-Schaltfläche in der unteren rechten Ecke, um ein Modell anzuzeigen.
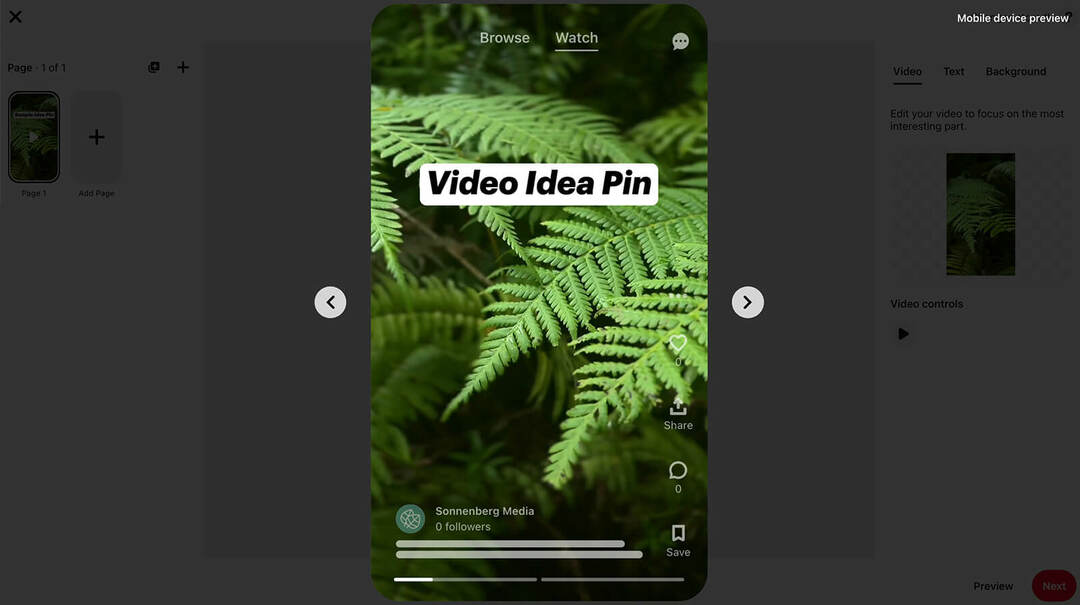
Mehrere Seiten zu Pinterest-Ideen-Pins hinzufügen
Wenn Sie bereit sind, die nächste Seite Ihres Ideen-Pins zu entwerfen, klicken Sie oben links auf die Schaltfläche Seite hinzufügen. Wenn Sie das Design der ersten Seite kopieren und wiederverwenden möchten, können Sie stattdessen auf die Schaltfläche Seite duplizieren klicken.
Führen Sie die obigen Schritte aus, um Ihrem Ideen-Pin ein weiteres Video hinzuzufügen. Wenn Sie anstelle eines Videos ein Bild hinzufügen, sehen Sie einige neue Bearbeitungsoptionen. Zuerst können Sie auf eine der beiden Anpassen-Schaltflächen klicken, um Ihr Bild vertikal oder horizontal zu spiegeln.
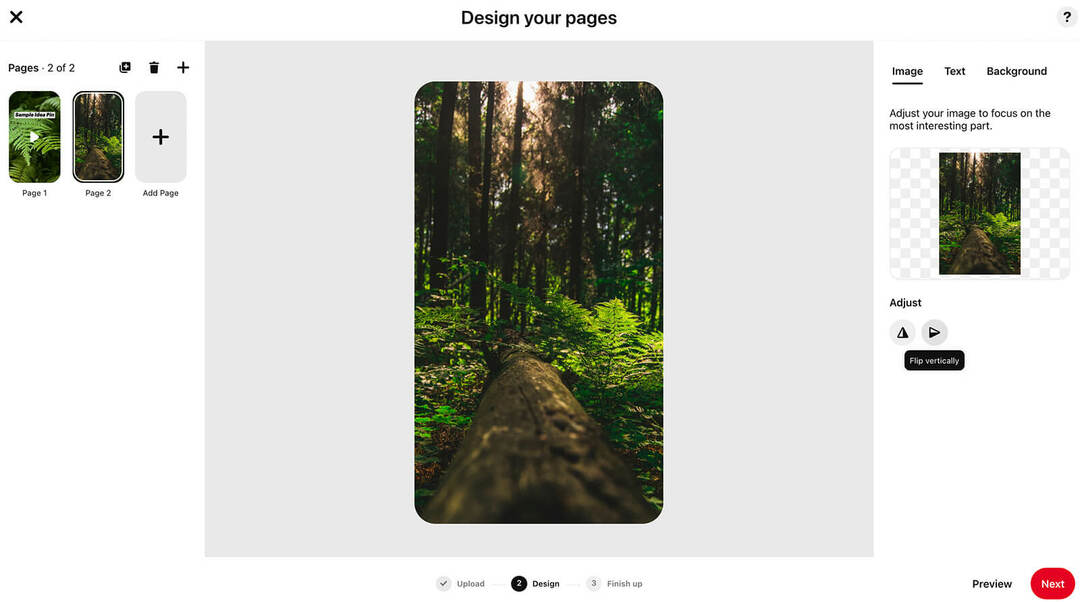
Bildideen-Pins bieten auch mehr Farboptionen für Textüberlagerungen. Pinterest zieht automatisch eine Handvoll Farben aus Ihrem Bild und macht es einfach, sie in den Text einzufügen. Wenn Sie dieselbe Textfarbe in einem Video-Ideen-Pin wiederverwenden möchten, kopieren Sie die Hex-Farbe und fügen Sie sie ein.
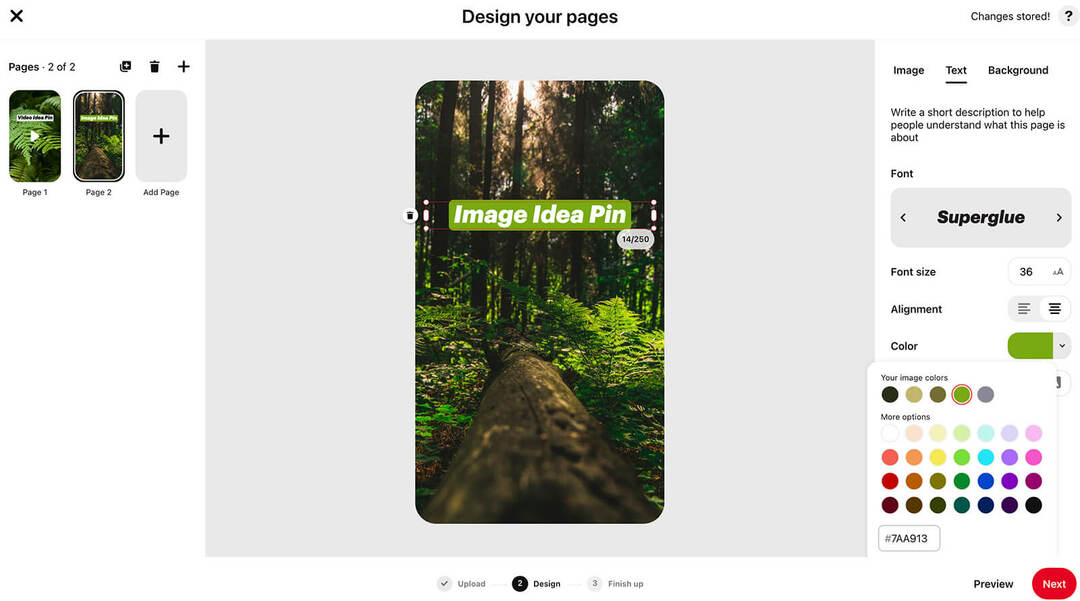
Wenn Sie Ihrem Ideen-Pin weitere Bildseiten hinzufügen, verwendet Pinterest automatisch dieselben Text- und Hintergrundfarbeinstellungen. Das macht es einfach, eine zusammenhängende Geschichte im gesamten Ideen-Pin zu erstellen.
Holen Sie sich ein Experten-Social-Media-Marketing-Training von den Profis

Möchten Sie der Konkurrenz einen Schritt voraus sein und erfahren, wie Sie Ihre Social-Marketing-Strategie diversifizieren können?
Lernen Sie während dieser 3-tägigen Veranstaltung im sonnigen San Diego, Kalifornien, von den vertrauenswürdigsten Experten der Branche, tauschen Sie sich mit anderen intelligenten Vermarktern aus und bringen Sie Ihr Marketing auf die nächste Stufe.
KLICKE, UM MEHR ZU LERNENBearbeiten Sie die Pin-Seitenreihenfolge und das Cover der Pinterest-Idee
Nachdem Sie zwei oder mehr Seiten für Ihren Ideen-Pin erstellt haben, können Sie diese nach Bedarf neu anordnen. Ziehen Sie die Vorschauen per Drag-and-Drop in die obere linke Ecke, um die Seiten in der richtigen Reihenfolge anzuordnen. Sie können auch auf klicken, um eine ausgewählte Seite aus Ihrem Ideen-Pin zu löschen.
Um Ihrem Ideen-Pin den letzten Schliff zu geben, klicken Sie unten rechts auf die Schaltfläche „Weiter“.
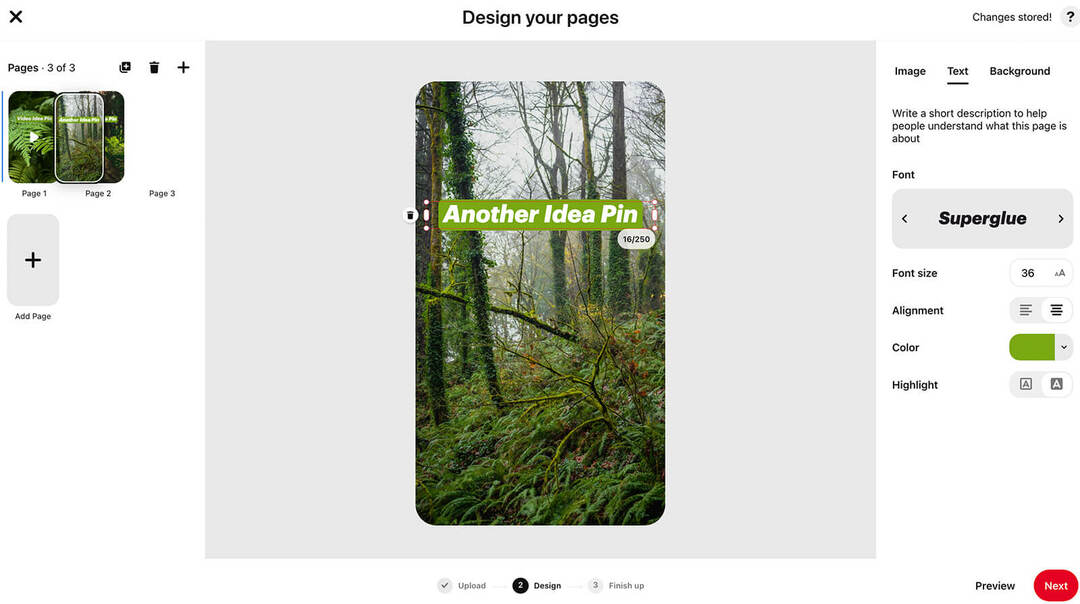
Wenn die erste Seite Ihres Ideen-Pins ein Video enthält, haben Sie die Möglichkeit, das Cover zu bearbeiten. Klicken Sie auf die Schaltfläche Cover bearbeiten, um ein Miniaturbild aus verschiedenen Einzelbildern Ihres Videos auszuwählen.
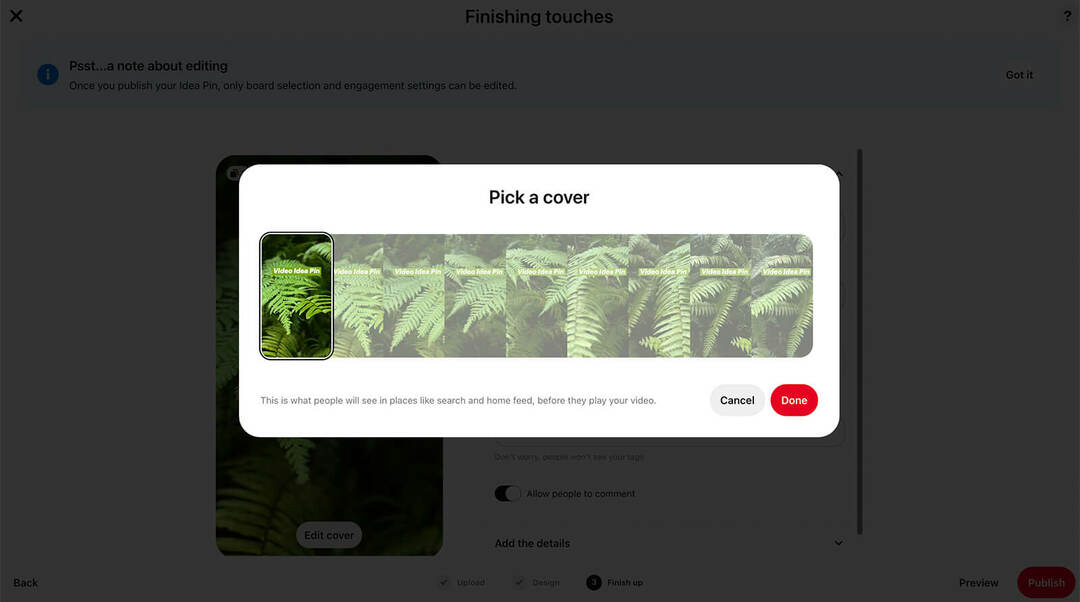
Wählen Sie ein Pinterest-Board und taggen Sie Themen für Ihren Ideen-Pin
Geben Sie als Nächstes Ihrem Ideen-Pin einen Titel und organisieren Sie ihn auf einem Board. Wenn Sie ein neues Board starten möchten, haben Sie die Möglichkeit, ein Board über diese Veröffentlichungsoberfläche zu erstellen.
Sie können Ihrem Ideen-Pin auch bis zu 10 Themen-Tags hinzufügen. Die Tags werden nicht auf deinem Pin angezeigt, aber sie helfen Pinterest dabei, deine Inhalte an Benutzer zu liefern, die nach verwandten Ideen suchen.
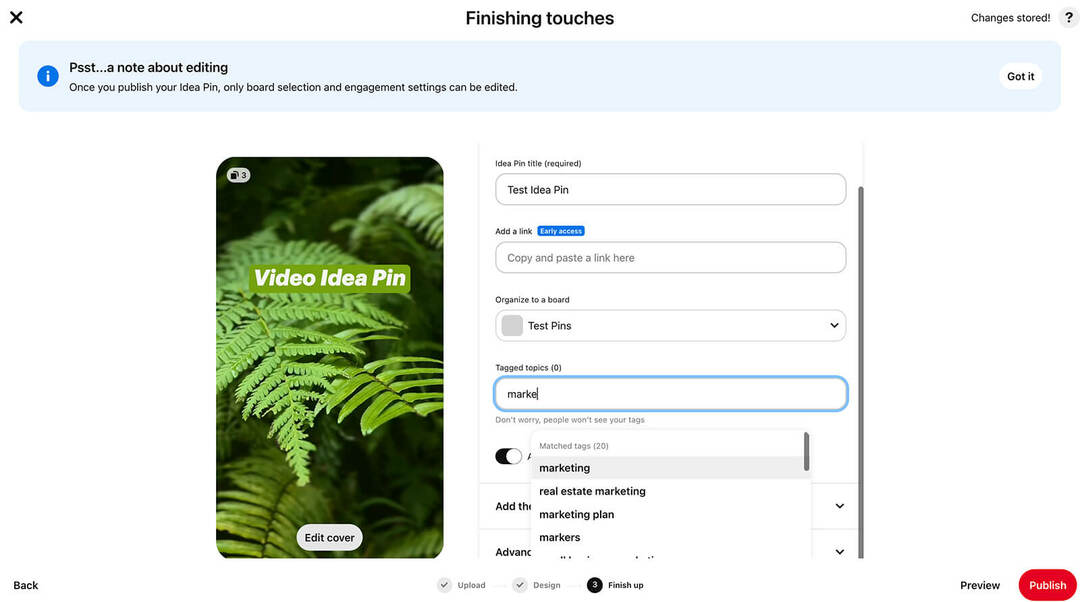
Wenn Sie Ideen-Pins im Business Hub erstellen, können Sie auch einen Link hinzufügen, um den Verkehr auf Ihre Website zu lenken. Beachten Sie, dass Links für Ideen-Pins noch nicht vollständig eingeführt wurden und derzeit nicht auf Mobilgeräten verfügbar sind.
Ähnlich wie beim mobilen Workflow bietet Ihnen Business Hub Optionen zum Hinzufügen von Rezepten und Zutaten sowie zum Anpassen von Einkaufsempfehlungen. Wenn Sie mit der Bearbeitung Ihres Ideen-Pins fertig sind, klicken Sie auf die Schaltfläche „Veröffentlichen“.
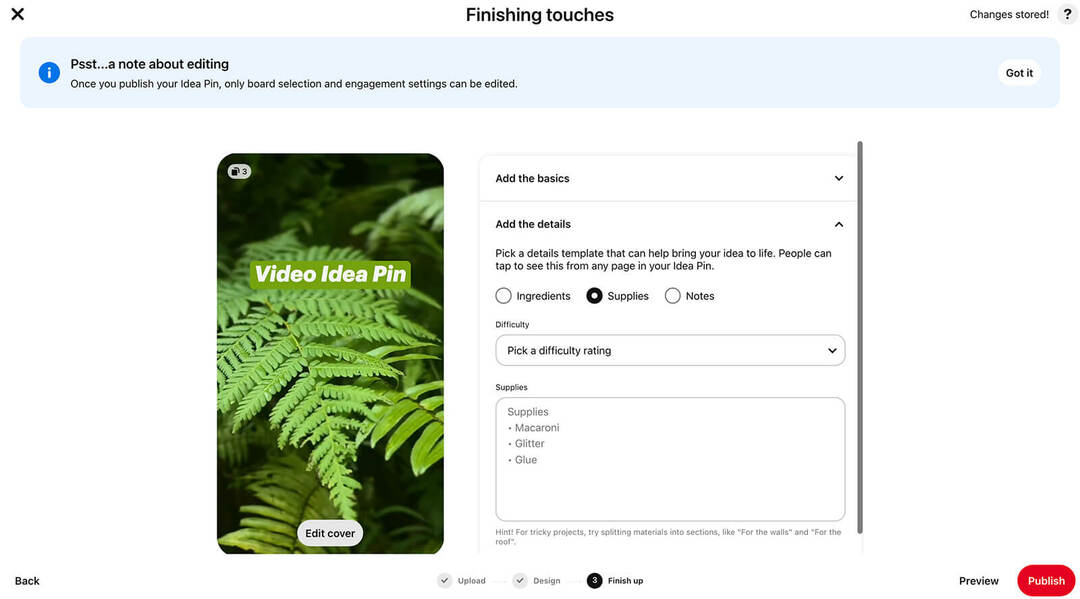
So überprüfen Sie Pinterest Idea Pin Analytics auf dem Desktop
Nachdem Sie Ihre Inhalte veröffentlicht haben, können Sie Echtzeitanalysen in der oberen rechten Ecke des Ideen-Pins überprüfen. Sie können auch vollständigere Metriken für Ihren Ideen-Pin oder Ihr Board im Analyse-Dashboard in Business Hub anzeigen.
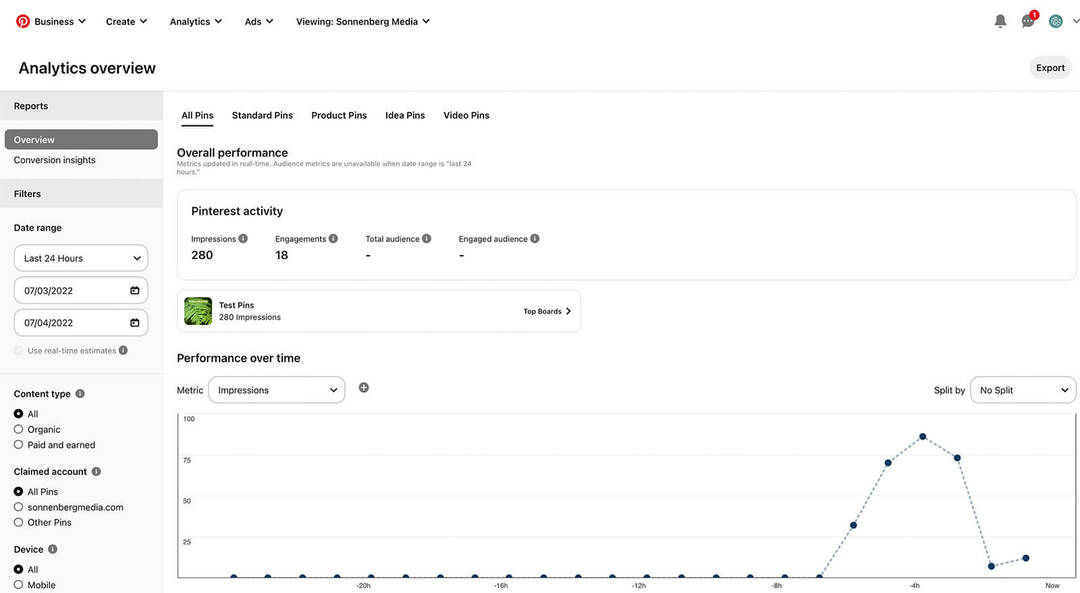
#3: So erstellen Sie Pinterest-Ideenanzeigen aus Ideen-Pins auf Pinterest
Zu Ergebnisse verstärken Werben Sie von Ihren Ideen-Pins über den Pinterest Ads Manager, indem Sie sie in Idea Ads einreichen.
Richten Sie eine Pinterest-Werbekampagne ein
Erstelle im Werbeanzeigenmanager eine neue Kampagne mit einem der unterstützten Ziele. Derzeit funktionieren Markenbekanntheit, Kaufbereitschaft und Konversion alle mit Ideen-Pins, was bedeutet, dass Sie Ideen-Pins in Ihren gesamten Werbetrichter aufnehmen können.
Geben Sie Ihrer Kampagne einen Namen und legen Sie ein Budget und einen Zeitplan fest. Klicken Sie dann auf die Schaltfläche Weiter, um eine Anzeigengruppe einzurichten.
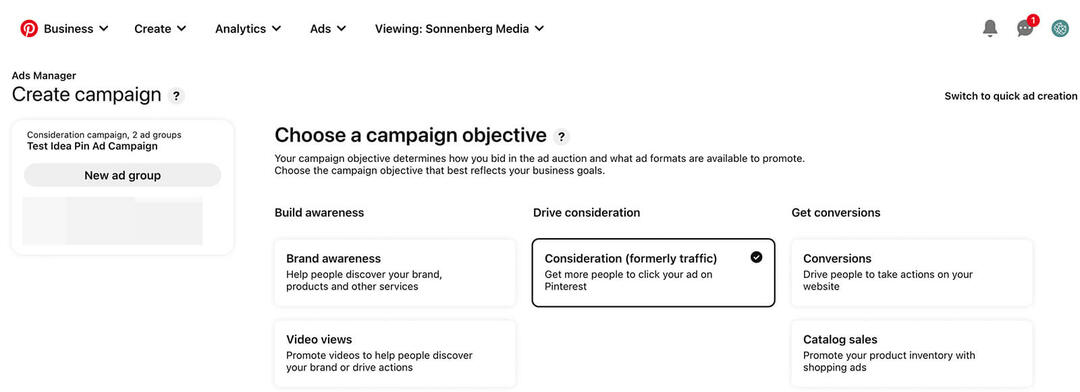
Wählen Sie Targeting-Parameter
Wählen Sie auf Anzeigengruppenebene eine Zielgruppen-Targeting-Strategie aus. Abhängig von Ihrem Kampagnenziel möchten Sie möglicherweise Personen, die sich mit Ihrer Marke beschäftigt haben, erneut ansprechen oder neue Kunden erreichen.

Sie können auch auswählen, wie viel Sie für die gewünschten Ergebnisse bieten möchten. Standardmäßig verwenden Pinterest-Anzeigen die automatische Gebotseinstellung. Wenn Sie bestimmte Ziele mit einem festgelegten Budget erreichen möchten, wählen Sie Benutzerdefiniert und legen Sie fest, wie viel Sie bieten möchten.
Wählen Sie ein Ideen-Pin-Creative aus
Wählen Sie auf Anzeigenebene mindestens ein Creative zum Bewerben aus. Wenn Sie einen Ideen-Pin verwenden möchten, den Sie bereits auf einem Board veröffentlicht haben, klicken Sie auf „Pins auswählen“ und suchen Sie nach den Motiven, die Sie hinzufügen möchten. Beachten Sie, dass Pinterest empfiehlt, jeder Anzeigengruppe zwischen zwei und vier Pins hinzuzufügen.
Um ein neues Motiv für Ihre Werbekampagne zu erstellen, klicken Sie auf Ideen-Pin erstellen. Befolgen Sie dann die oben beschriebenen Schritte zum Erstellen von Ideen-Pins im Business Hub. Beachten Sie, dass die Bearbeitungsoptionen im Business Hub eingeschränkter sind, insbesondere in Bezug auf Aufkleber und Textüberlagerungen.
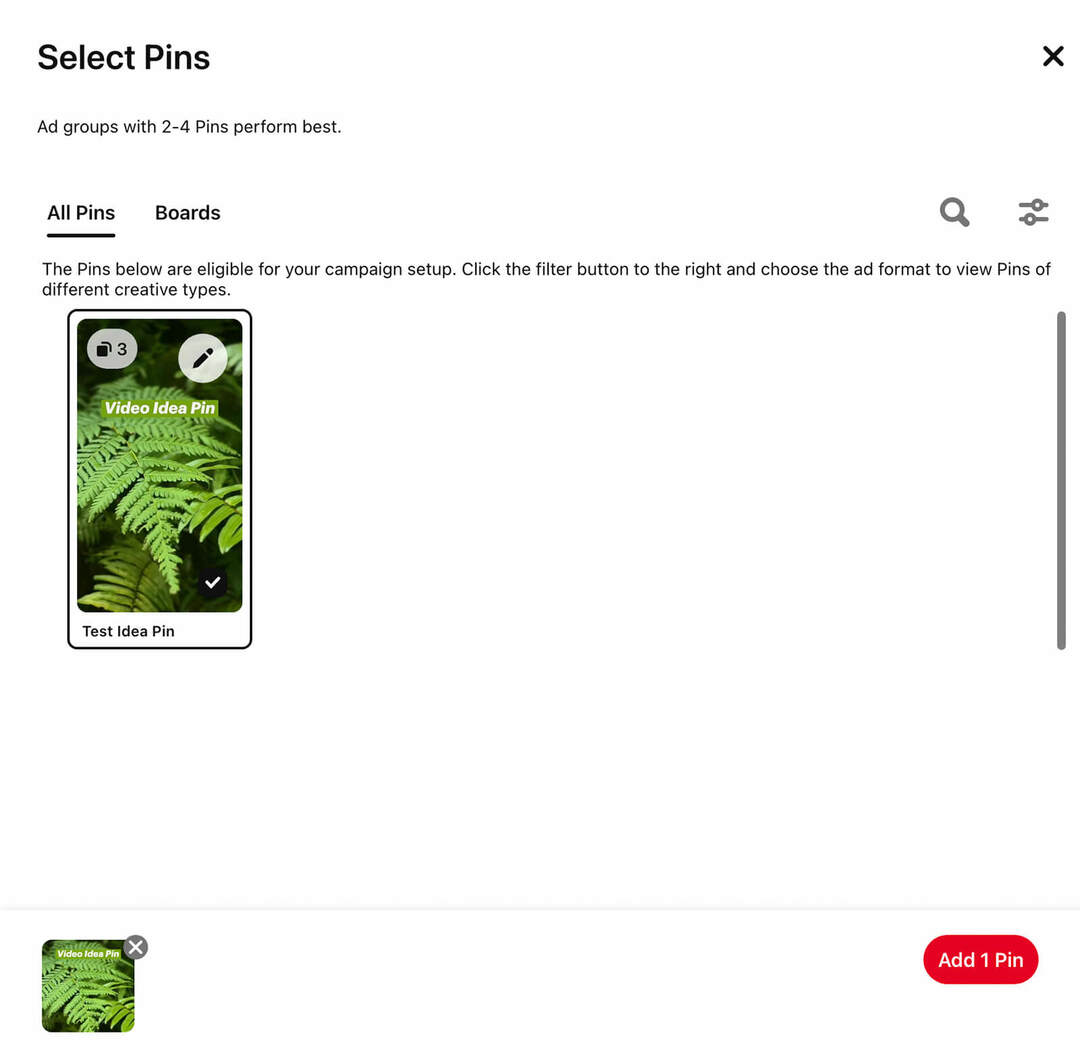
Darüber hinaus wird jeder Ideen-Pin, den Sie in dieser Benutzeroberfläche erstellen, sofort auf dem Board Ihrer Wahl veröffentlicht. Nachdem Sie den Ideen-Pin für Ihre Anzeige erstellt haben, wählen Sie ein Board aus und klicken Sie auf Veröffentlichen.
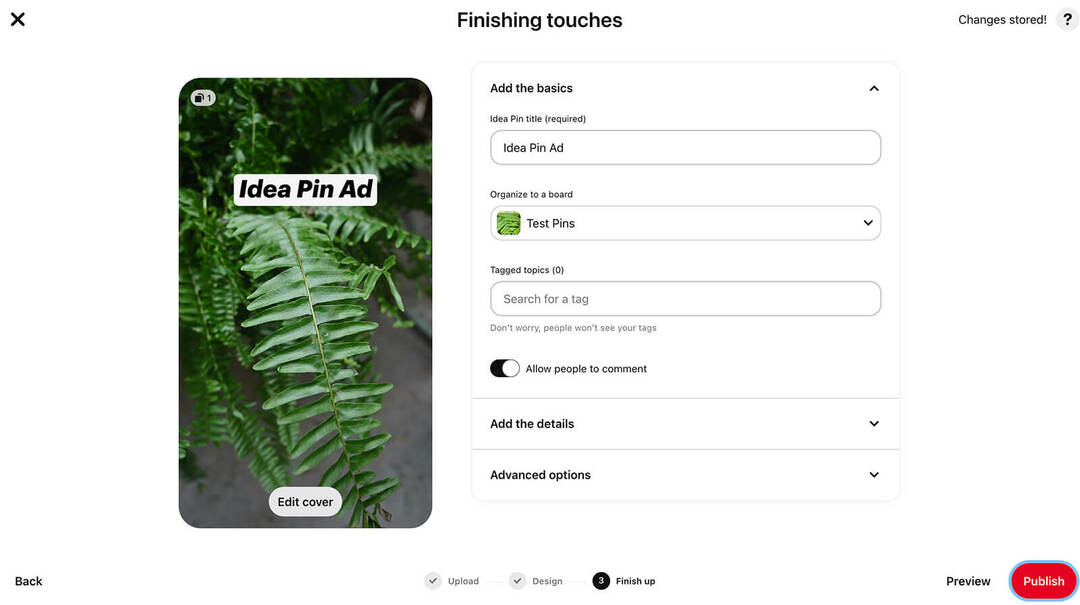
Anschließend kannst du die Einrichtung deiner Creatives im Werbeanzeigenmanager abschließen. Geben Sie den Anzeigen Namen, damit sie leichter nachverfolgt werden können, und fügen Sie ggf. Zielseiten-URLs hinzu. Du kannst auch Tracking-URLs zu Attributergebnissen hinzufügen genauer.
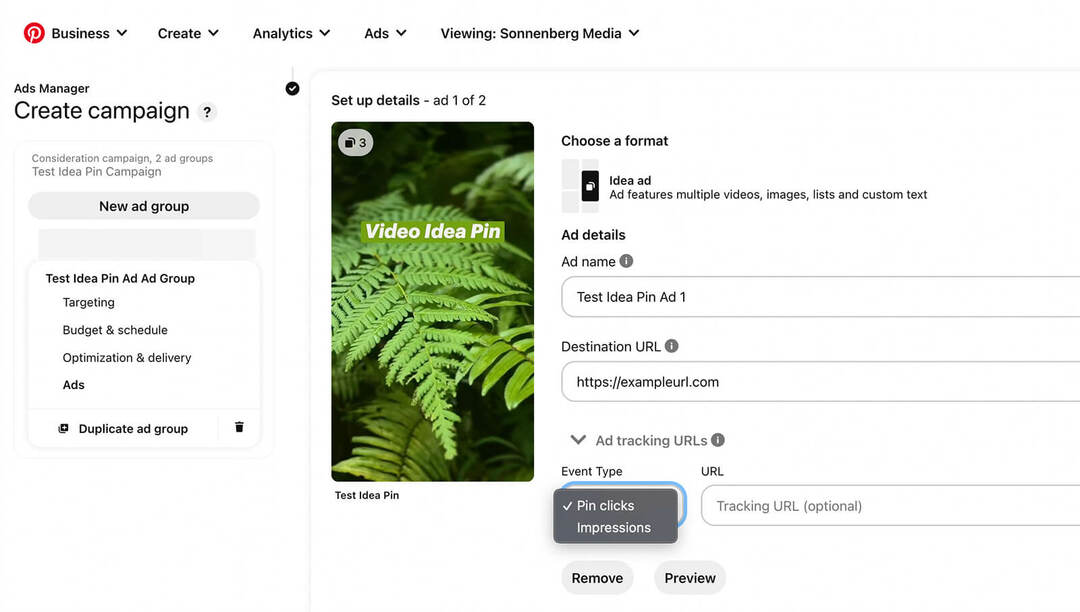
Um zu sehen, wie Ihre Ideenanzeige in der App aussehen wird, klicken Sie auf Vorschau. Sie erhalten eine Benachrichtigung auf Ihrem Mobilgerät, mit der Sie sehen können, wo die Anzeige in den Startseiten-Feeds der Benutzer erscheinen könnte und wie sie aussehen wird, wenn Benutzer darauf tippen, um Ihren Ideen-Pin anzuzeigen. Wenn du bereit bist, die Kampagne zu starten, klicke im Werbeanzeigenmanager auf die Schaltfläche „Veröffentlichen“.
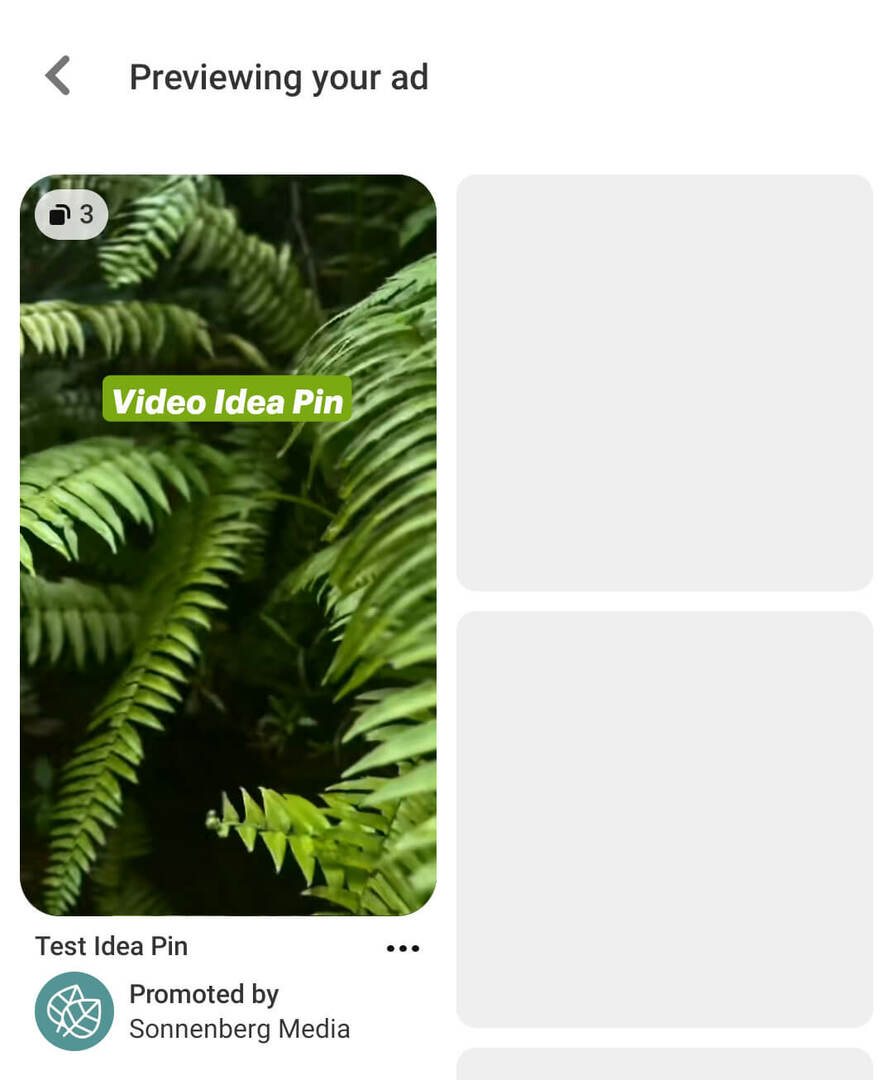
#4: So teilen Sie Pinterest-Ideen-Pins über Marketingkanäle hinweg
Im März 2022 führte Pinterest neue Optionen zum Teilen von Ideen-Pins über Marketingkanäle hinweg ein. Sehen Sie sich Ihre Optionen zum Herunterladen und Teilen dieser Inhalte an.
Ideen-Pins mit anderen auf Pinterest teilen
Um einen Ideen-Pin mit einem anderen Konto zu teilen, tippe auf die Option Auf Pinterest senden. Geben Sie den Namen oder die E-Mail-Adresse des Benutzers ein und tippen Sie auf die Schaltfläche Senden, um sofort eine Nachricht zu senden.
Teilen Sie Ideen-Pins auf anderen Social-Media-Kanälen
Um Ideen-Pins außerhalb von Pinterest zu teilen, können Sie Inhalte mit einem einzigen Fingertipp auf Facebook oder Instagram Stories veröffentlichen. Möchten Sie auf Twitter, LinkedIn oder einem anderen Kanal teilen? Scrollen Sie bis zum Ende und tippen Sie auf Mehr, um eine vollständige Liste der Optionen anzuzeigen.
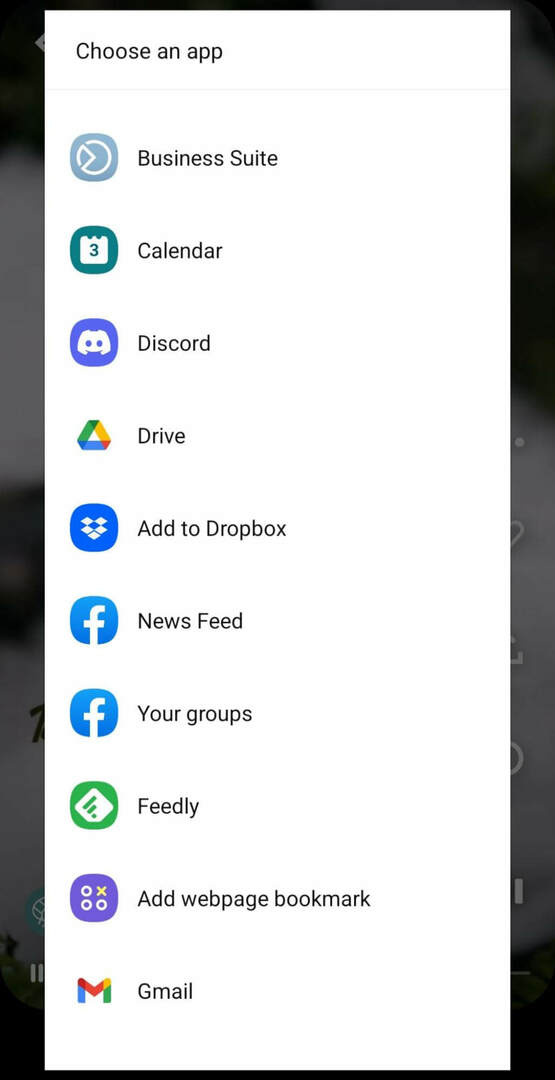
Teilen Sie Links zu Ideen-Pins
Sie können auch auf Ideen-Pins aus E-Mail-Newslettern oder externen Websites verlinken. Scrollen Sie zum Ende der Liste der Freigabeoptionen und tippen Sie auf Link kopieren, um die URL für den Ideen-Pin abzurufen. Fügen Sie ihn dann an einer beliebigen Stelle ein, an der Sie den Ideen-Pin teilen möchten.
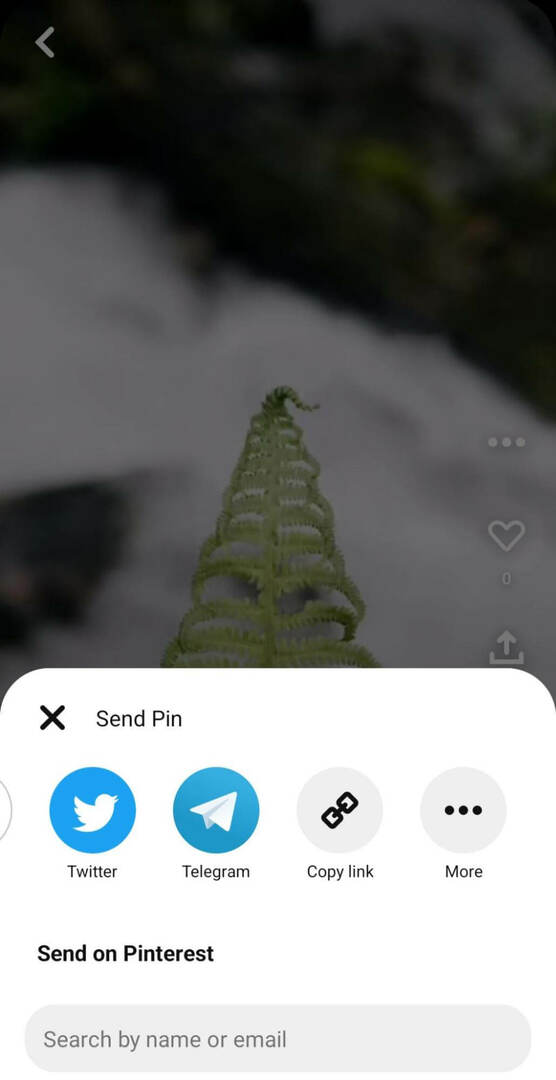
Personen erlauben, Ideen-Pins mit Wasserzeichen herunterzuladen
Jeder kann Ihre Ideen-Pins herunterladen und direkt auf einem Mobilgerät speichern, solange Sie die Berechtigungen aktivieren. Um das Herunterladen zuzulassen, öffne die Pinterest-Einstellungen und wähle Soziale Berechtigungen. Schalten Sie Ideen-Pin-Downloads ein.
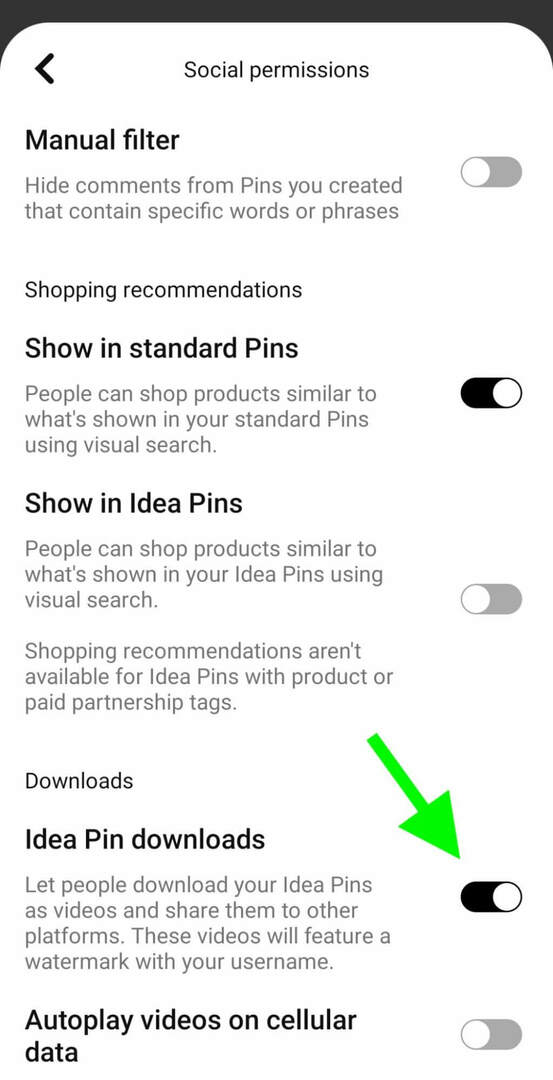
Wann immer jemand auf Ihrem Ideen-Pin auf die Schaltfläche „Teilen“ tippt, wird ihm jetzt eine Option zum Herunterladen angezeigt. Der Download enthält ein Wasserzeichen mit Ihrem Benutzernamen, um zu verhindern, dass andere Ihre ursprüngliche Arbeit wiederverwenden.
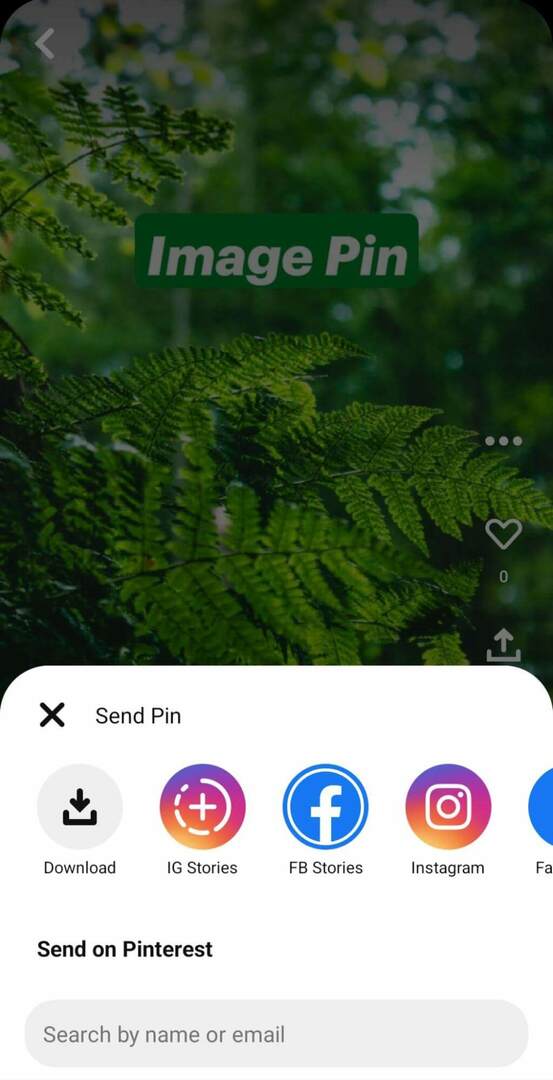
Fazit
Pinterest-Ideen-Pins bieten Unternehmen interessante neue Möglichkeiten, kreative Inhalte zu veröffentlichen. Mit den neuen Freigabe- und Werbefunktionen für Ideen-Pins kann Ihr Unternehmen noch mehr Nutzen aus diesen interaktiven Inhalten ziehen.
Holen Sie sich weitere Ratschläge zu Pinterest-Marketingstrategien:
- Erfahre, wie du mit Pinterest mehr Traffic auf deine Website lenken kannst.
- Entdecken Sie, wie Sie Pinterest verwenden, um mit einem lokalen Publikum in Kontakt zu treten.
- Erfahren Sie, wie Sie ein Pinterest-Schaufenster für Ihr Unternehmensprofil erstellen.
Neugierig auf NFTs, DAOs und Web3?
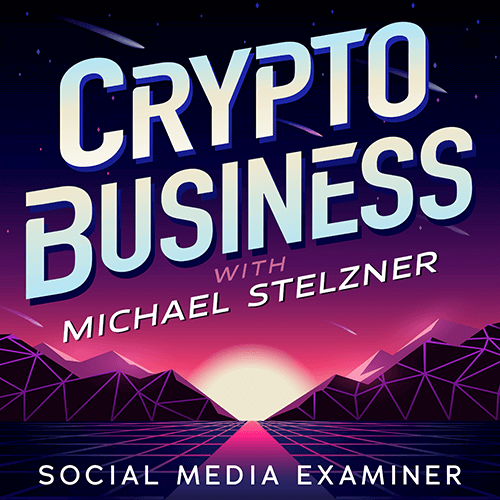
Folgen Sie dem Podcast „Crypto Business“, um herauszufinden, wie sich NFTs, Social Tokens, DAOs (und vieles mehr) in naher Zukunft auf Ihr Unternehmen auswirken werden.
Jeden Freitag interviewt Moderator Michael Stelzner führende Branchenexperten darüber, was gerade in Web3 funktioniert und was Sie in Zukunft erwartet, damit Sie Ihr Unternehmen auf den Wandel vorbereiten können, auch wenn Sie total fertig sind Neuling.
FOLGEN SIE DER SHOW