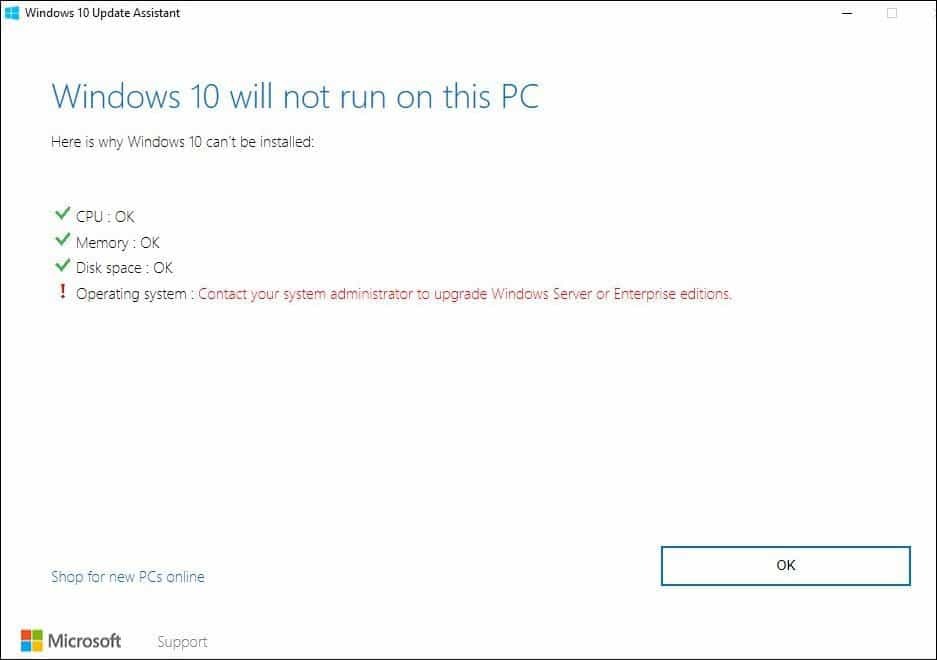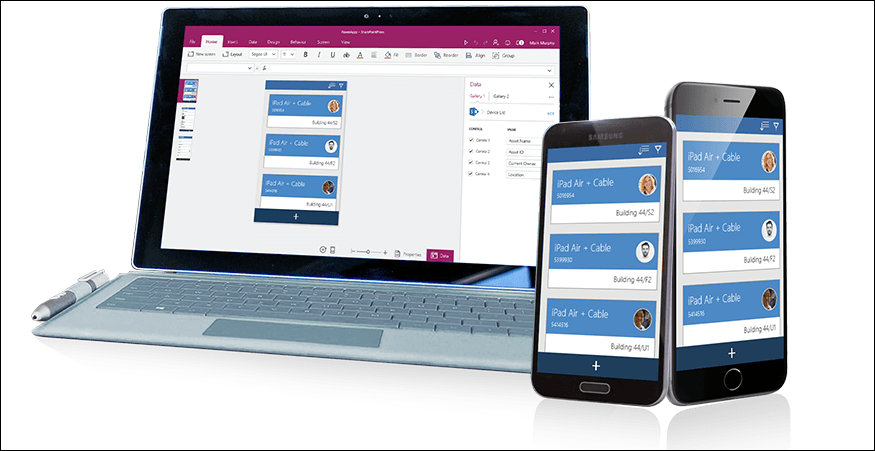So deaktivieren Sie die automatische Treiberinstallation unter Windows 11
Microsoft Windows 11 Held / / August 08, 2022

Zuletzt aktualisiert am

Manchmal können automatische Treiberinstallationen Probleme verursachen. So deaktivieren Sie die automatische Treiberinstallation unter Windows 11.
Windows 11 kann neue Gerätetreiber über Windows Update ohne Benutzerinteraktion einrichten. Manchmal verursachen die installierten Gerätetreiber jedoch Chaos auf Ihrem PC. Sie können also die automatische Treiberinstallation unter Windows 11 deaktivieren.
Wenn der Dienst deaktiviert ist, können Sie dies tun Treiber manuell installieren stattdessen. Dies hilft, wenn Windows ständig fehlerhafte Treiber installiert, die zu Problemen führen.
Möglicherweise möchten Sie auch einen Gerätetreiber installieren, der für den Betrieb Ihrer Hardware besser geeignet ist. Was auch immer der Grund ist, Windows 11 enthält eine Option, mit der Sie die automatische Treiberinstallation deaktivieren können.
Deaktivieren Sie die automatische Treiberinstallation unter Windows 11
Die Möglichkeit, eigene Treiber manuell zu installieren, hilft dabei, fehlerhafte Treiber und nicht funktionierende Geräte zu vermeiden.
Gehen Sie wie folgt vor, um die automatische Treiberinstallation unter Windows 11 zu deaktivieren:
- Drücke den Anfang Taste oder drücken Sie die Windows-Taste, und öffnen Einstellungen > System.

- Scrollen Sie nach unten und klicken Sie auf die Um Möglichkeit.
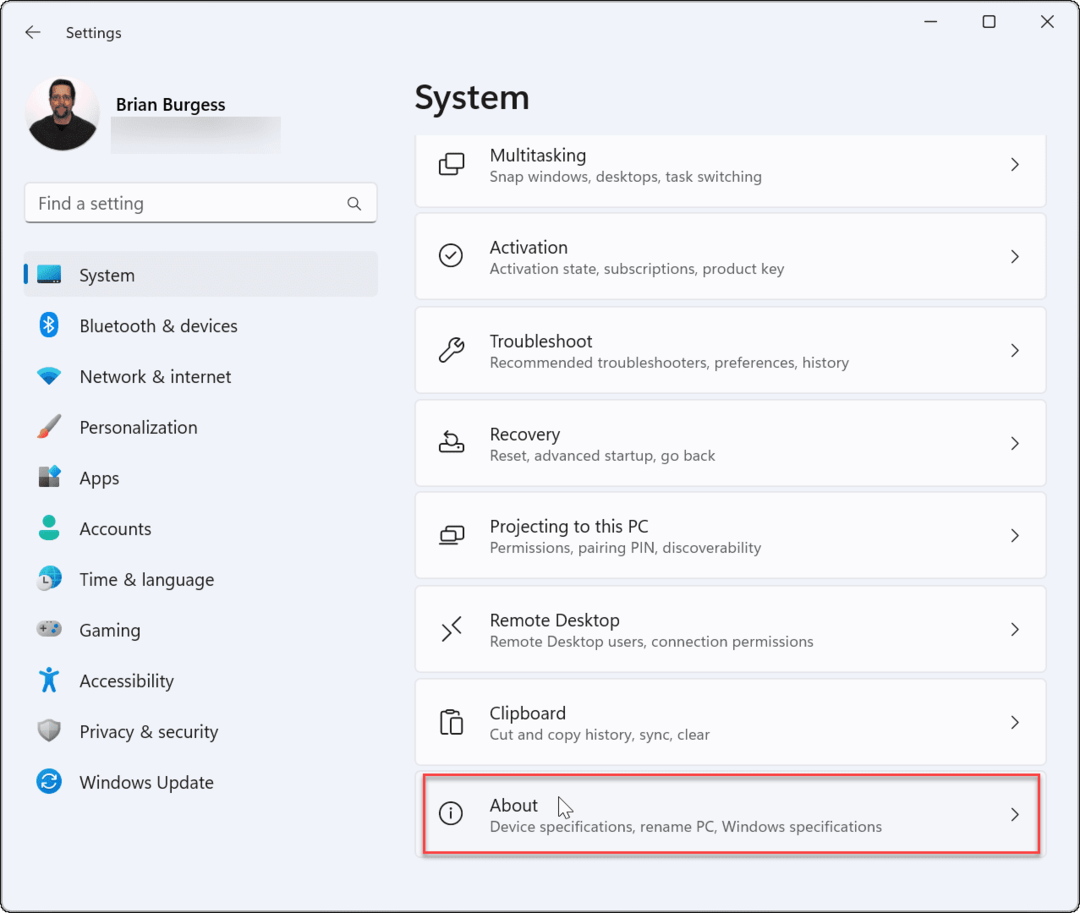
- Wenn der Um Seite öffnet, klicken Sie auf die Erweiterte Systemeinstellungen Link unter der Gerätespezifikationen Sektion.
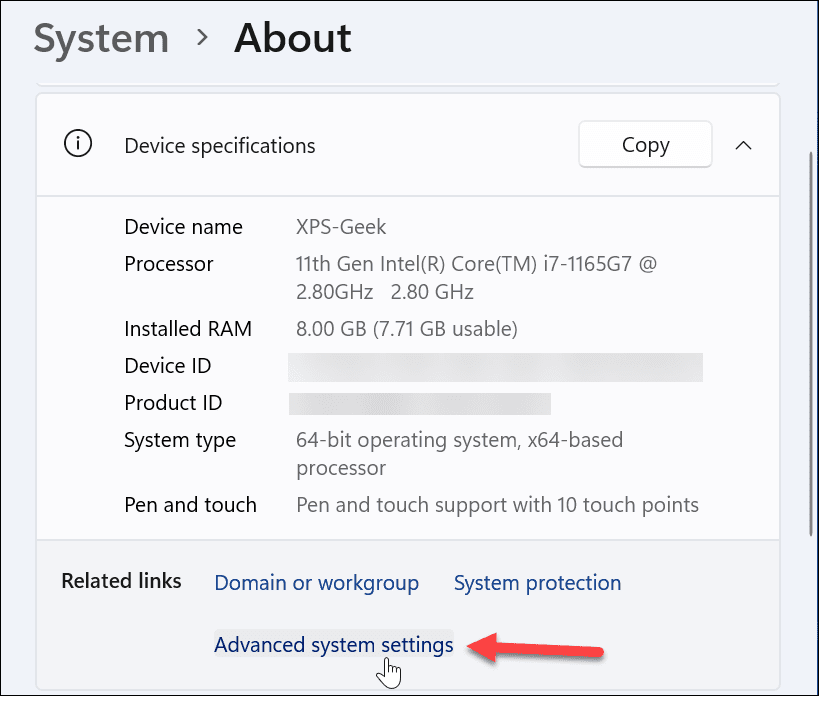
- Wenn der Systemeigenschaften Fenster öffnet, wählen Sie die Hardware Tab.
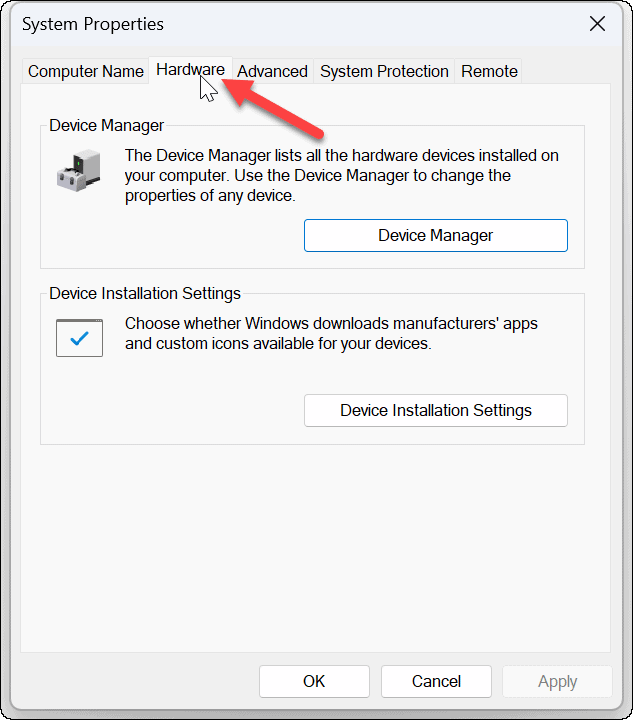
- Klicken Sie nun auf die Geräteinstallationseinstellungen Schaltfläche unter dem Abschnitt Geräteinstallationseinstellungen.
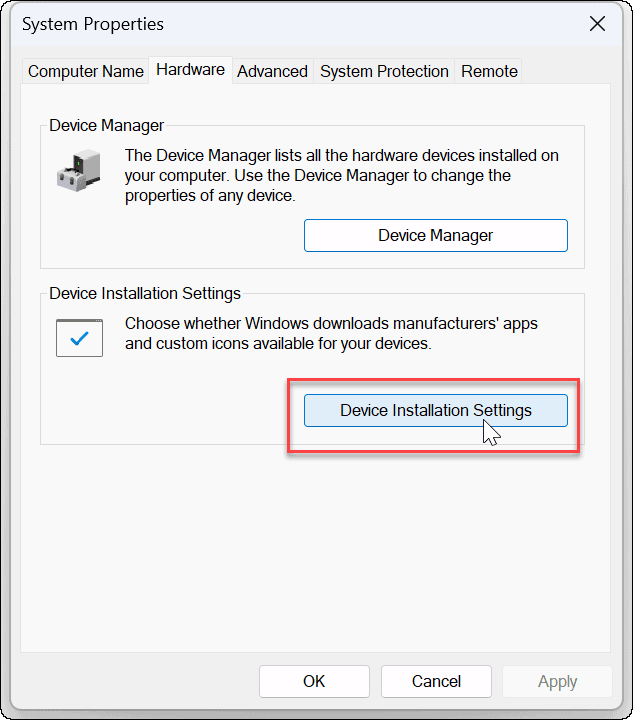
- Klicken Sie anschließend auf die Nein (Ihr Gerät funktioniert möglicherweise nicht wie erwartet) Option im Fenster Geräteinstallationseinstellungen.
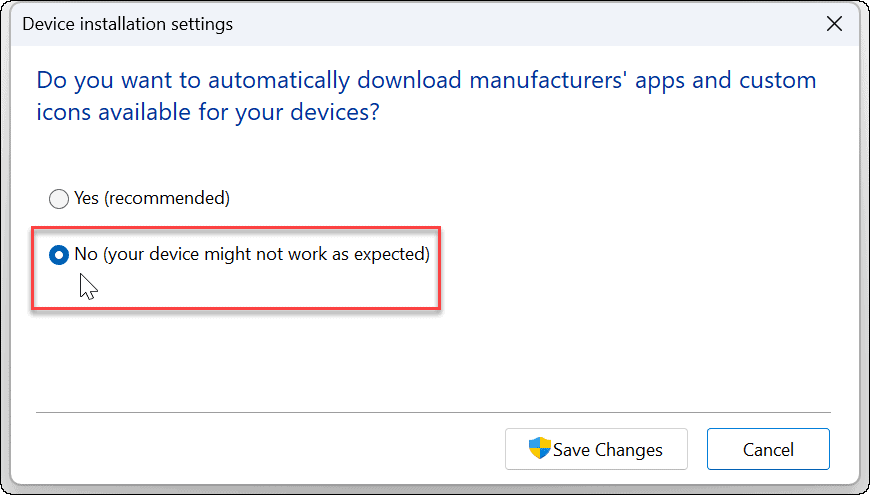
- Drücke den Änderungen speichern drücken und klicken OK aus dem schließen Systemeigenschaften Fenster.
Deaktivieren Sie die automatische Treiberinstallation über die Gruppenrichtlinie
Zusätzlich zur Verwendung von Windows zum Deaktivieren automatischer Treiberinstallationen können Sie Gruppenrichtlinien verwenden.
Notiz: Die Gruppenrichtlinienfunktion ist nur in den Editionen Windows 11 Pro, Education und Enterprise verfügbar.
Gehen Sie wie folgt vor, um automatische Treiberinstallationen mithilfe der Gruppenrichtlinie zu deaktivieren:
- Drücken Sie die Tastenkombination Windows-Taste + R Um das Dialogfeld „Ausführen“ zu starten, geben Sie ein gpedit.msc, und klicken Sie OK.
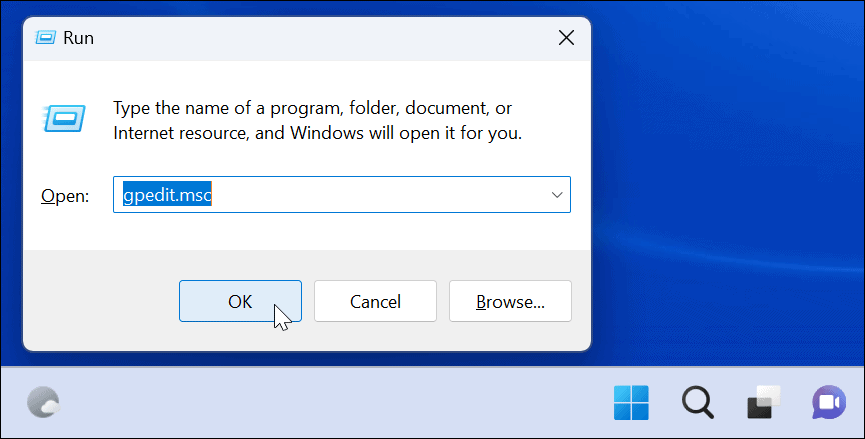
- Navigieren Sie nach dem Start des Gruppenrichtlinien-Editors zum folgenden Pfad:
Computerkonfiguration > Administrative Vorlagen > Windows-Komponenten > Windows Update > Von Windows Update angebotene Updates verwalten
- Doppelklicken Sie auf die Schließen Sie keine Treiber in Windows-Updates ein
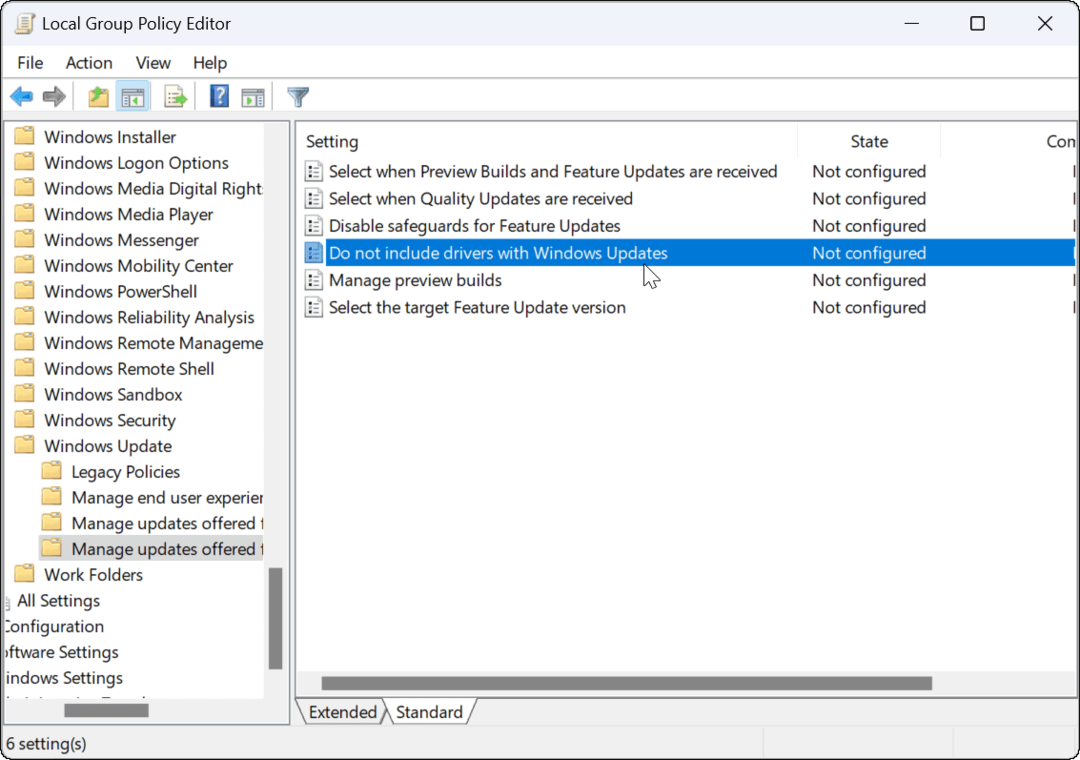
- Drücke den Ermöglicht Schaltfläche in der oberen rechten Ecke der Richtlinienseite und klicken Sie auf die OK Knopf unten.
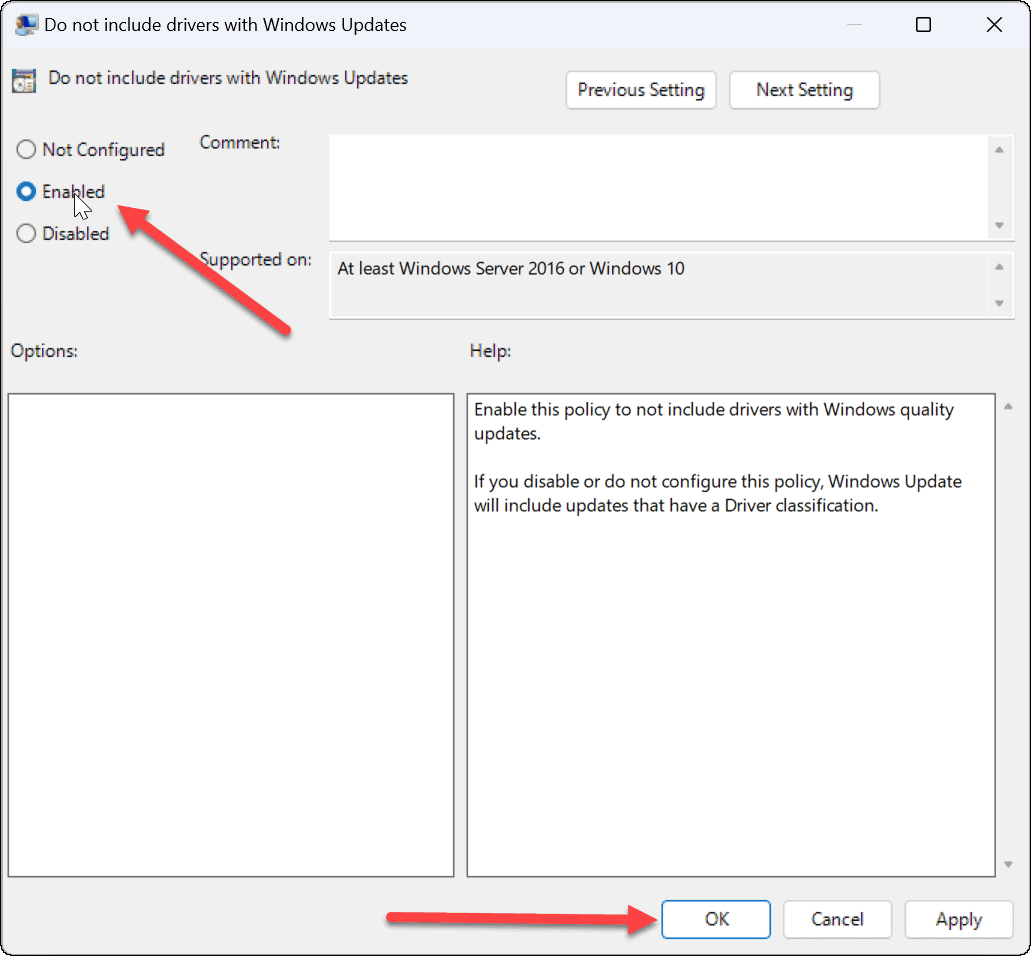
Automatische Treiberaktualisierungen deaktivieren
Unabhängig davon, ob Sie die Windows 11-Benutzeroberfläche verwenden oder die Gruppenrichtlinie durchlaufen, erhalten Sie keine Gerätetreiber mehr automatisch über Windows Update, wenn Sie die Schritte abgeschlossen haben. Stattdessen müssen Sie installieren Sie sie manuell.
Es ist auch erwähnenswert, dass Sie dies tun können, wenn Sie nach der Installation eines Treiberupdates ein Hardwareproblem haben roll es zurück. Und da wir davon sprechen, Dinge manuell zu erledigen, werfen Sie einen Blick auf Windows 11 manuell aktualisieren.
Wenn Sie noch nicht mit Windows 11 arbeiten, lesen Sie weiter verhindert, dass Windows 10 Hardwaretreiber automatisch aktualisiert.
So finden Sie Ihren Windows 11-Produktschlüssel
Wenn Sie Ihren Windows 11-Produktschlüssel übertragen müssen oder ihn nur für eine Neuinstallation des Betriebssystems benötigen,...
So löschen Sie den Google Chrome-Cache, Cookies und den Browserverlauf
Chrome leistet hervorragende Arbeit beim Speichern Ihres Browserverlaufs, Cache und Cookies, um die Leistung Ihres Browsers online zu optimieren. Ihre Anleitung...
Preisanpassung im Geschäft: So erhalten Sie Online-Preise beim Einkaufen im Geschäft
Der Kauf im Geschäft bedeutet nicht, dass Sie höhere Preise zahlen müssen. Dank Preisgarantien erhalten Sie Online-Rabatte beim Einkaufen in...
So verschenken Sie ein Disney Plus-Abonnement mit einer digitalen Geschenkkarte
Wenn du Disney Plus genossen hast und es mit anderen teilen möchtest, erfährst du hier, wie du ein Disney+ Geschenkabonnement für...