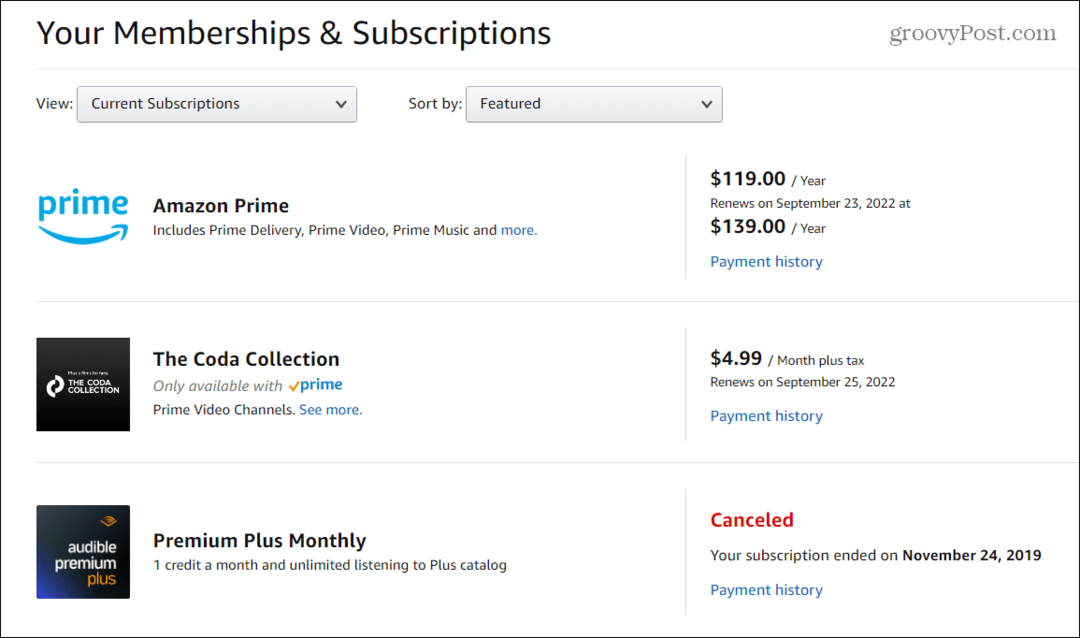Suchen Sie mit dem Speicherdiagnose-Tool nach Windows 10-Fehlern
Microsoft Windows 10 / / March 18, 2020
Speicherfehler können in Windows ohne Warnzeichen auftreten. Hier erfahren Sie, wie Sie mit dem integrierten Windows-Speicherdiagnosetool Fehler finden.
Jedes Mal, wenn Ihr Computer oder Gerät startet, wird es instabil. Es gibt viele Variablen zu berücksichtigen. Ständige Abstürze wie der berüchtigte Speicherauszugsbildschirm oder ein Anwendungsabsturz können Anzeichen für eine mögliche Speicherbeschädigung sein. Dies kann zu beschädigten Dateien oder einem nicht funktionsfähigen System führen. Unabhängig davon, ob Sie einen neuen Computer kaufen oder bauen, können Speicherfehler ohne Frühwarnzeichen auftreten. Seit Windows Vista hat Microsoft ein Speicherdiagnosetool integriert, das nach Fehlern suchen kann. Zuvor mussten Benutzer auf Dienstprogramme von Drittanbietern wie z
Seit Windows Vista hat Microsoft ein Speicherdiagnosetool integriert, das nach Fehlern suchen kann. Zuvor mussten Benutzer auf Dienstprogramme von Drittanbietern wie z memtest86 +, was auch nützlich sein kann. In diesem Artikel zeigen wir Ihnen, wie Sie das in Windows 10 integrierte Windows-Speicherdiagnosetool verwenden.
Das Windows-Speicherdiagnose-Tool durchsucht den Arbeitsspeicher nach Fehlern
Wenn Sie mit dem booten können Windows 10 Klicken Sie auf dem Desktop auf Start Art:ErinnerungDrücken Sie die Eingabetaste auf Ihrer Tastatur. Das Speicherdiagnose-Tool bietet zwei Optionen. Sie können sofort neu starten und dann mit dem Scannen beginnen, oder Sie können einen Scan planen, wenn Sie das nächste Mal Ihren Computer starten.
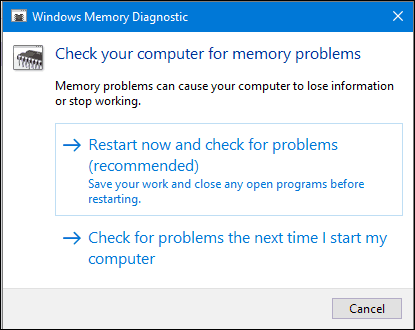
Nach dem Neustart Ihres Computers wird das Windows-Speicherdiagnose-Tool gestartet. Windows führt einige Tests durch, um Ihren Speicher auf Probleme zu überprüfen. Statusmeldungen zeigen an, ob ein Problem erkannt wurde. Wenn Sie fertig sind, startet Windows Ihren Computer automatisch neu.
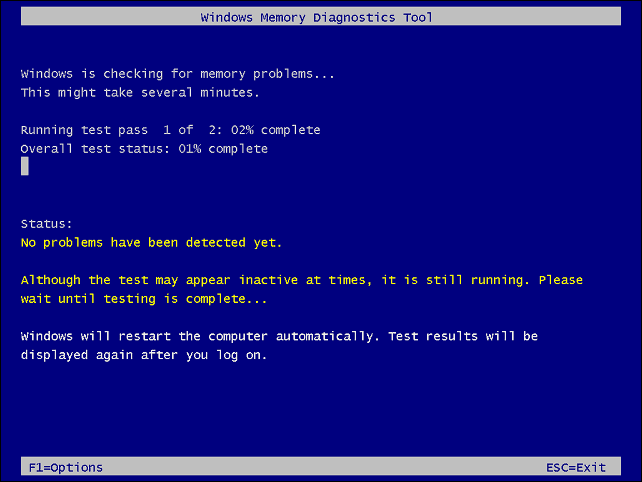
Nach dem Neustart wird auf dem Desktop eine Benachrichtigung angezeigt, die angibt, ob Speicherfehler gefunden wurden oder nicht.
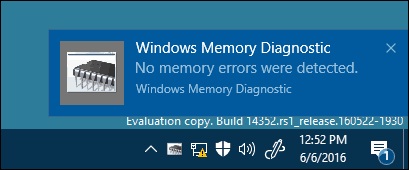
In früheren Windows-Versionen enthielten die Windows-Installationsmedien die Option zum Scannen Ihrer Speichermodule. wenn Sie nicht erfolgreich vom Windows-Desktop booten konnten. Ein Drittanbieter-Dienstprogramm wie memtest86 + kann als Ersatz verwendet werden. Anweisungen finden Sie in unserem vorherigen Artikel wie man memtest86 + benutzt.
Es gibt andere Diagnosetests, die Benutzer ausprobieren können, z. B. abwechselnde Speichermodule in verschiedenen Speicherbänken, um festzustellen, ob das System erfolgreich gestartet wurde. Das Austauschen von Modulen kann auch dazu beitragen, ein beschädigtes Modul zu isolieren. Staub kann manchmal eine mögliche Ursache für Korruption sein. Die Verwendung von Dosenluft zum Reinigen von Speicherbänken kann einige dieser Probleme lösen.