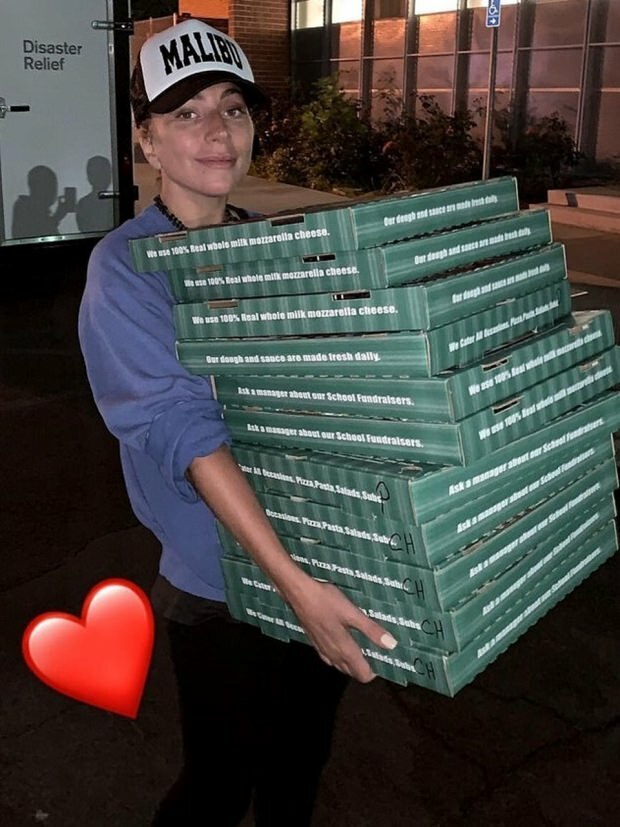So erstellen Sie ganz einfach YouTube-Anzeigen mit der Google Ads-Asset-Bibliothek: Social Media Examiner
Youtube Anzeigen Youtube / / August 03, 2022
Möchten Sie YouTube-Anzeigen ganz einfach erstellen? Kennen Sie die Google Ads-Asset-Bibliothek?
In diesem Artikel erfahren Sie, wie Sie mithilfe der Google Ads-Asset-Bibliothek schnell YouTube-Anzeigen entwerfen und organisieren.
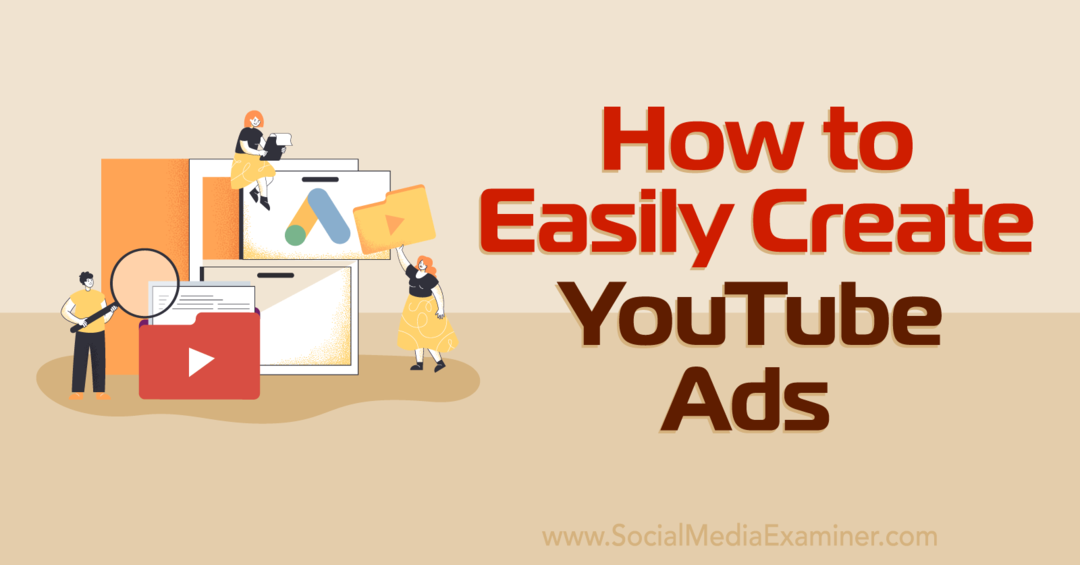
Was ist die Google Ads-Asset-Bibliothek?
Die Google Ads-Asset-Bibliothek ist ein digitales Speichersystem für die Creative-Assets, die Sie für Google Ads verwenden, einschließlich YouTube-Anzeigen. Google hat mit der Einführung dieser neuen Funktion im Dezember 2021 begonnen, und ab Mai 2022 ist sie nun allgemein verfügbar.
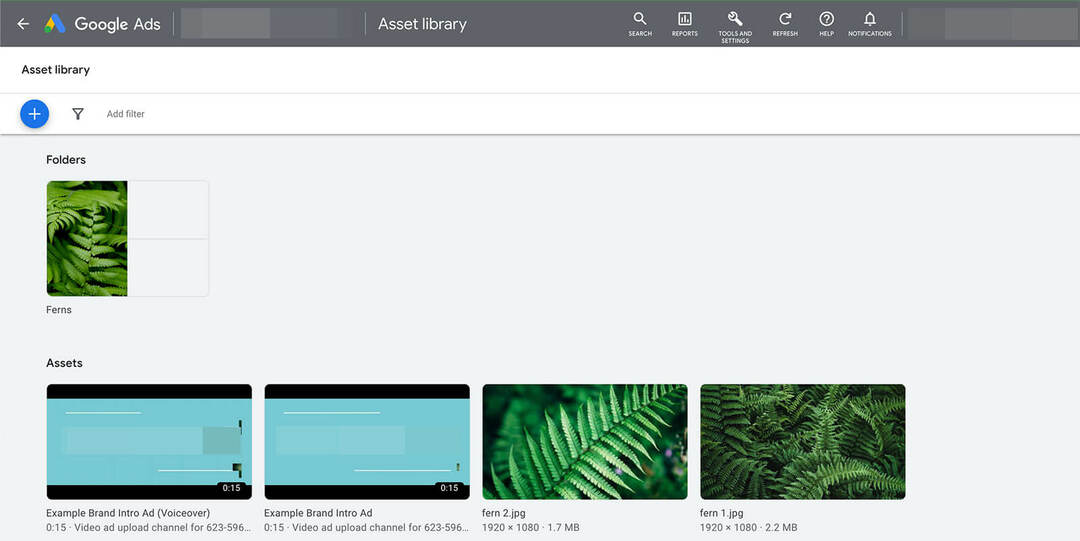
Wenn Sie es leid sind, dasselbe Creative-Asset über mehrere Kampagnen hinweg zu suchen und erneut hochzuladen, werden Sie die Asset-Bibliothek zu schätzen wissen. Es wird Ihnen wahrscheinlich eine Menge Zeit und Ärger ersparen, insbesondere wenn Sie Assets häufig wiederverwenden.
Die Asset-Bibliothek ist auf Kontoebene für Google Ads-Konten verfügbar. Das bedeutet, dass Kollegen und Agenturpartner, die Zugriff auf Ihr Google Ads-Konto haben, auch Ihre Asset-Bibliothek verwenden können.
Das sind großartige Neuigkeiten für Marketing- und Werbeteams, die mit Kollegen, Freiberuflern und Agenturen zusammenarbeiten müssen, um Anzeigen zu erstellen, um potenzielle Kunden zu erreichen. Anstatt kreative Assets über externe Apps zu speichern und zu teilen, können Sie jetzt alles an einem leicht zugänglichen Ort organisieren.
Um auf die Asset-Bibliothek zuzugreifen, öffnen Sie Ihr Google Ads-Konto und wählen Sie das Menü Tools & Einstellungen aus. Klicken Sie auf der Registerkarte „Gemeinsam genutzte Bibliothek“ auf Asset-Bibliothek.
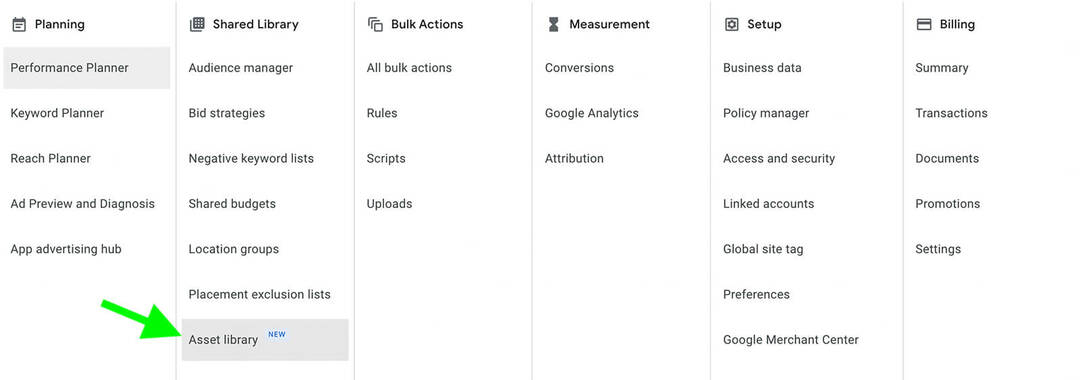
Wenn Sie bereits Google-Anzeigen über Ihr Konto geschaltet haben, fügt die Asset-Bibliothek automatisch die zuvor verwendeten Creatives hinzu. Wenn Sie mit einem neuen Google Ads-Konto neu anfangen, sehen Sie eine leere Asset-Bibliothek mit der Aufforderung, Ihre Creatives hochzuladen und zu speichern.
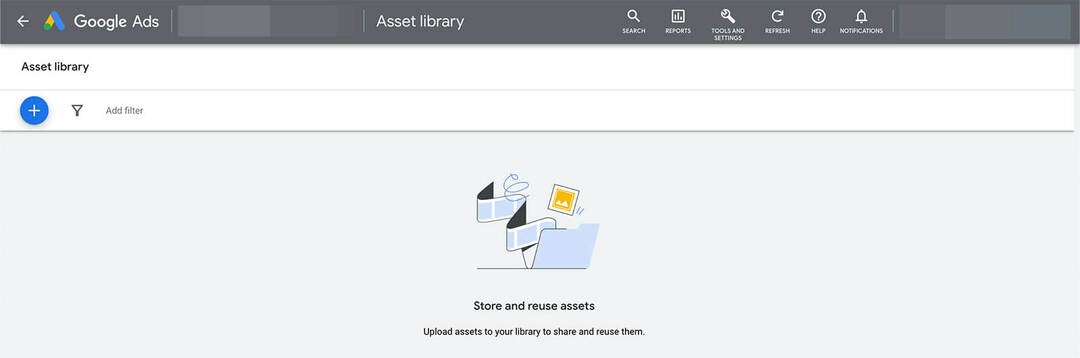
Nr. 1: So fügen Sie Inhalte zur Google Ads-Asset-Bibliothek hinzu
Sie haben drei Möglichkeiten, Inhalte zu Ihrer Google Ads-Asset-Bibliothek hinzuzufügen. Lassen Sie uns jeden einzelnen durchgehen, beginnend mit dem einfachsten.
Laden Sie eine Datei in Ihre Asset-Bibliothek hoch
Haben Sie ein Produktfoto, eine Markengrafik oder ein Firmenlogo, das Sie in Ihre Asset-Bibliothek hochladen können? Klicken Sie auf das Pluszeichen in der oberen linken Ecke und wählen Sie Datei-Upload aus dem Dropdown-Menü. Suchen Sie dann relevante Assets auf Ihrem Gerät und wählen Sie diejenigen aus, die Sie hochladen möchten. Sie können mehrere Dateien gleichzeitig hochladen.
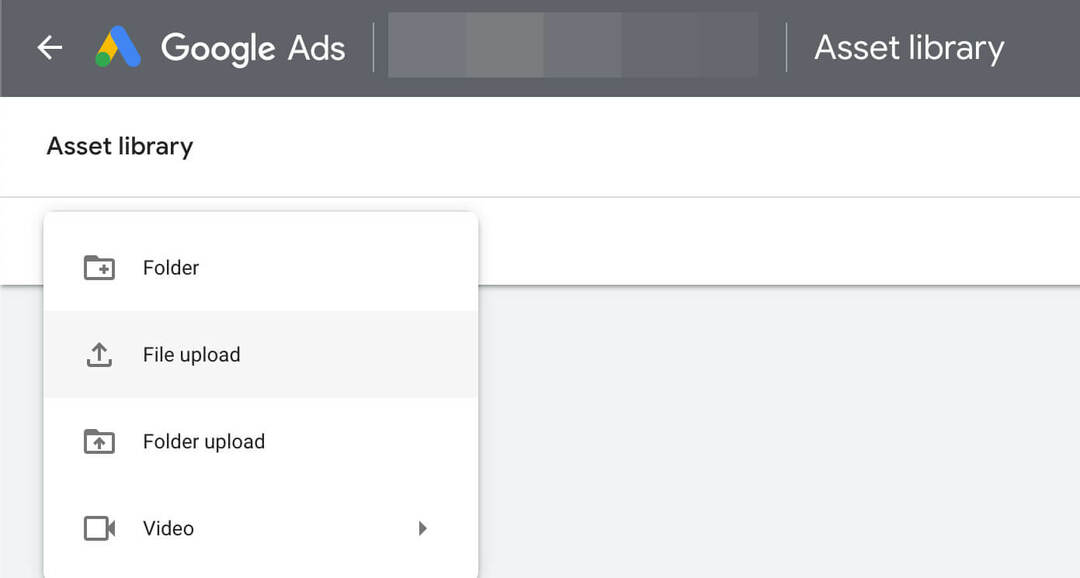
Ab Juni 2022 können Sie nur Bilddateien hochladen und diese dürfen nicht größer als 5120 KB sein. Es gibt jedoch eine Möglichkeit, bestimmte Videos zu Ihrer Asset-Bibliothek hinzuzufügen. Wir behandeln Video-Assets im Abschnitt zur Erstellung von YouTube-Anzeigen weiter unten.
Laden Sie einen Ordner in Ihre Asset-Bibliothek hoch
Müssen Sie mehrere Dateien hochladen, die bereits in einem einzigen Ordner gruppiert sind? Sie können sich einen Vorsprung bei der Organisation Ihrer Asset-Bibliothek verschaffen, indem Sie einen ganzen Ordner mit einem Klick hochladen.
Um einen Ordner hochzuladen, klicken Sie auf das Plus-Symbol in der oberen linken Ecke der Asset-Bibliothek. Suchen Sie dann den Ordner auf Ihrem Gerät und laden Sie ihn hoch. Die Asset-Bibliothek zeigt automatisch Miniaturansichten ausgewählter Elemente in jedem Ordner an, wodurch es einfacher wird, Assets auf einen Blick zu finden.
Laden Sie Creatives aus YouTube-Kampagnen hoch
Möchten Sie Motive lieber während des Kampagneneinrichtungsprozesses hochladen? Jetzt fügt Google Ads automatisch jedes Anzeigen-Creative zu Ihrer Asset-Bibliothek hinzu. Das bedeutet, dass Sie es ganz einfach erstellen können, anstatt alle Ihre Creatives im Voraus zu organisieren.
Ihr Leitfaden für die Zukunft des Geschäfts

Die Renaissance des Web3 eröffnet neue Möglichkeiten für Unternehmer, Entwickler und Vermarkter, die bereit sind, sich den Veränderungen zu stellen. Aber wem kannst du vertrauen?
Vorstellung der Crypto Business Conference; eine Premium-Veranstaltung für alle, die lernen möchten, wie sie Web3 für ihr Unternehmen einsetzen können.
Besuchen Sie uns im sonnigen San Diego, Kalifornien, zur allerersten Krypto-Konferenz für Geschäftspioniere … nicht Finanz- und Technik-Nerds. Sie erhalten umsetzbare, geschäftsfördernde Ideen von bewährten Innovatoren – ohne den ganzen Fachjargon.
NEHMEN SIE IHREN PLATZ EINAlle YouTube-Videos, die Sie mit Ihren Google-Anzeigen verknüpfen, werden automatisch in Ihrer Asset-Bibliothek zusammen mit einem Link zum vollständigen Video angezeigt. Bilder, die Sie zu YouTube-Anzeigen hinzufügen, z. B. Companion-Banner und Startbildschirmgrafiken, werden ebenfalls automatisch in Ihrer Asset-Bibliothek angezeigt.
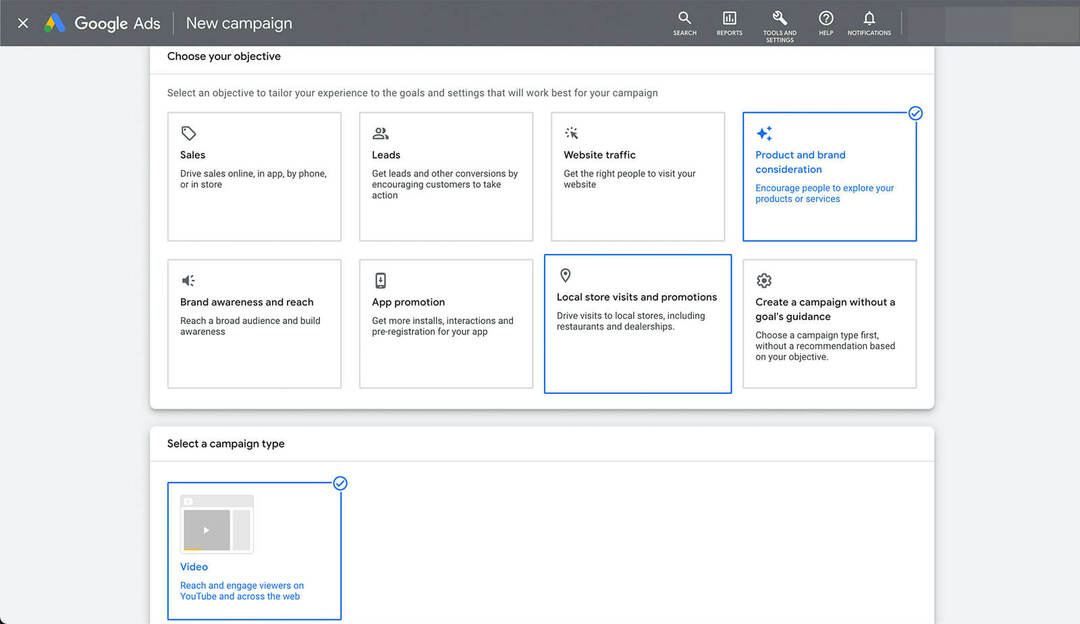
Erstellen Sie eine neue Kampagne mit YouTube-Placements, um unterwegs Creatives hinzuzufügen. Laden Sie dann neue Creative-Assets an allen relevanten Stellen in Ihrer Anzeige hoch, ähnlich wie Sie es gewohnt sind, wenn Sie zuvor Google-Anzeigen geschaltet haben.
Der Hauptunterschied besteht darin, dass Sie dies nicht noch einmal tun müssen, sobald Sie diesen Workflow zum Hinzufügen von Creatives zu Ihrer Asset-Bibliothek verwendet haben. Stattdessen können Sie sie aus Ihrer Asset-Bibliothek direkt aus dem Kampagneneinrichtungs-Workflow auswählen.
Nr. 2: So erstellen Sie YouTube-Werbevideos aus der Asset-Bibliothek
Bis zum Start der Asset-Bibliothek hatten Werbetreibende nur begrenzte Möglichkeiten, Videos hinzuzufügen YouTube-Anzeigen. Im Wesentlichen bestand Ihre Hauptoption darin, ein Video auf Ihren YouTube-Kanal hochzuladen – und dann den Link zu kopieren und in Google-Anzeigen einzufügen.
Jetzt können Sie Videos speziell für erstellen Werbung Zwecken mithilfe integrierter Google Ads-Vorlagen. Egal, ob Sie wenig Zeit oder kreative Ressourcen haben, diese Vorlagen könnten unglaublich hilfreich sein.
Wählen Sie eine Videovorlage aus
Um ein neues Video zu erstellen, klicken Sie auf das Plus-Symbol in der oberen linken Ecke der Asset-Bibliothek. Wählen Sie Video erstellen. Wählen Sie dann aus etwa einem Dutzend verfügbarer Vorlagen. (Beachten Sie, dass Sie derzeit kein Video ohne eine Vorlage aus diesem Dashboard erstellen können.)
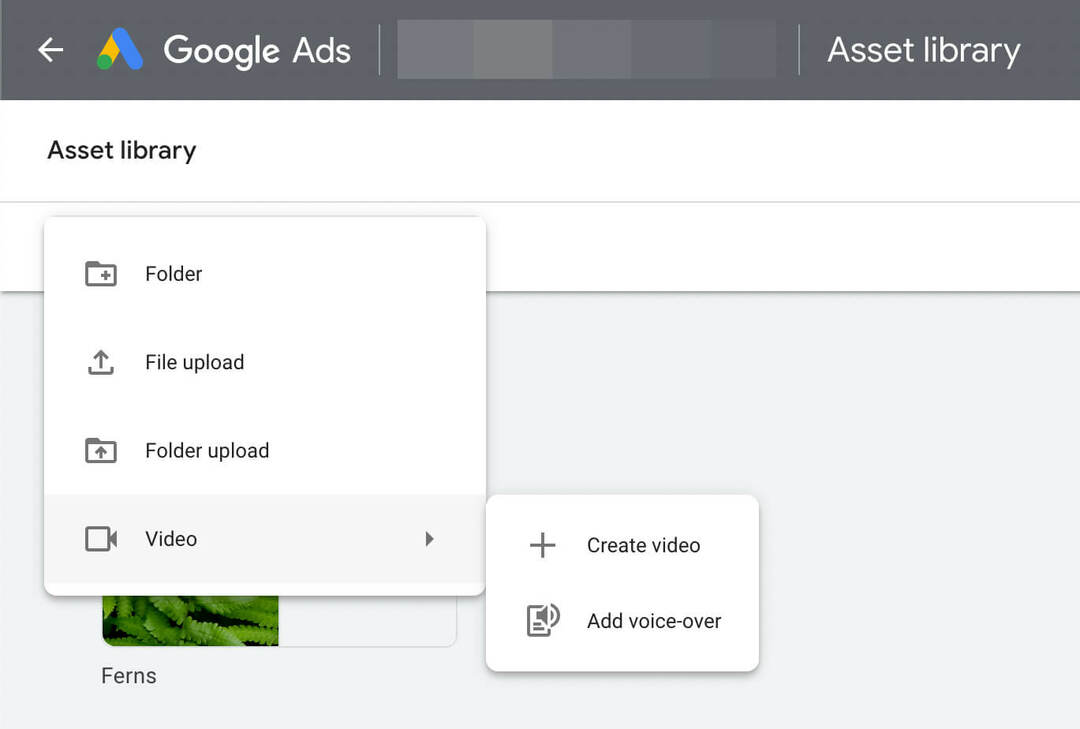
Jede Vorlage hat einen Titel wie Heben Sie Ihren Produktkatalog hervor oder Heben Sie Ihre Marke hervor, damit Sie erkennen können, wann es eine gute Idee wäre, sie zu verwenden. Die Vorlagen geben auch an, wie lang das Video ist und wie viele Assets (einschließlich Bilder und Logos) Sie benötigen, um ein Video zu erstellen. Sie können jede Vorlage öffnen, um ein Beispielvideo anzuzeigen.
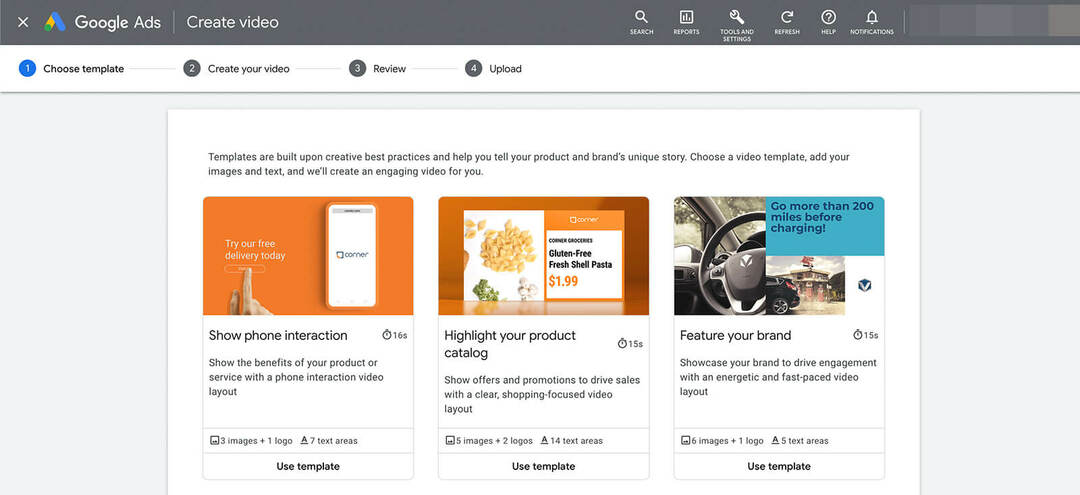
Wählen Sie Assets und Branding hinzufügen
Nachdem Sie eine Vorlage ausgewählt haben, geben Sie dem Video einen Namen. Denken Sie daran, dass der Videoname öffentlich auf YouTube angezeigt wird, daher ist es eine gute Idee, bei der Erstellung in Google Ads die Standardpraktiken für die Benennung von Videos Ihrer Marke zu verwenden.
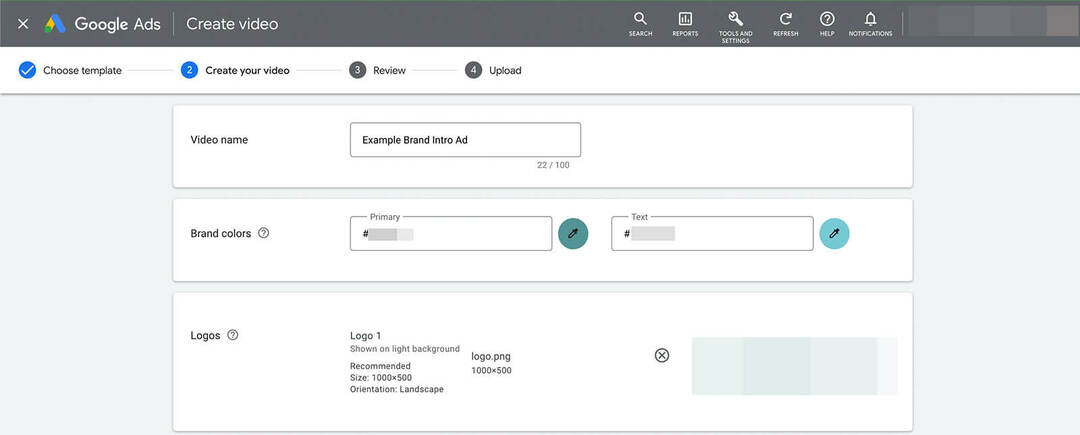
Wählen Sie als Nächstes Ihre Markenfarben und fügen Sie ein Logo hinzu. Sie können eine neue Logodatei hochladen oder aus der Asset-Bibliothek auswählen. Wenn Sie bereits einen Ordner mit Logos in verschiedenen Größen erstellt haben, können Sie Ihren Ordner durchsuchen oder durchsuchen.
Wählen Sie Bilder aus und schreiben Sie eine Kopie
Fügen Sie die erforderliche Anzahl von Bildern hinzu, um die Vorlage zu vervollständigen. Jeder Bildplatz hat spezifische Größen- und Ausrichtungsanforderungen. Die Vorlage schlägt auch einen Stil vor, der Lifestyle oder Produkt sein kann. Auch hier können Sie neue Bilder hochladen oder aus der Asset-Bibliothek auswählen.
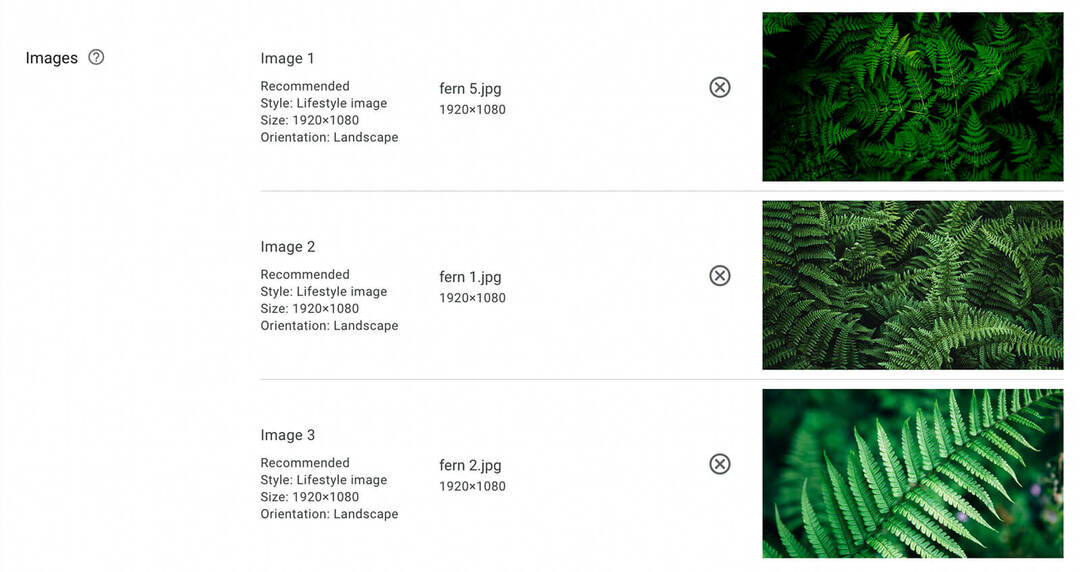
Schreiben Sie als Nächstes eine Kopie für jedes Panel des Videos. Abhängig von der gewählten Vorlage müssen Sie möglicherweise ein paar oder fast ein Dutzend Snippets schreiben.
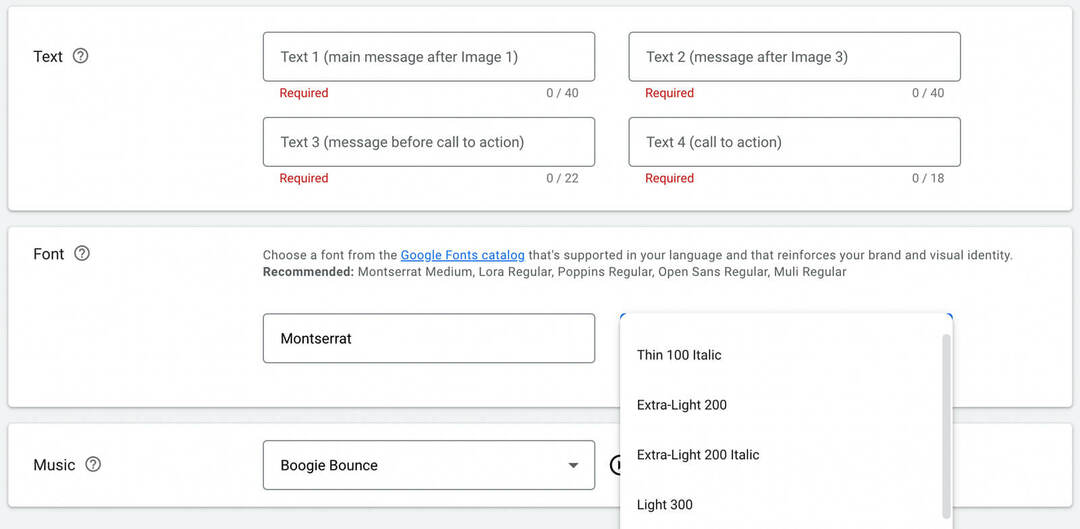
Während Sie jeden Abschnitt schreiben, können Sie sehen, wie er auf dem Storyboard am unteren Rand des Bildschirms angezeigt wird, um Ihnen ein Gefühl dafür zu geben, wie alles zusammenfließt.
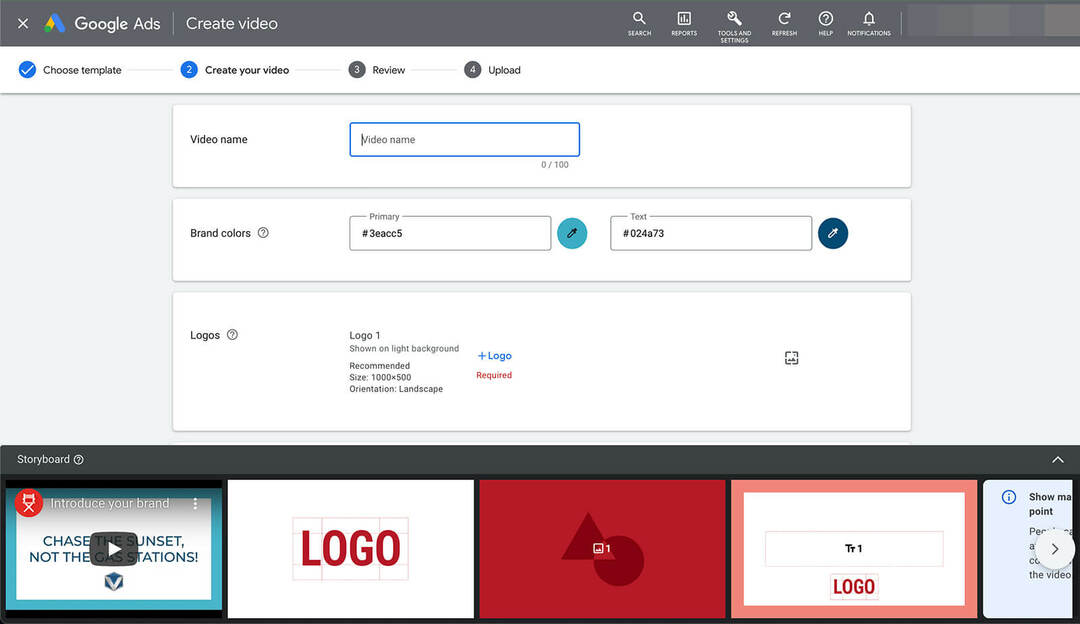
Google Ads wendet automatisch eine Standardschriftart und -größe auf Ihr Video an. Sie können sie jedoch durch eine andere Schriftart ersetzen, die besser zu Ihrer Marke oder zum Video passt. Sie können auch den Stil der Schriftart anpassen.
Entscheiden Sie sich für Musik
Wählen Sie abschließend einen lizenzfreien Musiktitel für Ihr Video aus. Sie können aus mehreren für Ihre Vorlage empfohlenen Spuren auswählen. Oder Sie können die gesamte Bibliothek durchsuchen. Drücken Sie die Wiedergabetaste, um einen beliebigen Titel vorzuhören.

Überprüfen Sie dann das Storyboard, lesen Sie Ihre Kopie Korrektur und überprüfen Sie die Bildreihenfolge. Wenn Sie fertig sind, klicken Sie auf die Schaltfläche Video erstellen.
Auf YouTube veröffentlichen
Wenn Sie ein Video über die Asset-Bibliothek erstellen, erhalten Sie zwei Optionen zum Veröffentlichen von Inhalten. Sie können es entweder auf Ihrem bestehenden YouTube-Kanal oder einem Ad-Storage-Kanal veröffentlichen. Mit letzterer Option können Sie Videos ausschließlich zu Werbezwecken erstellen, was hilfreich sein kann, wenn Sie Inhalte produzieren, die Sie nicht veröffentlichen möchten.
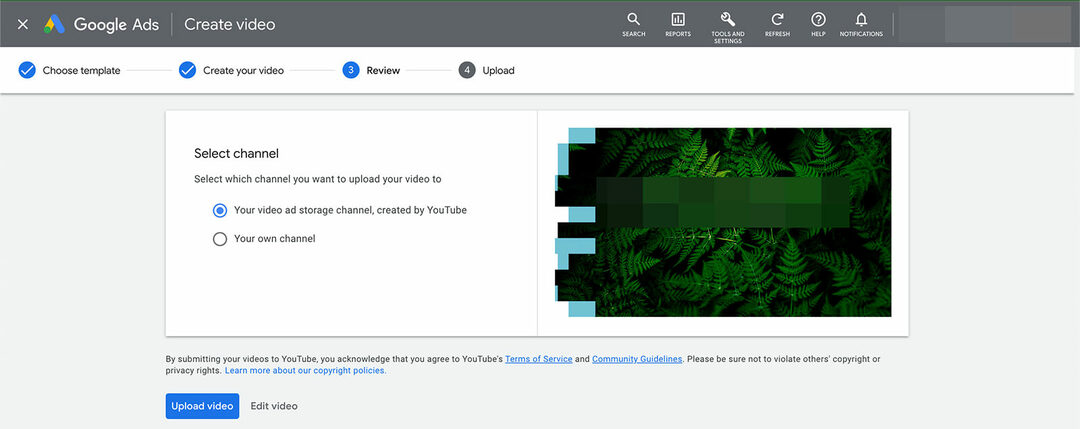
Wählen Sie eine Option und drücken Sie dann die Schaltfläche Video hochladen, um den Vorgang abzuschließen. Beachten Sie, dass Sie das Video auch von dieser Oberfläche aus bearbeiten können, wenn Sie einen Fehler in der Vorschau entdecken.
Holen Sie sich ein Experten-Social-Media-Marketing-Training von den Profis

Möchten Sie der Konkurrenz einen Schritt voraus sein und erfahren, wie Sie Ihre Social-Marketing-Strategie diversifizieren können?
Lernen Sie während dieser 3-tägigen Veranstaltung im sonnigen San Diego, Kalifornien, von den vertrauenswürdigsten Experten der Branche, tauschen Sie sich mit anderen intelligenten Vermarktern aus und bringen Sie Ihr Marketing auf die nächste Stufe.
KLICKE, UM MEHR ZU LERNENSobald Sie das Video veröffentlicht haben, sehen Sie eine Bestätigung, dass Sie es in Ihren Werbekampagnen verwenden können. Sie können den Link speichern, wenn Sie möchten, aber Sie können ihn jederzeit in Ihrer Asset-Bibliothek finden.
Füge ein Voiceover hinzu
Die Asset-Bibliothek ermöglicht es Werbetreibenden auch, Voiceovers zu bestehenden Videos hinzuzufügen. Technisch gesehen können Sie jedem Video, das Sie auf YouTube hochgeladen haben, ein Voiceover hinzufügen. Diese Option ist jedoch besonders hilfreich für Anzeigen, die Sie aus Vorlagen der Asset-Bibliothek erstellt haben, da Sie damit den Inhalt anpassen können.
Um ein Voiceover hinzuzufügen, klicken Sie auf das Plus-Symbol in der oberen linken Ecke der Asset-Bibliothek. Öffnen Sie das Video-Menü und wählen Sie Voice-Over hinzufügen. Suchen Sie dann nach dem Video, das Sie verwenden möchten, oder fügen Sie eine URL ein. Wenn Sie die URL aus dem gerade erstellten Video kopiert haben, können Sie sie hier eingeben.
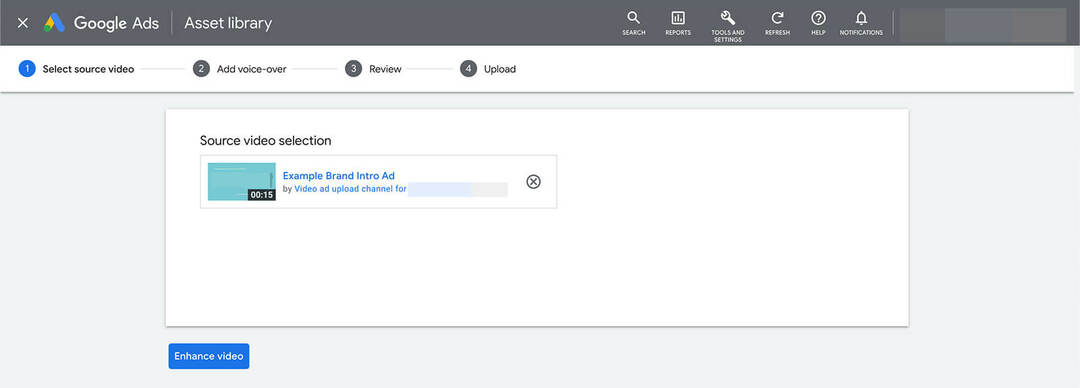
Wählen Sie dann die Voiceover-Einstellungen. Sie können eine Sprache und eine Stimme auswählen und auch die Lautstärke des Voiceovers und des Originalvideos anpassen. Geben Sie die Nachricht ein, die Sie in das Voiceover aufnehmen möchten, und wählen Sie den Startzeitstempel aus.
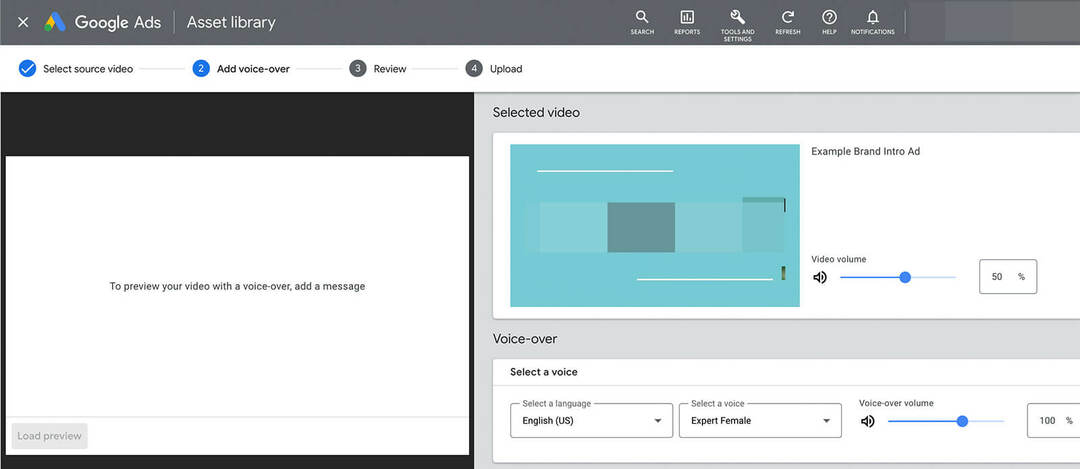
Sie können mehrere Nachrichten mit unterschiedlichen Zeitstempeln hinzufügen. Klicken Sie rechts neben der Nachricht auf die Wiedergabeschaltfläche, um eine Vorschau anzuzeigen. Sehen Sie sich die Vorschau an und klicken Sie auf die Schaltfläche Video erstellen, um den Vorgang abzuschließen. Sie haben die gleichen Veröffentlichungsoptionen wie zuvor, sodass Sie auf Ihrem Anzeigenspeicherkanal oder YouTube-Kanal veröffentlichen können.
Nr. 3: So verwenden Sie kreative Assets in Ihrer Asset-Bibliothek
Sobald Sie neue Videos veröffentlicht oder Creatives in Ihre Asset-Bibliothek hochgeladen haben, können Sie sie zu den von Ihnen erstellten Anzeigen hinzufügen. Sehen wir uns das Hinzufügen von Creative-Assets zu drei Arten von Google Ads-Kampagnen an, die auf YouTube geschaltet werden: Video, Discovery und Display.
Assets zu Display-Kampagnen hinzufügen
Erstellen Sie eine neue Kampagne in Google Ads und wählen Sie ein Ziel aus, das mit Display-Kampagnen funktioniert, z. B. Website-Traffic oder Markenbekanntheit und -reichweite. Wählen Sie Budget-, Gebots- und Ausrichtungsoptionen für Ihre Kampagne aus.
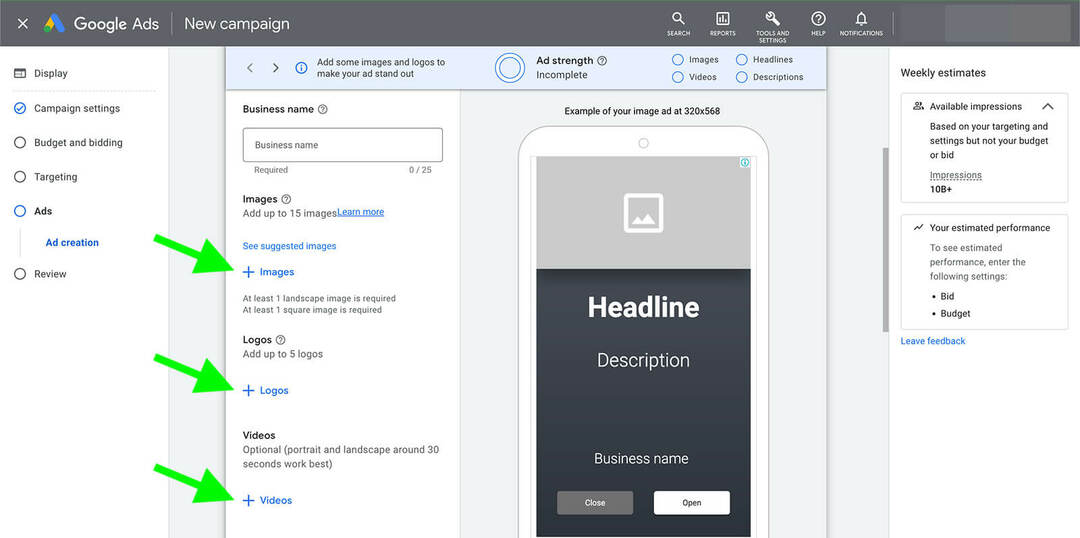
Greifen Sie auf Anzeigenebene auf die Asset-Bibliothek zu, indem Sie auf Bilder, Logos oder Videos klicken. Die Asset-Bibliothek wird automatisch geladen, sodass Sie bereits hochgeladene Creatives auswählen oder danach suchen können.
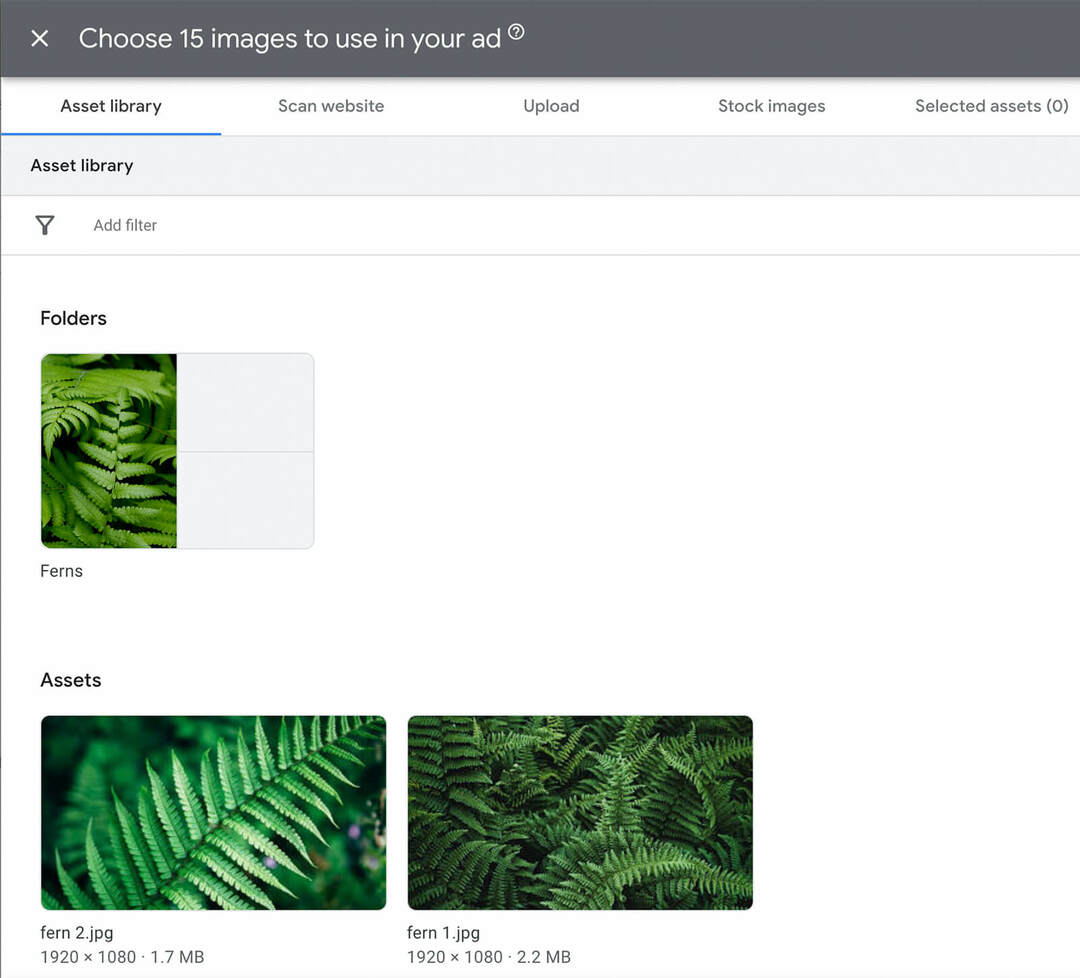
Beachten Sie, dass nur unterstützte Dateitypen in dieser Oberfläche angezeigt werden. Wenn Sie beispielsweise Bilder zu einer Anzeige hinzufügen, können Sie nicht aus den Videos auswählen, die Sie in Ihre Asset-Bibliothek hochgeladen haben.
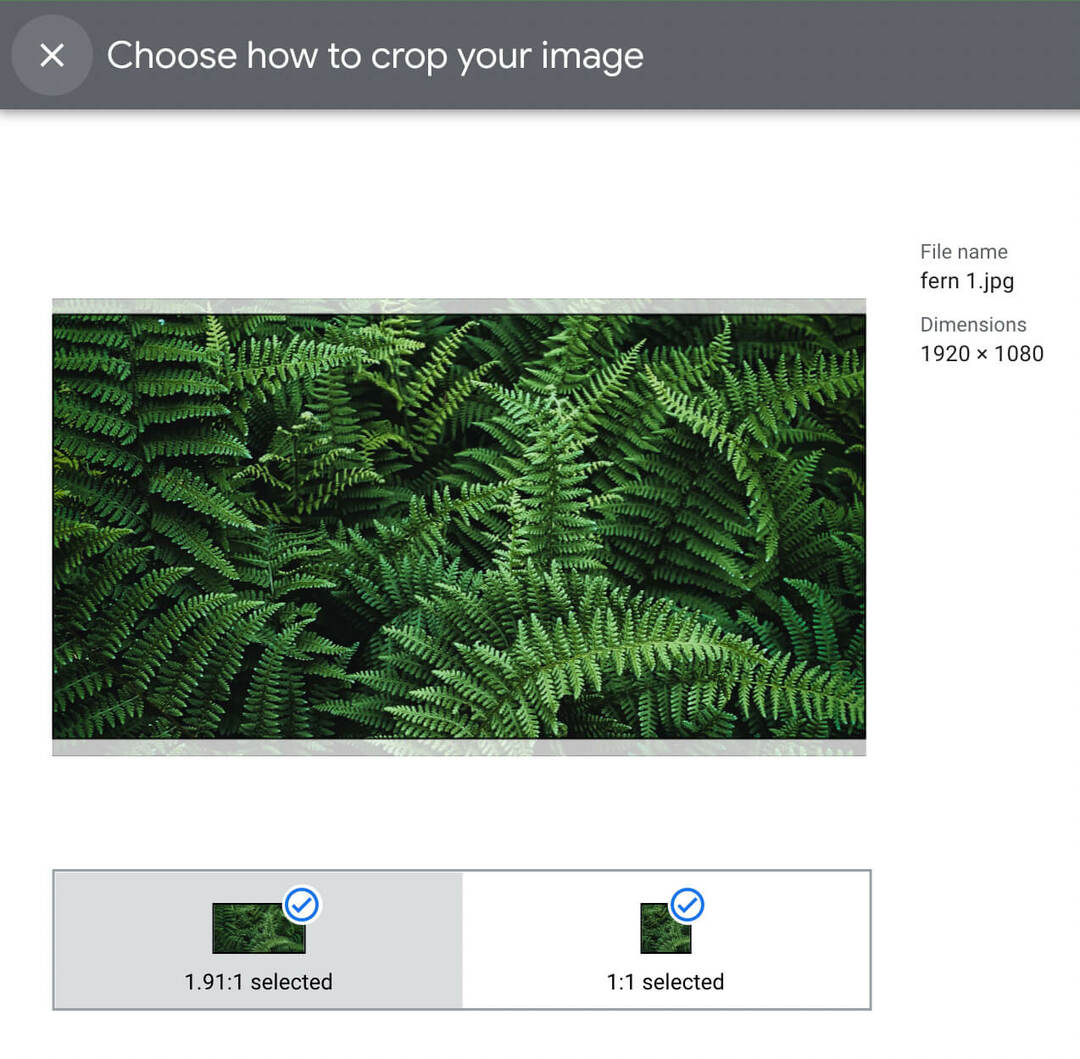
Wenn Sie ein Bild auswählen, schneidet Google Ads Ihr Bild automatisch zu und empfiehlt relevante Seitenverhältnisse für Ihre Anzeige. Selbst wenn Sie also nur Bilder im Querformat in Ihre Asset-Bibliothek hochgeladen haben, werden bei Bedarf automatisch quadratische Bilder generiert.
Verknüpfen Sie kreative Assets mit Videokampagnen
Um eine Videokampagne zu erstellen, die auf YouTube läuft, wählen Sie ein kompatibles Ziel wie Produkt- und Markenkaufbereitschaft aus. Wählen Sie aus den Optionen für den Kampagnenuntertyp und wählen Sie die Gebots- und Ausrichtungseinstellungen aus.
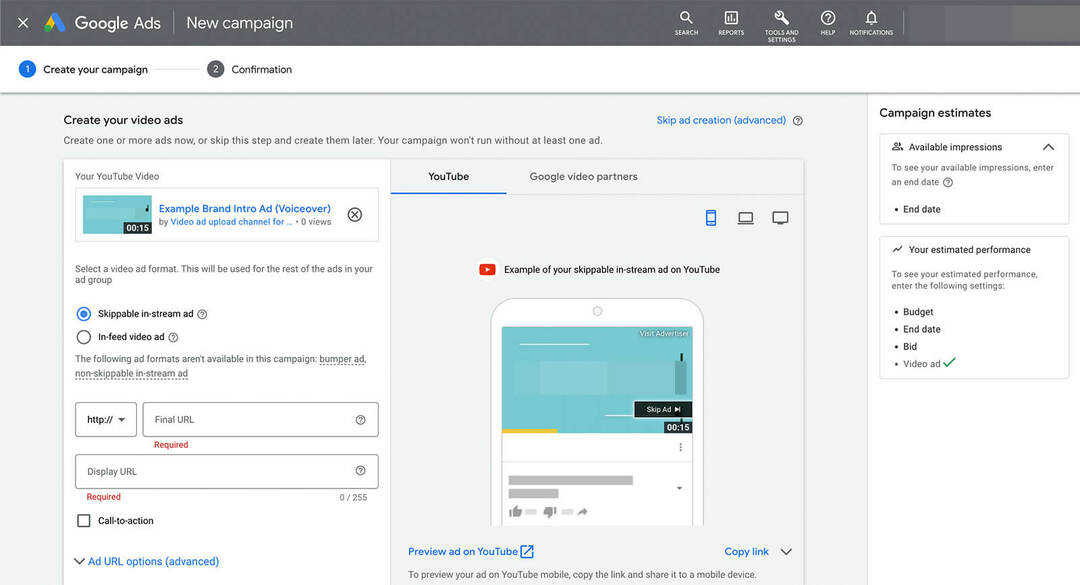
Auf Anzeigenebene gibt es keinen Link zum Zugriff auf die Asset-Bibliothek. Sie können jedoch einen Link zu einem der Videos einfügen, die Sie in der Asset-Bibliothek erstellt haben, einschließlich der Videos, die in Ihrem Anzeigenspeicherkanal veröffentlicht wurden.
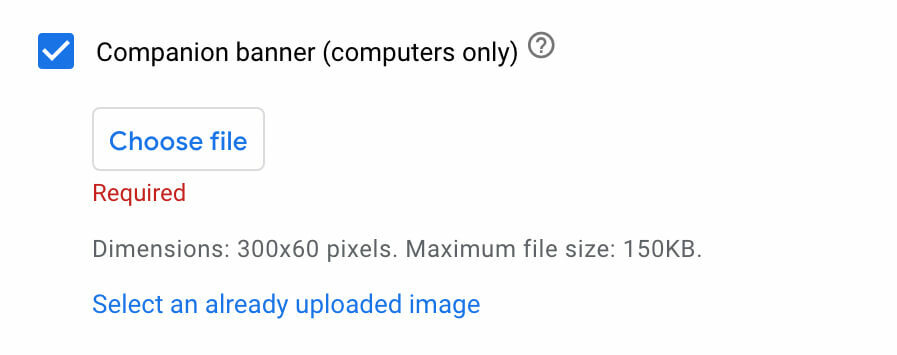
Wenn Sie ein Companion-Banner für Ihre Videoanzeige hinzufügen möchten, können Sie aus der Asset-Bibliothek auswählen. Aktivieren Sie das Kontrollkästchen und klicken Sie auf Bereits hochgeladenes Bild auswählen, um eine bereits vorhandene Bannerdatei hinzuzufügen.
Verwenden Sie die Asset-Bibliothek für Discovery-Kampagnen
Um eine Entdeckungskampagne zu erstellen, wählen Sie ein kompatibles Ziel aus, z. B. Verkäufe oder Leads. Nachdem Sie Kampagneneinstellungen und Ausrichtungsoptionen ausgewählt haben, scrollen Sie nach unten, um Ihre Anzeige zu erstellen.
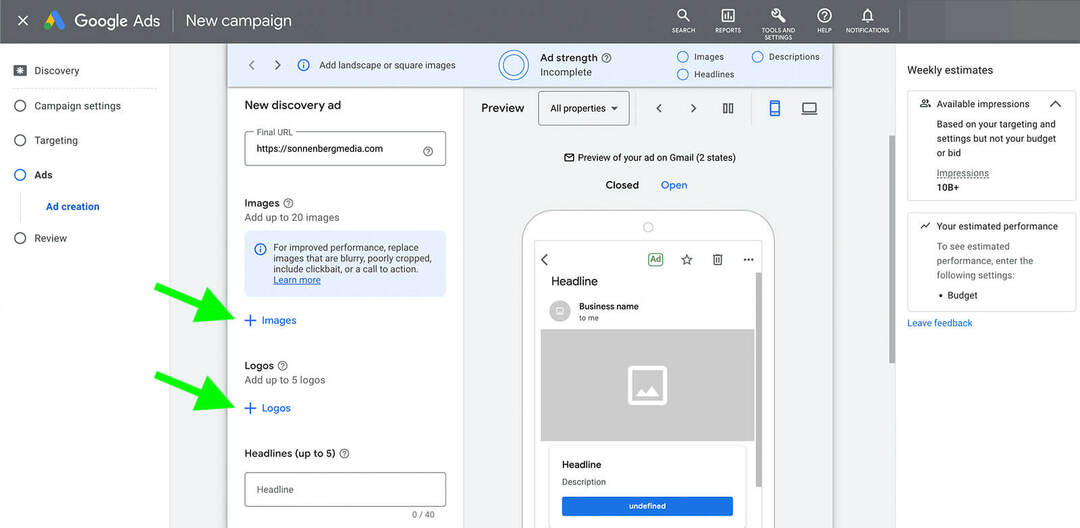
Klicken Sie dann auf Bilder oder Logos, um Ihre Asset-Bibliothek zu öffnen. Ähnlich wie beim Workflow für Display-Kampagnen generiert Google Ads basierend auf Ihrem Originalbild automatisch eine Vielzahl von Seitenverhältnissen, sodass Sie Optionen effizient erstellen können.
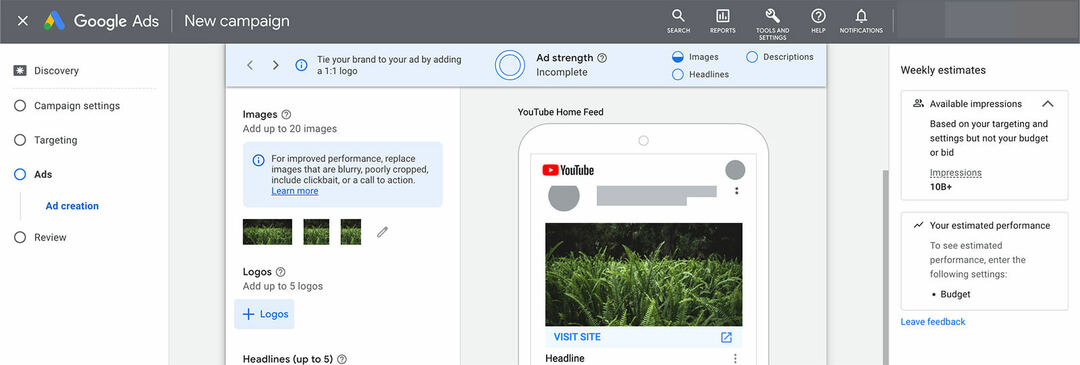
Nr. 4: So organisieren Sie Inhalte in der Google Ads-Asset-Bibliothek
Wenn Ihr Unternehmen aktiv auf YouTube wirbt, ist es wichtig, Ihre Asset-Bibliothek organisiert zu halten. Derzeit können Sie Assets nach dem Hochladen nicht löschen, umbenennen oder anderweitig ändern, daher ist es wichtig zu wissen, wie man sie organisiert und findet.
Richten Sie ein Ordnersystem ein
Sie können bereits vorhandene Ordner direkt in die Asset-Bibliothek hochladen. Sie können Ordner aber auch unterwegs organisieren.
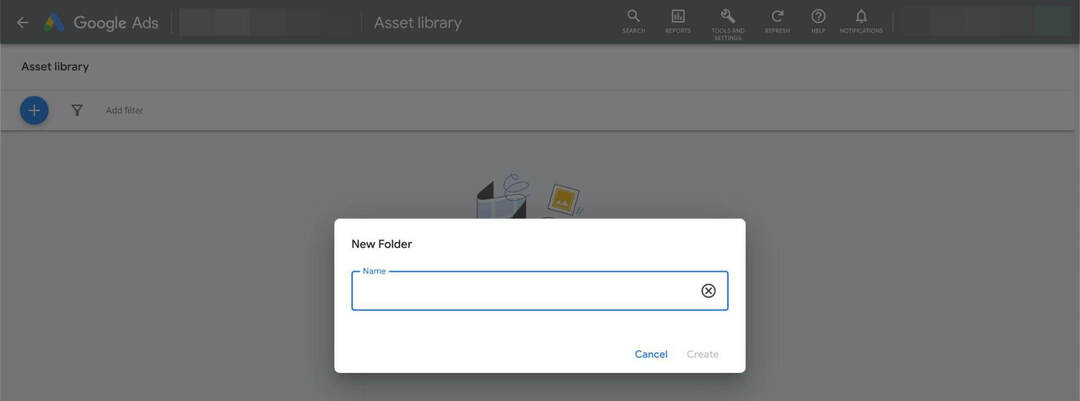
Um einen neuen Ordner in Ihrer Asset-Bibliothek zu erstellen, klicken Sie auf das Plus-Symbol in der oberen linken Ecke und wählen Sie Ordner aus. Geben Sie den Ordnernamen an. Öffnen Sie es dann und laden Sie Dateien direkt dorthin hoch. Sie können auch mehrere Ordner-Unterebenen für die hinzugefügte Organisation erstellen.
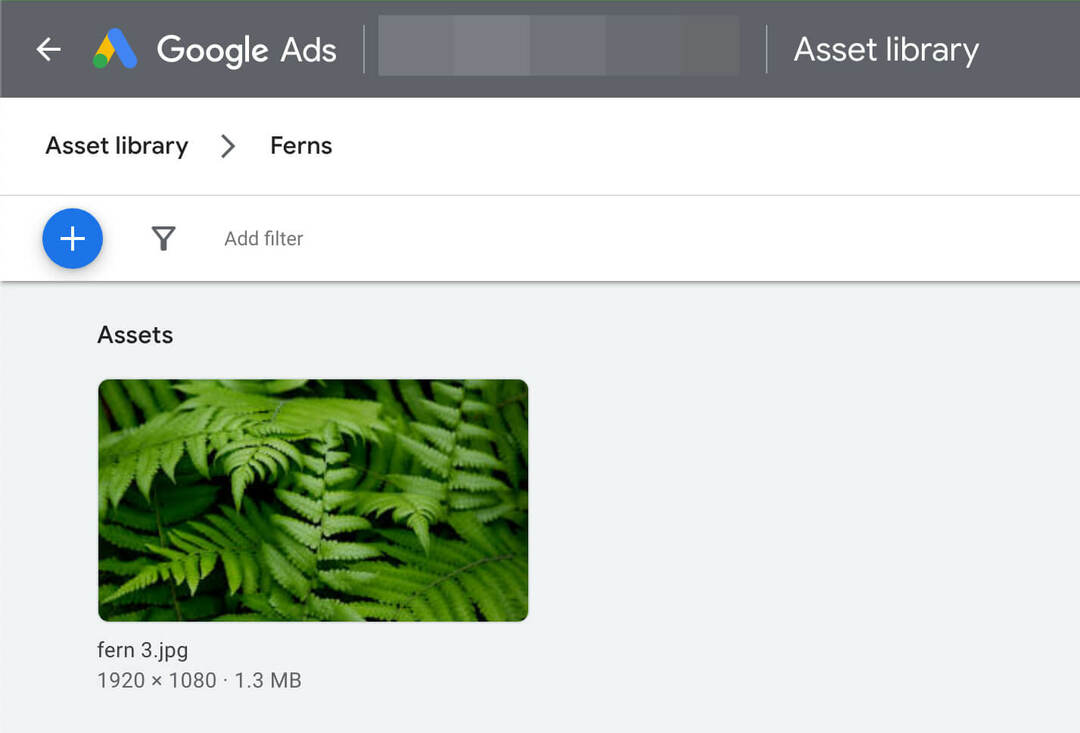
Mit dem Ordnersystem der Asset-Bibliothek können Sie Creatives organisieren nach:
- Kampagne
- Anzeigengruppe
- Platzierungen
- Thema
- Logos
Es ist wichtig zu beachten, dass die Asset-Bibliothek derzeit keine Creative-Änderung unterstützt. Sobald Sie ein Motiv irgendwo in die Asset-Bibliothek hochgeladen haben, können Sie es nicht mehr verschieben oder löschen. Wenn Sie also ein Creative verlegt haben oder es verschieben möchten, laden Sie es am besten erneut an der richtigen Stelle hoch.
Suchen Sie nach Creative-Assets
Um Creatives in Ihrer Asset-Bibliothek zu suchen, klicken Sie oben links auf Filter hinzufügen. Wählen Sie dann eine Option aus dem Dropdown-Menü aus. Beispielsweise können Sie Creatives nach Dateiname, Asset-Typ, Bildgröße oder Videodauer filtern.
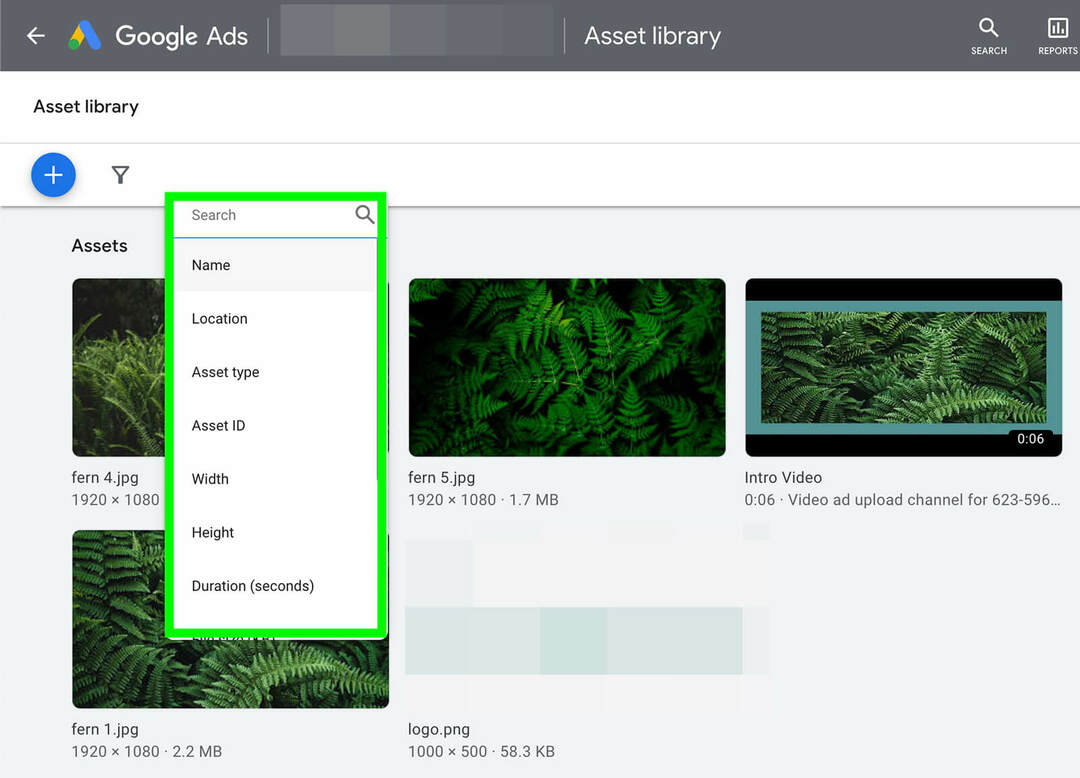
Mit der Asset-Bibliothek können Sie mehrere Filter gleichzeitig anwenden. Da Sie die Möglichkeit haben, Ihre Suche nach Name, Ort, Datum und technischen Daten einzugrenzen, ist es viel einfacher, das zu finden, wonach Sie suchen.
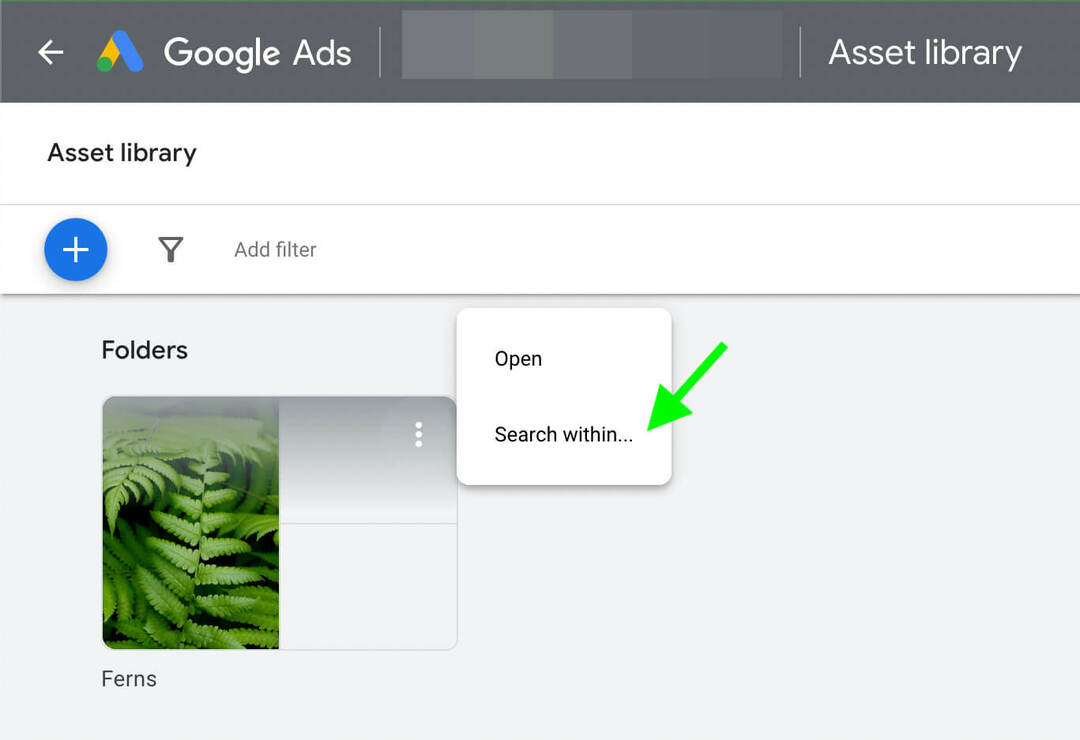
Sie können Ordner auch direkt durchsuchen. Bewegen Sie den Mauszeiger über einen beliebigen Ordner und klicken Sie auf die drei Punkte in der oberen rechten Ecke. Wählen Sie Suchen in und verwenden Sie dieselben Schritte wie oben, um einen oder mehrere Filter anzuwenden.
Fazit
Ob Sie Assets erstellen möchten für YouTube-Anzeigen Budget sparen oder effizienter zusammenarbeiten, die Google Ads-Asset-Bibliothek kann Ihnen dabei helfen erreiche deine Ziele. Und halten Sie Ausschau nach zusätzlichen Funktionen, da Google erklärt hat, dass die Asset-Bibliothek in Zukunft weitere Asset-Typen unterstützen wird.
Holen Sie sich weitere Ratschläge zum Marketing mit YouTube-Anzeigen:
- Hier finden Sie vier Tipps zur Verbesserung Ihres YouTube-Videoanzeigen-Creatives, um die gewünschten Ergebnisse zu erzielen.
- Erfahren Sie, wie Sie drei Low-Stakes-Videoanzeigen auf YouTube richtig einrichten und schalten.
- Entdecken Sie 12 neue Anzeigenformate und Ausrichtungsfunktionen, die Ihre Videoanzeigenkampagnen verbessern.
Neugierig auf NFTs, DAOs und Web3?
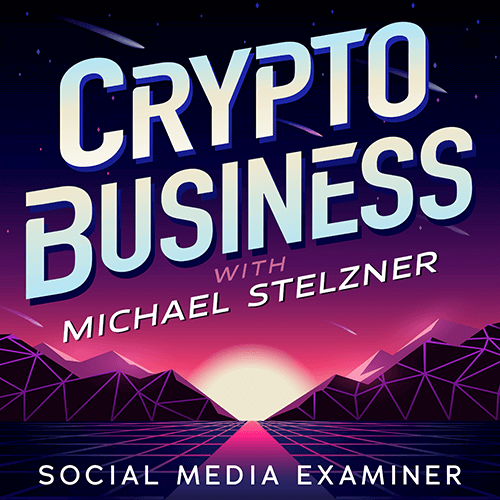
Folgen Sie dem Podcast „Crypto Business“, um herauszufinden, wie sich NFTs, Social Tokens, DAOs (und vieles mehr) in naher Zukunft auf Ihr Unternehmen auswirken werden.
Jeden Freitag interviewt Moderator Michael Stelzner führende Branchenexperten darüber, was gerade in Web3 funktioniert und was Sie in Zukunft erwartet, damit Sie Ihr Unternehmen auf den Wandel vorbereiten können, auch wenn Sie total fertig sind Neuling.
FOLGEN SIE DER SHOW