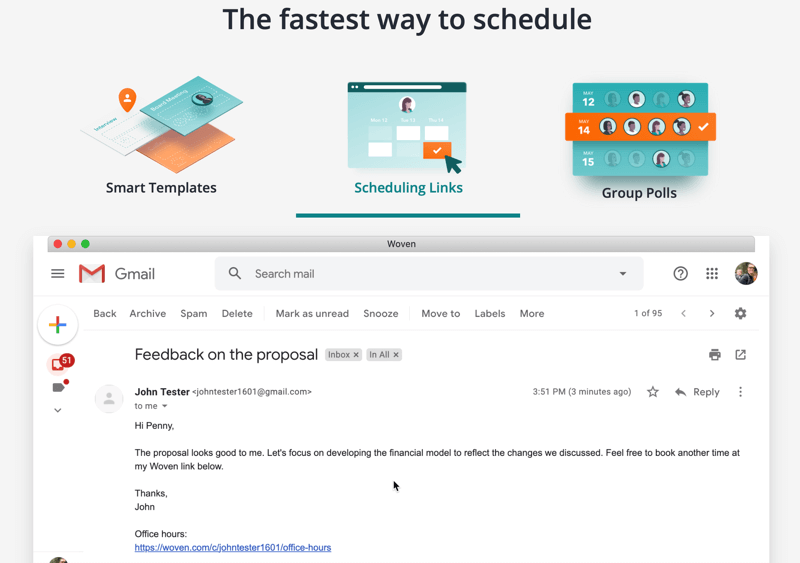So finden Sie verbundene Zellen in Excel (und entfernen sie)
Verschiedenes / / August 02, 2022

Zuletzt aktualisiert am

Wenn Sie Daten in Excel sortieren, erhalten Sie möglicherweise eine Fehlermeldung, wenn sie verbundene Zellen enthalten. Erfahren Sie, wie Sie verbundene Zellen in Excel finden und entfernen.
Sie versuchen, einige Ihrer Daten in Excel zu sortieren. Alles scheint in Ordnung zu sein, bis Sie einen bösen Fehler erhalten: „Dazu müssen alle verbundenen Zellen dieselbe Größe haben.“
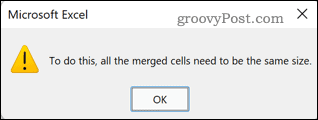
Zusammengeführte Zellen können Chaos anrichten, wenn Sie versuchen, Ihre Daten zu sortieren. Das Problem ist, dass verbundene Zellen nicht immer so leicht zu erkennen sind. Die gute Nachricht ist, dass es einfach ist, bösartige zusammengeführte Zellen zu jagen und sie loszuwerden. Nun, es ist einfach, wenn Sie Windows verwenden; Mac-Benutzer haben es mit den Dingen schwerer.
So finden Sie verbundene Zellen in Excel und entfernen sie.
So finden Sie verbundene Zellen in Excel unter Windows
Bevor Sie verbundene Zellen aus Ihren Daten entfernen, müssen Sie sie alle finden. Das geht ganz einfach mit Excel Suchen und Ersetzen Werkzeug.
So finden Sie verbundene Zellen in Excel:
- Markieren Sie die Zellen, in denen Sie nach verbundenen Zellen suchen möchten. Um alle Zellen auszuwählen, klicken Sie auf den leeren Bereich oben links in Ihrer Tabelle oder drücken Sie Strg+A.

- Klick auf das Heim Tab.
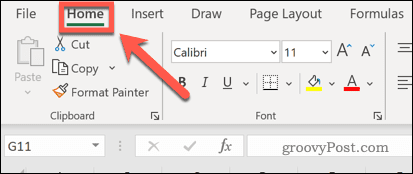
- Klick auf das Suchen & auswählen Symbol.
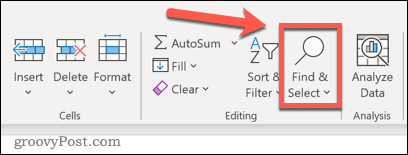
- Auswählen Finden.
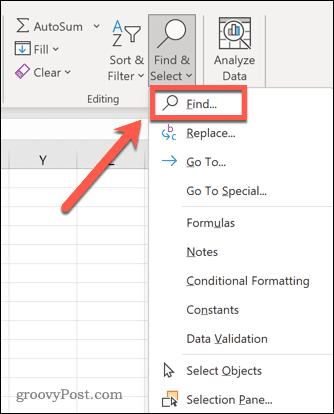
- Klick auf das Optionen Taste.
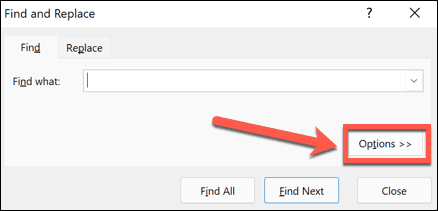
- Am Ende von Finde was Einstellungen, klicken Sie auf Format.
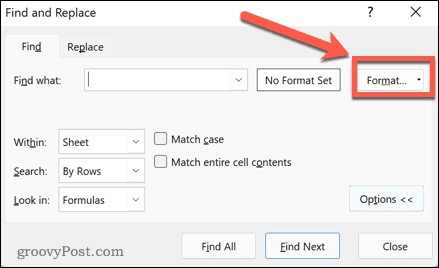
- Unter dem Ausrichtung Registerkarte, klicken Sie auf Zusammengeführte Zellen. Es sollte ein Häkchen statt einer Linie enthalten. Klicken OK um die zu bestätigen Format die Einstellungen.
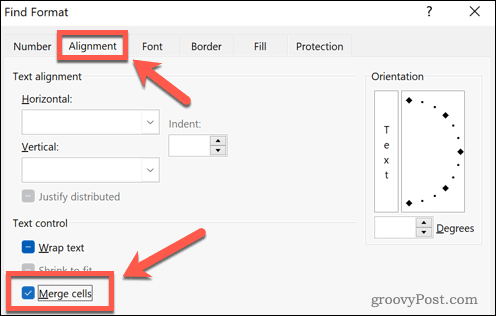
- Klicken Finde alle.
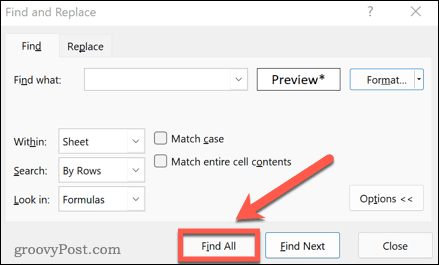
- Alle verbundenen Zellen werden unten im Fenster aufgelistet. Wenn Sie auf ein Ergebnis klicken, gelangen Sie zu dieser Zelle.
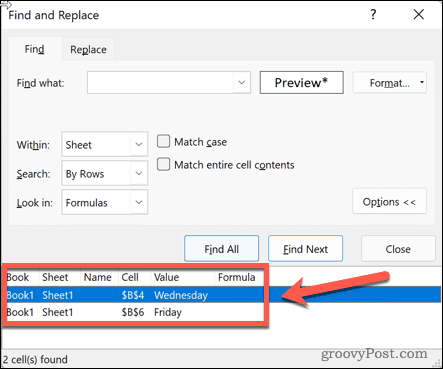
So trennen Sie Zellen in Excel unter Windows
Jetzt, da wir sie gefunden haben, müssen Sie lernen, wie Sie verbundene Zellen in Excel entfernen.
So trennen Sie Zellen in Excel:
- Führen Sie die obigen Schritte aus, um alle verbundenen Zellen in Ihrer Auswahl zu finden.
- Wählen Sie alle gefundenen Zellen aus, indem Sie auf das oberste Ergebnis klicken und gedrückt halten Wechsel, und klicken Sie auf das untere Ergebnis. Dadurch werden alle gefundenen verbundenen Zellen ausgewählt.
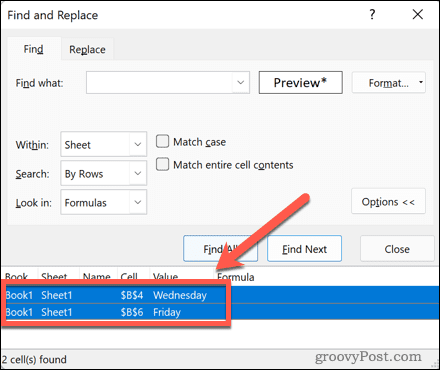
- In dem Heim Klicken Sie neben der Registerkarte auf den Abwärtspfeil Zusammenführen & zentrieren Werkzeug.

- Auswählen Zellen trennen.

- Ihre Zellen sind jetzt nicht mehr verbunden.
So finden und reparieren Sie verbundene Zellen in Excel für Mac
Wenn Sie einen Mac verwenden, gibt es frustrierenderweise keine einfache Möglichkeit, verbundene Zellen in Excel zu finden. Bei Verwendung der Suchen und Ersetzen Werkzeug, das Format Die Option ist nicht vorhanden, sodass Sie nicht nach Zellen suchen können, die auf deren Zusammenführung basieren. Da Sie nicht einfach nach verbundenen Zellen suchen können, ist das Entfernen aller verbundenen Zellen in Ihrem Blatt die einzige Option.
So entfernen Sie verbundene Zellen in Excel für Mac:
- Wählen Sie den Zellbereich aus, aus dem Sie verbundene Zellen entfernen möchten, oder wählen Sie alle Zellen aus, indem Sie in den leeren Bereich oben links in Ihrer Tabelle klicken oder drücken Befehl+A.
- In dem Heim Klicken Sie neben der Registerkarte auf den Abwärtspfeil Zusammenführen & zentrieren Symbol.
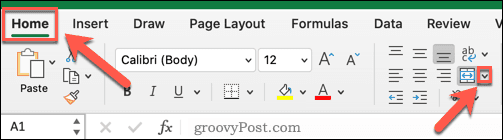
- Auswählen Zellen trennen.
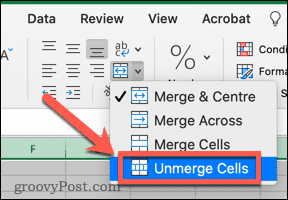
- Die Zusammenführung aller Zellen in Ihren ausgewählten Daten wird aufgehoben.
Fehlerbehebung in Excel
Wenn Sie lernen, wie Sie verbundene Zellen in Excel finden, können Sie Fehler beim Sortieren Ihrer Daten beheben.
Wenn Sie andere Probleme haben, ist Hilfe zur Hand. Lernen wie man Finden und entfernen Sie Zirkelverweise in Excel oder wie man Excel repariert wenn es dauernd abstürzt. Wenn Sie genug davon haben, dass Ihnen gesagt wird, dass mit Ihrer Tabelle etwas nicht stimmt, können Sie das sogar tun Ignorieren Sie alle Fehler in Excel.
So finden Sie Ihren Windows 11-Produktschlüssel
Wenn Sie Ihren Windows 11-Produktschlüssel übertragen müssen oder ihn nur für eine Neuinstallation des Betriebssystems benötigen,...
So löschen Sie den Google Chrome-Cache, Cookies und den Browserverlauf
Chrome leistet hervorragende Arbeit beim Speichern Ihres Browserverlaufs, Cache und Cookies, um die Leistung Ihres Browsers online zu optimieren. Ihre Anleitung...
Preisanpassung im Geschäft: So erhalten Sie Online-Preise beim Einkaufen im Geschäft
Der Kauf im Geschäft bedeutet nicht, dass Sie höhere Preise zahlen müssen. Dank Preisgarantien erhalten Sie Online-Rabatte beim Einkaufen in...
So verschenken Sie ein Disney Plus-Abonnement mit einer digitalen Geschenkkarte
Wenn du Disney Plus genossen hast und es mit anderen teilen möchtest, erfährst du hier, wie du ein Disney+ Geschenkabonnement für...