So zeigen Sie Formeln in Google Sheets an
Google Sheets Google Held / / July 29, 2022

Zuletzt aktualisiert am
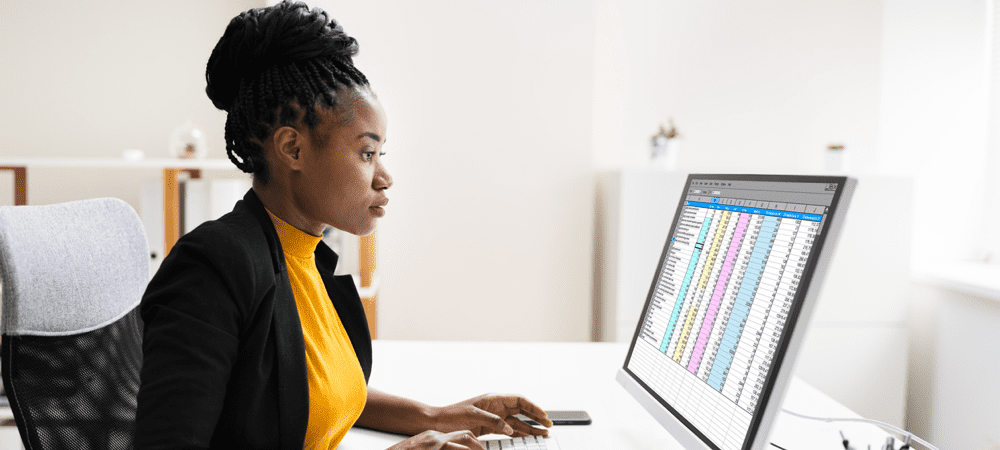
Möchten Sie die Berechnungen hinter den Kulissen in Ihrer Google Sheets-Tabelle sehen? Sie können die Formelansicht aktivieren. Diese Anleitung erklärt, wie.
Formeln sind das verborgene Arbeitstier hinter Tabellenkalkulationen. Wenn Sie versuchen, etwas zu berechnen, erwarten Sie wahrscheinlich, dass eine Tabellenkalkulationsformel es für Sie herausfindet.
Was passiert, wenn die Dinge nicht richtig zu laufen scheinen? Wenn Sie Google Sheets verwenden, können Sie schnell die Formeln anzeigen, die Sie verwenden. Dies kann beispielsweise nützlich sein, wenn Sie versuchen, Fehler in einer großen Tabelle aufzuspüren.
Wenn Sie sich nicht sicher sind, erfahren Sie hier, wie Sie Formeln in Google Tabellen anzeigen.
So zeigen Sie Google Sheets-Formeln mithilfe von Verknüpfungen schnell an
Der schnellste Weg, Formeln in Google Tabellen anzuzeigen, ist die Verwendung einer Tastenkombination.
Öffnen Sie dazu Ihre Google Tabellen-Tabelle und vergewissern Sie sich, dass die Tabelle mit Ihren Daten aktiv ist. Als nächstes drücken
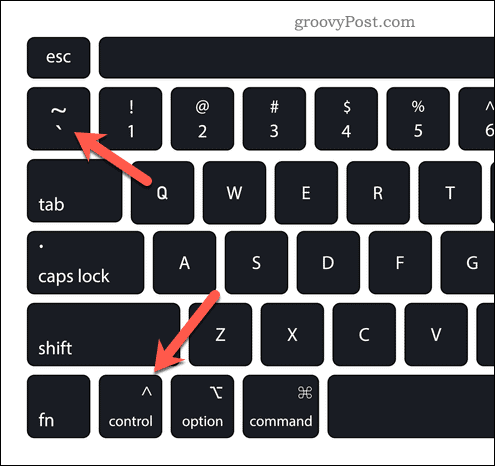
Dadurch werden alle Formeln angezeigt, die derzeit in Ihrer Tabelle verwendet werden. Dadurch wird Ihre Tabelle umgeschaltet, um die Formeln anzuzeigen, und die von ihnen zurückgegebenen Werte werden nicht angezeigt.
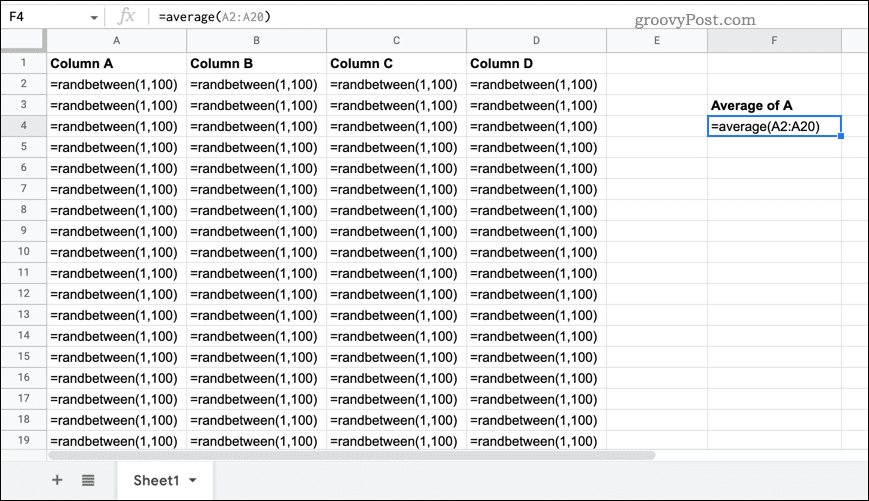
Wiederholen Sie dieselbe Tastenkombination, wenn Sie die Werte wiederherstellen und die Formeln wieder ausblenden möchten.
So zeigen Sie Formeln in Google Sheets über das Ansichtsmenü an
Wenn Sie Schwierigkeiten haben, die obige Tastenkombination zu verwenden, gibt es eine andere Methode, die Sie ausprobieren können.
Öffnen Sie zunächst Ihre Google Tabellen-Tabelle und wechseln Sie zu der Tabelle mit Ihren Daten, um sie sichtbar zu machen. Als nächstes drücken Aussicht > Zeigen > Formeln.

Dadurch wird die Formelansicht in Google Tabellen aktiviert und die von den Formeln zurückgegebenen Werte ausgeblendet. Um sie wiederherzustellen, wiederholen Sie dieselben Schritte (Aussicht > Zeigen > Formeln), um sie wieder auszublenden. Sie können auch die oben genannten Tastenkombinationen verwenden, um stattdessen Formeln auszublenden.
So zeigen Sie Formeln für einzelne Zellen in Google Sheets an
Die obigen Methoden zeigen Google Sheets-Formeln (und verstecken sie) für Ihre gesamte Tabelle. Wenn Sie die Formel nur für eine einzelne Zelle anzeigen möchten, haben Sie keine integrierten Optionen.
Stattdessen müssen Sie die verwendete Formel kopieren, in eine andere Zelle einfügen und in eine Textzeichenfolge umwandeln, um zu verhindern, dass die Formel berechnet wird.
So zeigen Sie Formeln für einzelne Zellen in Google Tabellen an:
- Öffne dein Google Sheets-Tabelle.
- Wählen Sie die Zelle mit der Formel aus und doppelklicken Sie darauf, um sie zu aktivieren (oder drücken Sie die Bearbeitungsleiste).
- Wählen Sie bei aktiver Zelle den Formeltext in der Bearbeitungsleiste aus.
- Drücken Sie Strg + C oder Befehl + C um den Text in Ihre Zwischenablage zu kopieren.
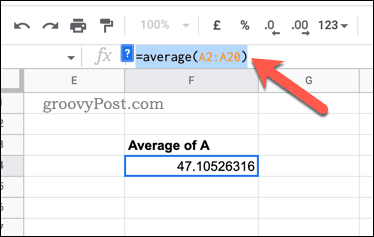
- Bewegen Sie sich mit der kopierten Formel in eine leere Zelle in der Nähe und doppelklicken Sie (oder drücken Sie die Bearbeitungsleiste).
- Geben Sie in der Formelleiste an ein Apostroph Symbol (das ‘ Symbol).
- Fügen Sie den Formeltext ohne Leerzeichen mit in die neue Zelle ein Strg + V oder Befehl + V.
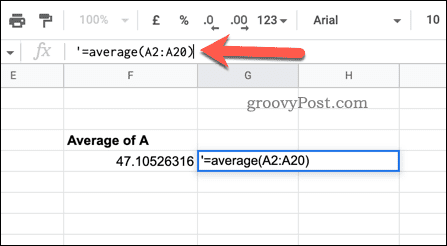
- Drücken Sie die Eintreten Schlüssel.
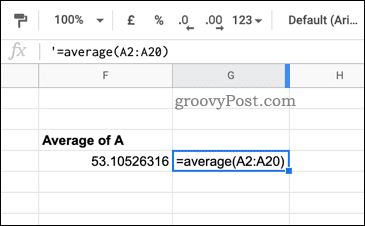
Durch Platzieren eines Apostroph-Symbols vor der Formel erkennt Google Sheets, dass es sich um eine Textzeichenfolge handelt, und vermeidet eine Berechnung. Auf diese Weise können Sie die Formel anzeigen, ohne die Zelle auszuwählen oder die Formelansicht für die gesamte Tabelle zu aktivieren.
Wenn Sie jedoch Änderungen an Ihrer Formel vornehmen, müssen Sie diese Schritte wiederholen, um sicherzustellen, dass Sie weiterhin eine genaue Darstellung haben.
Erweiterte Google Sheets-Tabellen erstellen
Wenn Sie die obigen Schritte befolgt haben, sollten Sie wissen, wie Sie Formeln in Google Sheets anzeigen (und wieder ausblenden) können.
Haben Sie es mit vielen Daten zu tun? Vielleicht möchten Sie es wissen So durchsuchen Sie Ihre Google Sheets-Tabelle nächste. Es kann eine gute Idee sein, Ihre Daten auf verschiedene Blätter zu verteilen – das können Sie immer ein anderes Blatt abfragen und greifen Sie danach auf Ihre Daten zu.
Sind Sie ein Google Sheets Anfänger? Du möchtest vielleicht Teilen Sie Ihre Google-Dokumente mit Ihren Kollegen, um Ihnen den Einstieg zu erleichtern.
So finden Sie Ihren Windows 11-Produktschlüssel
Wenn Sie Ihren Windows 11-Produktschlüssel übertragen müssen oder ihn nur für eine Neuinstallation des Betriebssystems benötigen,...
So löschen Sie den Google Chrome-Cache, Cookies und den Browserverlauf
Chrome leistet hervorragende Arbeit beim Speichern Ihres Browserverlaufs, Cache und Cookies, um die Leistung Ihres Browsers online zu optimieren. Ihre Anleitung...
Preisanpassung im Geschäft: So erhalten Sie Online-Preise beim Einkaufen im Geschäft
Der Kauf im Geschäft bedeutet nicht, dass Sie höhere Preise zahlen müssen. Dank Preisgarantien erhalten Sie Online-Rabatte beim Einkaufen in...
So verschenken Sie ein Disney Plus-Abonnement mit einer digitalen Geschenkkarte
Wenn du Disney Plus genossen hast und es mit anderen teilen möchtest, erfährst du hier, wie du ein Disney+ Geschenkabonnement für...


