
Zuletzt aktualisiert am

Wenn Sie einen FaceTime-Anruf tätigen, müssen Sie möglicherweise den Ton für Sie oder jemand anderen kurz anhalten. So schalten Sie jemanden auf FaceTime stumm.
FaceTime ist eine großartige Möglichkeit, Audio- und Videoanrufe zu tätigen wenn Sie ein iPhone- oder Mac-Benutzer sind. Manchmal möchten Sie während eines Anrufs den Anruf möglicherweise stumm schalten oder Ihr Video für einen Moment anhalten. Es könnte daran liegen, dass Sie mit einer anderen Person sprechen müssen, mit der Sie zusammen sind, und nicht möchten, dass die Person, die Sie anrufen, es hört. Oder Sie müssen den Ton für den Anruf möglicherweise kurz ausschalten, damit er die Menschen in Ihrer Umgebung nicht stört.
Egal, ob Sie sich selbst oder die Person, die Sie anrufen, stummschalten möchten, hier erfahren Sie, wie Sie jemanden auf FaceTime stummschalten können.
So schalten Sie sich auf FaceTime stumm
Wenn Sie sich bei FaceTime stummschalten möchten, können Sie dies ganz einfach von Ihrem iPhone oder Mac aus tun. Während Sie stumm geschaltet sind, kann die Person, die Sie anrufen, Sie nicht hören, bis Sie die Stummschaltung wieder aufheben.
So schalten Sie sich bei FaceTime auf Ihrem iPhone stumm:
- Tippe während deines FaceTime-Anrufs auf den Bildschirm deines iPhones.
- Tippen Sie im eingeblendeten Menü auf die Mikrofon Symbol.
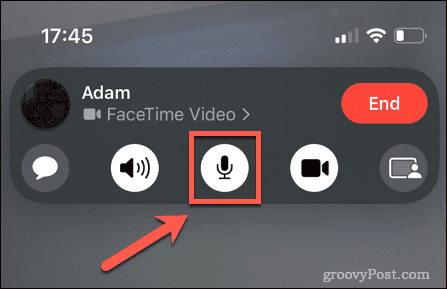
Das Mikrofon Das Symbol wird grau und Ihr Gesprächspartner kann Sie nicht mehr hören.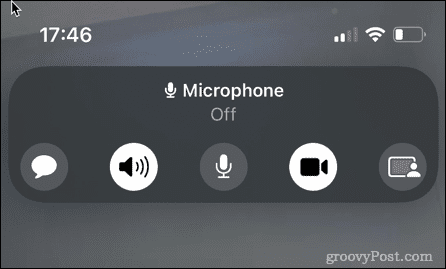
- Um die Stummschaltung aufzuheben, wiederholen Sie die obigen Schritte. Das Mikrofon Das Symbol wird wieder weiß.
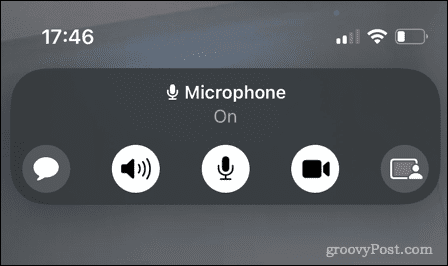
So schalten Sie sich in FaceTime auf Ihrem Mac stumm:
- Bewegen Sie während Ihres FaceTime-Anrufs den Mauszeiger über das Anruffenster.
- Drücke den Mikrofon Symbol.
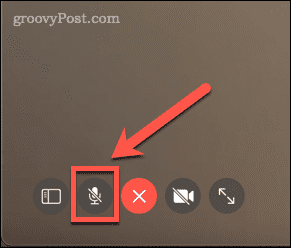
Das Symbol wird weiß und Ihr Gesprächspartner kann Sie nicht mehr hören.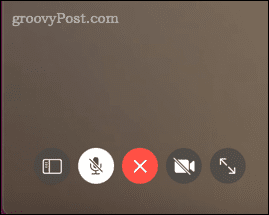
- Um die Stummschaltung aufzuheben, wiederholen Sie die obigen Schritte. Das Mikrofon Das Symbol wird wieder grau.
So pausieren Sie Ihr Video auf FaceTime
Wenn Sie möchten, dass Ihr Gesprächspartner Sie noch hören kann, aber das Video kurz anhalten möchte, können Sie dies auch ganz einfach über Ihr iPhone oder Ihren Mac tun.
So pausierst du dein Video auf FaceTime auf deinem iPhone:
- Tippe während deines FaceTime-Anrufs auf deinen iPhone-Bildschirm.
- Tippen Sie auf die Videokamera Symbol.
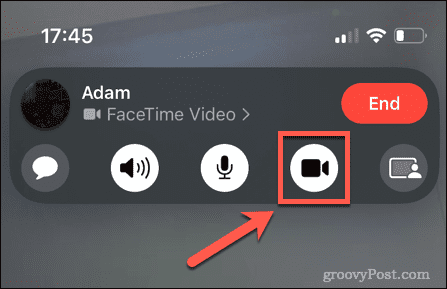
- Das Symbol wird grau und die Person, die Sie anrufen, kann Sie nicht sehen.
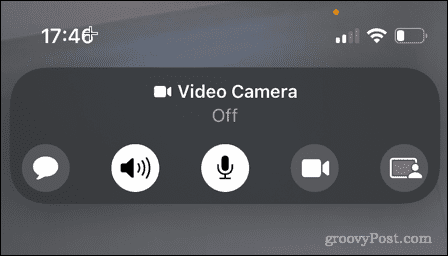
- Um Ihr Video wieder einzuschalten, wiederholen Sie die obigen Schritte. Das Videokamera Symbol wird wieder weiß.
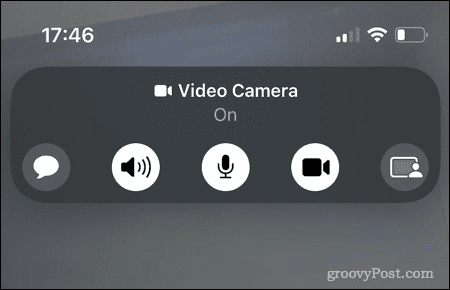
- Sie können das Video auch anhalten, indem Sie die Seitentaste auf Ihrem iPhone drücken. Dadurch wird der Bildschirm Ihres iPhones ausgeschaltet und das Video angehalten, aber Sie können sich weiterhin hören.
So pausierst du dein Video auf FaceTime auf dem Mac:
- Bewegen Sie während eines FaceTime-Anrufs den Mauszeiger über das FaceTime-Fenster.
- Drücke den Videokamera Symbol.
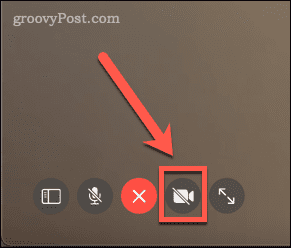
Das Symbol wird weiß und die Person, die Sie anrufen, kann Sie nicht mehr sehen, aber Sie können sich immer noch hören.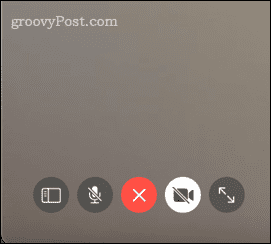
- Drücke den Videokamera Symbol erneut, um Ihr Video wieder einzuschalten.
- Alternativ können Sie den gleichen Effekt auch durch Drücken erzielen Befehl+M um das FaceTime-Fenster zu minimieren. Wenn das Fenster minimiert ist, wird Ihr Video angehalten, aber Sie können sich weiterhin hören.
- Um das Video fortzusetzen, klicken Sie auf FaceTime Symbol im Dock, um die FaceTime-App wieder zu starten.
So schalten Sie jemand anderen auf FaceTime stumm
Es gibt keine direkte Möglichkeit, die Person, die Sie anrufen, über die FaceTime-App stummzuschalten. Es gibt jedoch einige Problemumgehungen, die den gleichen Effekt erzielen können.
So schalten Sie eine andere Person in FaceTime mit Ihren Kopfhörern stumm:
- Wenn Sie auf Ihrem iPhone einen FaceTime-Anruf tätigen, können Sie den Ton der anderen Person stoppen, indem Sie Ihre Kopfhörer an Ihr iPhone anschließen.
- Sie können den Anruf möglicherweise immer noch schwach aus Ihren Kopfhörern hören, aber die Lautstärke wird sehr niedrig sein.
- Wenn Sie möchten, dass der Anruf wie gewohnt fortgesetzt wird, trennen Sie einfach die Kopfhörer von Ihrem iPhone.
So schalten Sie eine andere Person in FaceTime mithilfe der Lautstärkeregler stumm:
- Wenn Sie FaceTime auf Ihrem Mac verwenden, um Ihren Anruf zu tätigen, können Sie die andere Person stumm schalten, indem Sie die Lautstärke auf Ihrem Mac mit ausschalten Stumm Schlüssel.
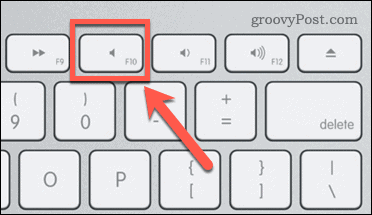
Sie können keinen Ton von Ihrem Mac hören, einschließlich der Person, die Sie anrufen. - Um die andere Person erneut zu hören, tippen Sie auf Stumm Taste, um die Stummschaltung Ihres Mac aufzuheben.
- Beachten Sie, dass diese Methode auf iPhones nicht funktioniert. Sie können die Lautstärke Ihres iPhones verringern, aber während eines FaceTime-Anrufs lässt Ihr iPhone Sie den Ton nicht vollständig ausschalten.
So schalten Sie eine andere Person auf FaceTime stumm, indem Sie sie bitten, sich selbst stummzuschalten:
- Die letzte Möglichkeit, eine andere Person auf FaceTime stummzuschalten, besteht darin, sie direkt zu bitten, sich selbst stummzuschalten.
- Wenn sie dazu bereit sind, können sie die oben aufgeführten Schritte ausführen, um den Anruf auf ihrem Gerät stumm zu schalten.
- Wenn Sie bereit sind, den Anruf fortzusetzen, bitten Sie sie, die Stummschaltung aufzuheben, und das Gespräch kann wie gewohnt fortgesetzt werden.
Weitere FaceTime-Tipps und Tricks
Zu wissen, wie man jemanden auf FaceTime stumm schaltet, ist ein nützlicher Trick, den man lernen muss. Wir haben auch einige andere FaceTime-Tipps und -Tricks, die es wert sind, sie zu kennen.
Wussten Sie zum Beispiel, dass Sie das können FaceTime mit Android- und Windows-Benutzern? Du kannst auch FaceTime-Anrufe aufzeichnen auf Mac oder iPhone. Wenn Sie gerade erst mit der beliebten App für Videoanrufe beginnen, sehen Sie sich unseren Leitfaden an wie man FaceTime verwendet.
So finden Sie Ihren Windows 11-Produktschlüssel
Wenn Sie Ihren Windows 11-Produktschlüssel übertragen müssen oder ihn nur für eine Neuinstallation des Betriebssystems benötigen,...
So löschen Sie den Google Chrome-Cache, Cookies und den Browserverlauf
Chrome leistet hervorragende Arbeit beim Speichern Ihres Browserverlaufs, Cache und Cookies, um die Leistung Ihres Browsers online zu optimieren. Ihre Anleitung...
Preisanpassung im Geschäft: So erhalten Sie Online-Preise beim Einkaufen im Geschäft
Der Kauf im Geschäft bedeutet nicht, dass Sie höhere Preise zahlen müssen. Dank Preisgarantien erhalten Sie Online-Rabatte beim Einkaufen in...
So verschenken Sie ein Disney Plus-Abonnement mit einer digitalen Geschenkkarte
Wenn du Disney Plus genossen hast und es mit anderen teilen möchtest, erfährst du hier, wie du ein Disney+ Geschenkabonnement für...



