So teilen Sie ein Word-Dokument in zwei Hälften
Microsoft Office Microsoft Word Held / / July 27, 2022

Zuletzt aktualisiert am

Möchten Sie ein Word-Dokument erstellen, das zwei oder mehr Spalten verwendet? Sie müssen wissen, wie Sie Ihr Word-Dokument in zwei Hälften teilen. Hier ist wie.
Das Layout eines Word-Dokuments sollte nicht zu ungewohnt sein – eine weiße Seite mit Text. Wenn Sie abenteuerlustig sind, können Sie einige Bilder in den Mix werfen oder verschiedene Textformatierungsoptionen verwenden.
Das Layout bleibt jedoch weitgehend gleich, wobei der Text die Seite vom linken bis zum rechten Rand bedeckt. Wenn Sie ein Word-Dokument in zwei Hälften teilen möchten, müssen Sie das Layout Ihres Word-Dokuments ändern, indem Sie Spalten hinzufügen oder Tabellen einfügen.
Diese Anleitung erklärt, wie.
So fügen Sie einem Word-Dokument Spalten hinzu
Der einfachste Weg, ein Word-Dokument in zwei Hälften zu teilen, besteht darin, Spalten hinzuzufügen. Spalten ermöglichen es Ihnen, den Text in zwei Hälften zu teilen, was das Erstellen von Newslettern, Broschüren und ähnlichen Dokumenten erleichtert.
Diese Schritte sind so konzipiert, dass sie für Word 2016 und höher funktionieren (einschließlich Microsoft 365-Abonnenten). Wenn Sie eine ältere Version von Word verwenden, können die Schritte leicht abweichen.
So fügen Sie einem Word-Dokument Spalten hinzu:
- Öffnen Sie Ihr Word-Dokument.
- Wenn Sie bereits mit dem Schreiben begonnen haben, wählen Sie den Text in Ihrem Dokument aus.
- Öffne das Layout Tab.
- Im Layout, auswählen Säulen und wähle eine der Optionen (oder wähle zwei um das Word-Dokument in zwei Hälften zu teilen).
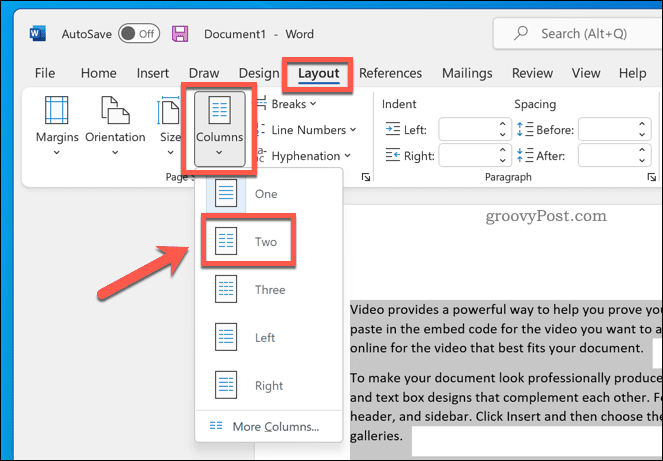
- Wenn Sie unter bestehendem Text eine neue Spalte erstellen möchten, platzieren Sie Ihren Cursor direkt über dem Bereich für die neuen Spalten und drücken Sie Layout > Geht kaputt > Spalte.
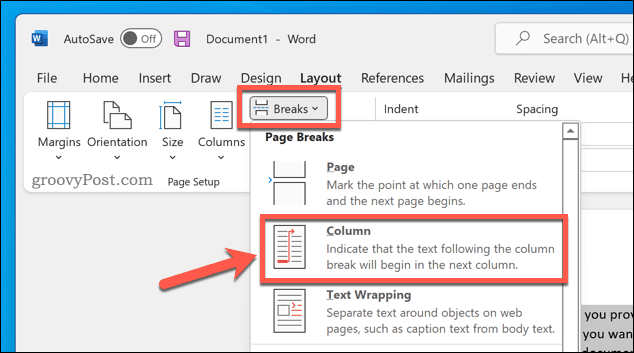
Sobald Sie die Änderung angewendet haben, wird Ihr Word-Dokument automatisch angewendet. Sie können dann Passen Sie Ihre Dokumentränder an um jeder Spalte mehr Platz (oder weniger) zu geben.
Verwenden einer Tabelle zum Teilen eines Word-Dokuments in zwei Hälften
Sie können auch Tabellen verwenden, um Word-Dokumente in zwei Hälften zu teilen. Dies ist möglich, indem Sie eine zweispaltige Tabelle erstellen, die sich vom linken bis zum rechten Rand erstreckt. Da die Tabelle dieselbe Breite wie die Seite hat, können Sie die Tabelle verwenden, um Ihre beiden Abschnitte getrennt zu halten.
So verwenden Sie eine Tabelle zum Aufteilen eines Word-Dokuments:
- Öffnen Sie Ihr Word-Dokument oder erstellen Sie ein neues.
- Platzieren Sie Ihren blinkenden Cursor an der richtigen Position für die neue Tabelle.
- Drücken Sie Einfügung > Tisch.
- Wählen Sie die Tischgröße – wählen Sie 2×1 um das Dokument in zwei Hälften zu teilen.
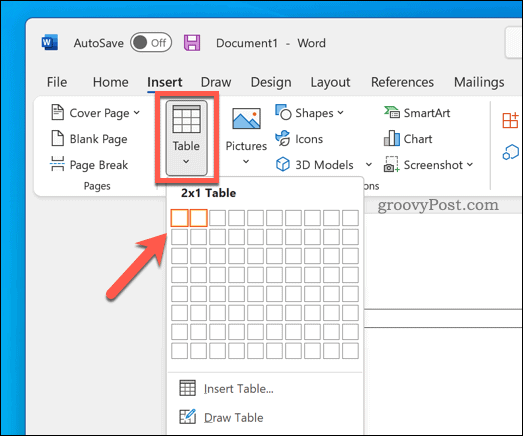
Beginnen Sie mit der erstellten Tabelle, in jede Spalte zu schreiben. Sie können Ihre Tabellengröße anpassen, um eine Spalte größer als die andere zu machen.
Du kannst auch Passen Sie Ihren Tisch an wenn Sie die Tabellenränder lieber vollständig ausblenden möchten.
Verschiedene Word-Dokumente erstellen
Mit den obigen Schritten können Sie ein Word-Dokument ganz einfach in zwei Hälften teilen. Sie können damit verschiedene Arten von Word-Dokumenten erstellen – Sie können damit sogar eine Broschüre oder einen Roman in voller Länge erstellen.
Möchten Sie Ihrer Kreativität freien Lauf lassen? Sie müssen sich einige merken wichtige Word-Tipps für kreative Autoren Erste. Wenn Sie sich fragen, wie lange Sie brauchen, um Ihr Dokument fertigzustellen, können Sie das jederzeit tun Verfolgen Sie Ihre Word-Bearbeitungszeit.
So finden Sie Ihren Windows 11-Produktschlüssel
Wenn Sie Ihren Windows 11-Produktschlüssel übertragen müssen oder ihn nur für eine Neuinstallation des Betriebssystems benötigen,...
So löschen Sie den Google Chrome-Cache, Cookies und den Browserverlauf
Chrome leistet hervorragende Arbeit beim Speichern Ihres Browserverlaufs, Cache und Cookies, um die Leistung Ihres Browsers online zu optimieren. Ihre Anleitung...
Preisanpassung im Geschäft: So erhalten Sie Online-Preise beim Einkaufen im Geschäft
Der Kauf im Geschäft bedeutet nicht, dass Sie höhere Preise zahlen müssen. Dank Preisgarantien erhalten Sie Online-Rabatte beim Einkaufen in...
So verschenken Sie ein Disney Plus-Abonnement mit einer digitalen Geschenkkarte
Wenn du Disney Plus genossen hast und es mit anderen teilen möchtest, erfährst du hier, wie du ein Disney+ Geschenkabonnement für...



