So installieren Sie Windows 11 ohne Internetverbindung
Microsoft Windows 11 Held / / July 26, 2022

Zuletzt aktualisiert am

Windows 11 möchte das Internet, wenn Sie ein neues Gerät einrichten. Wir zeigen Ihnen also, wie Sie Windows 11 ohne Internetverbindung installieren.
Bei der Erstinstallation von Windows 11 möchte es eine Verbindung zum Internet herstellen. Microsoft möchte, dass Sie ein Konto für Ihr neues Gerät erstellen oder wenn Sie dies tun eine saubere Installation über eine Datenverbindung.
Möglicherweise möchten Sie jedoch kein Microsoft-Konto erstellen und stattdessen eine traditionellere Offline-Erfahrung haben. Oder Sie müssen Ihren PC einrichten und haben kein Internet.
Glücklicherweise gibt es eine Problemumgehung, mit der Sie die Internetanforderung umgehen können. So können Sie Windows 11 ohne Internetverbindung installieren.
Installieren Sie Windows 11 ohne Internet
Wenn Sie Windows 11 ohne Internet installieren müssen, müssen Sie einige Schritte ausführen. Der Prozess ist jedoch unkompliziert.
Gehen Sie wie folgt vor, um Windows 11 ohne Internet zu installieren:
- Gehen Sie durch die Ersteinrichtungsbildschirme und wählen Sie im ersten Ihr Land aus Out-of-Box-Erfahrung (OOBE)-Bildschirm.
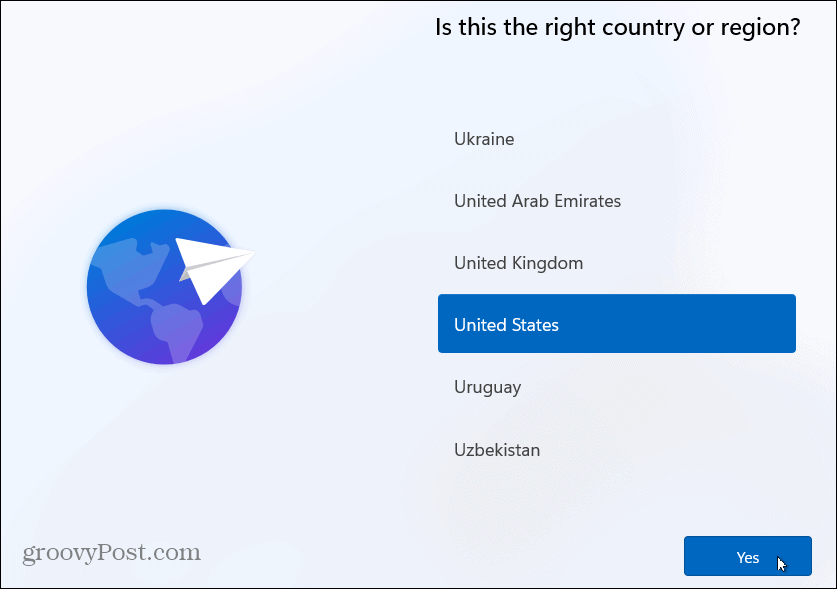
- Wählen Sie als Nächstes Ihr Tastaturlayout auf dem folgenden OOBE-Bildschirm aus.
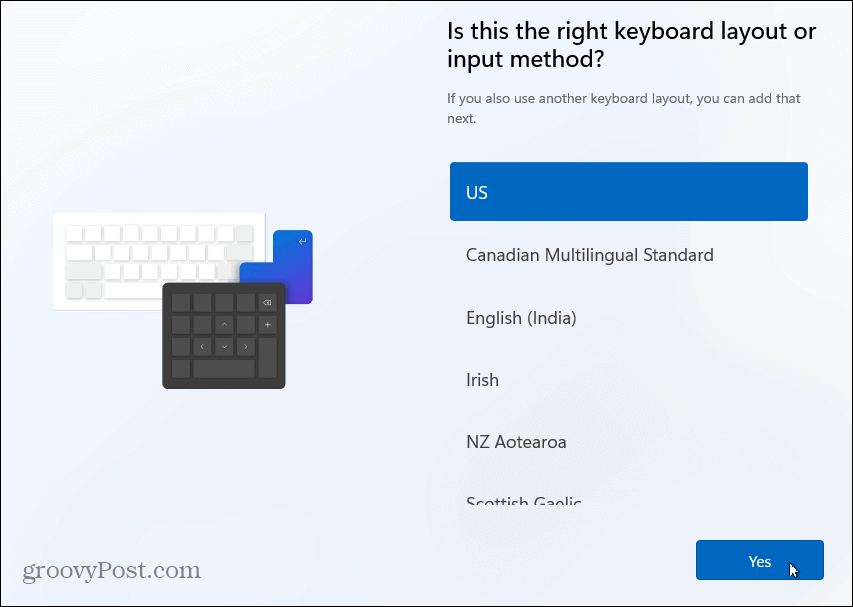
- Drücke den Überspringen wenn Sie kein zweites Tastaturlayout benötigen.
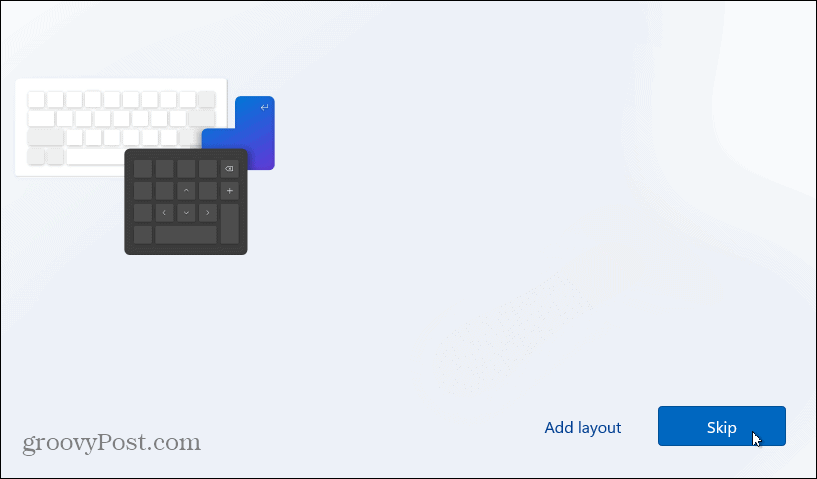
- Wenn der Bildschirm „Verbindung mit einem Netzwerk herstellen“ angezeigt wird, drücken Sie Umschalt + F10 auf deiner Tastatur.
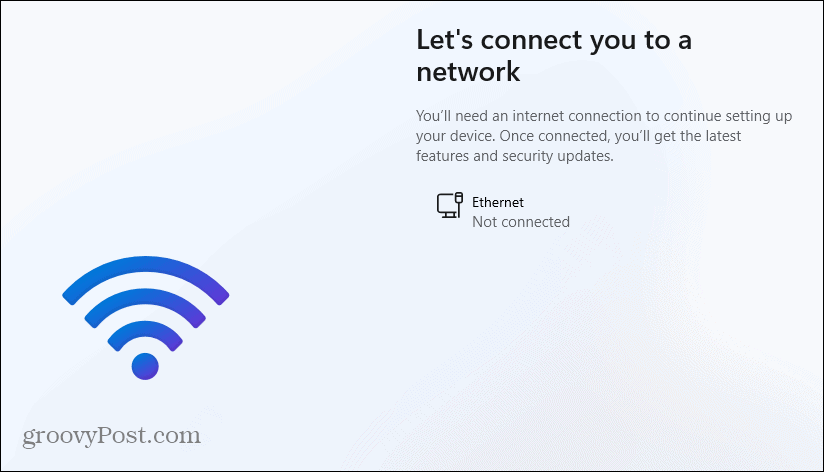
- In dem Eingabeaufforderung Geben Sie im angezeigten Fenster den folgenden Befehl ein und drücken Sie Eintreten.
OOBE\BYPASSNRO
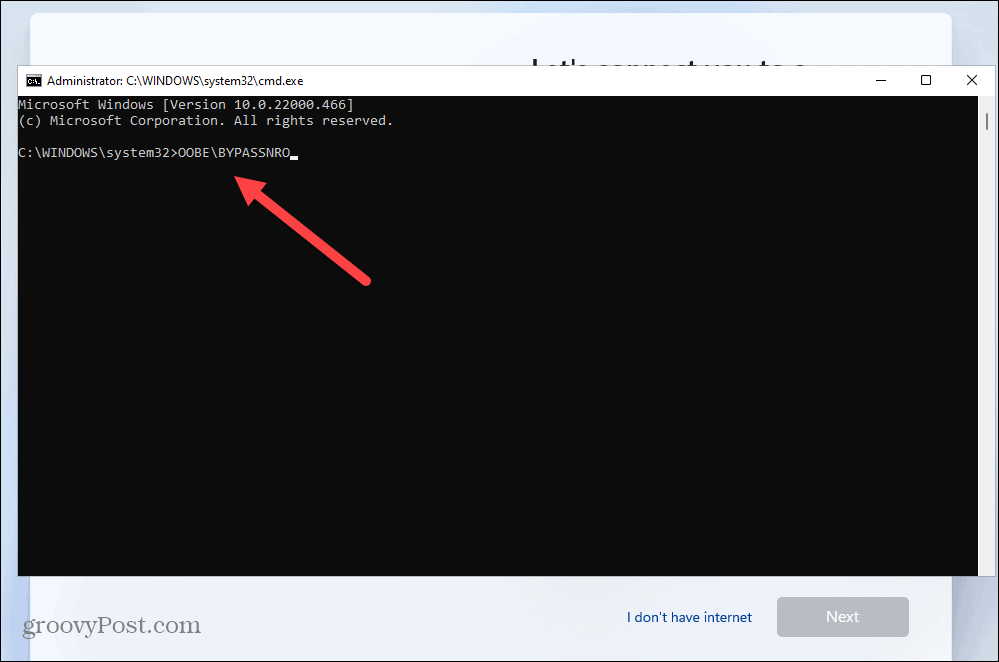
- Ihr PC wird neu gestartet und die OOBE erneut gestartet – geben Sie Ihre Region und Ihr Tastaturlayout ein zweites Mal ein.
- Wenn der Bildschirm „Verbindung mit einem Netzwerk herstellen“ angezeigt wird, klicken Sie auf Ich habe kein Internet Verknüpfung.
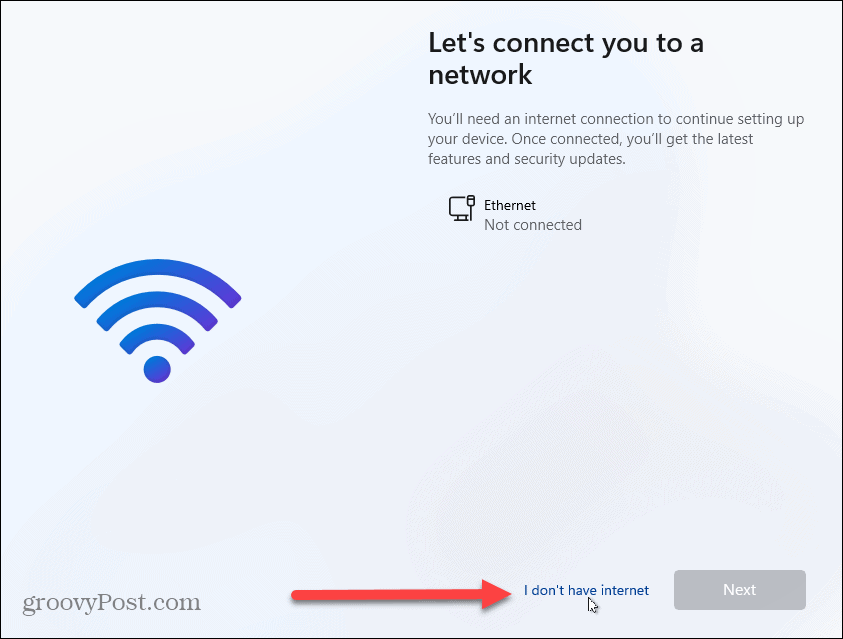
- Klicken Sie auf dem folgenden Bildschirm der OOBE auf Fahren Sie mit eingeschränkter Einrichtung fort unten rechts.
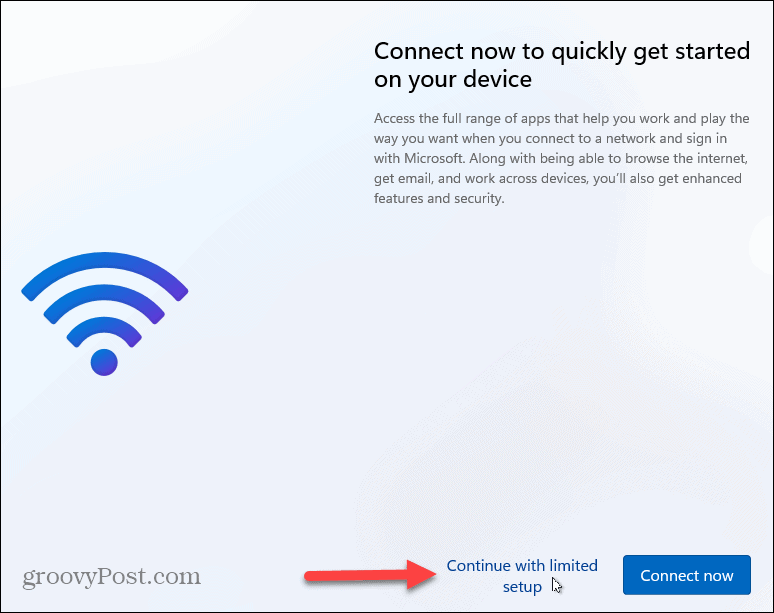
- Drücke den Annehmen Schaltfläche, wenn die EULA angezeigt wird.
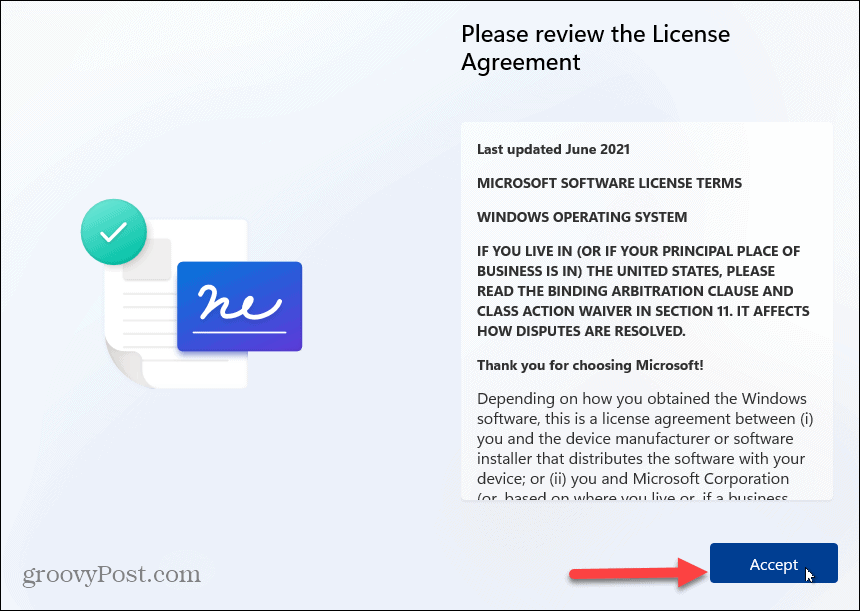
Erstellen Sie ein lokales Konto unter Windows 11
Jetzt, da Sie die anfängliche Anfrage zum Herstellen einer Verbindung zum Internet hinter sich gelassen haben, können Sie dies tun Erstellen Sie ein lokales Konto Befolgen Sie die Anweisungen auf dem Bildschirm.
Gehen Sie wie folgt vor, um ein lokales Konto zu erstellen:
- Geben Sie den Namen des lokalen Benutzers ein und klicken Sie auf Nächste.

- Geben Sie ein ein Passwort für das lokale Benutzerkonto zweimal zu bestätigen.
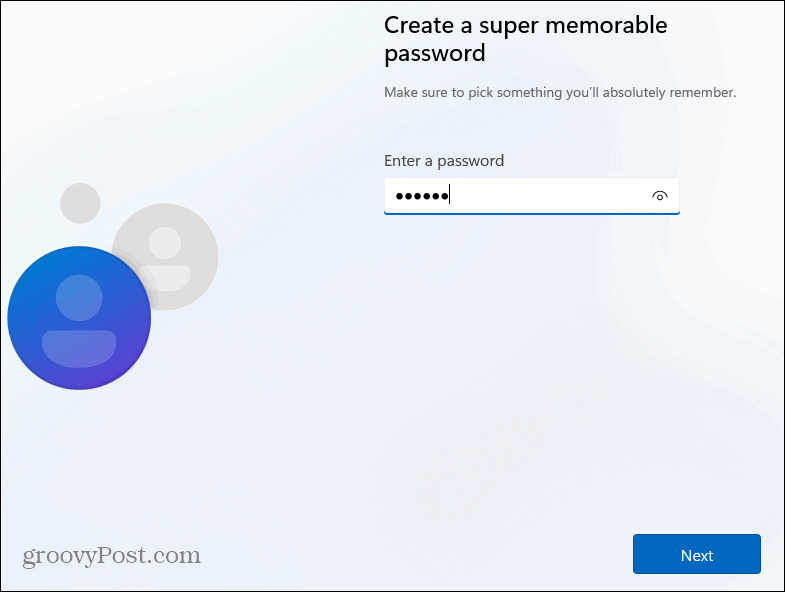
- Vervollständige die drei Sicherheitsfragen erforderlich, um das Konto bei Bedarf wiederherzustellen.
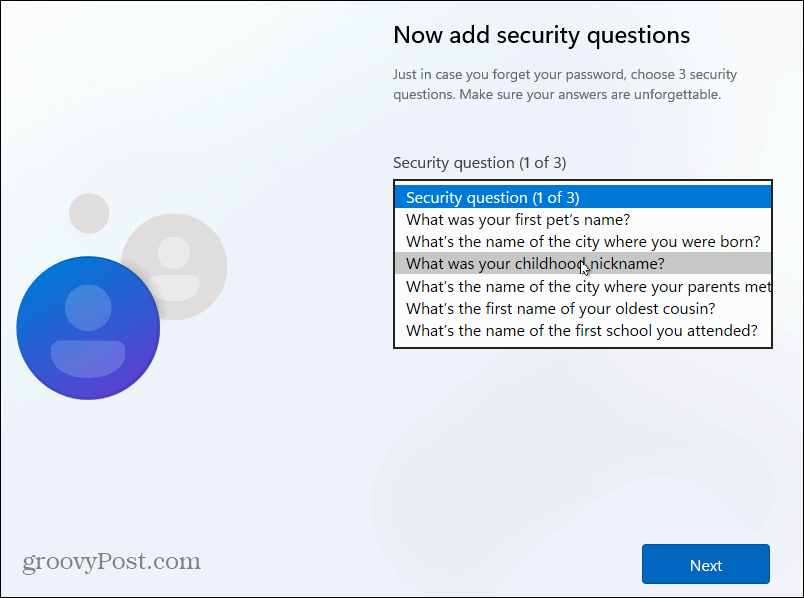
- Wählen Sie die Datenschutzeinstellungen, die Sie für den PC verwenden möchten, und klicken Sie auf Annehmen. Beachten Sie, dass Sie können Ändern Sie Ihre Datenschutzoptionen in den Einstellungen.
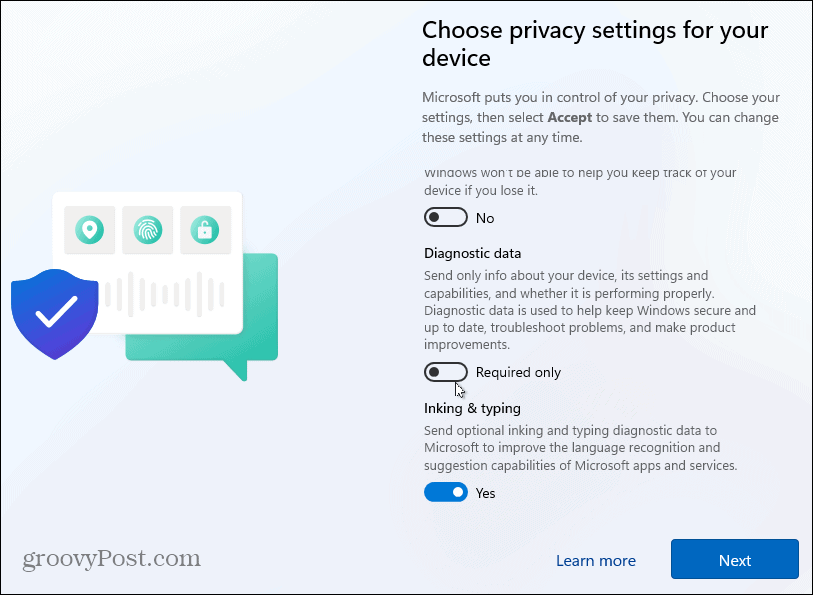
- Warten Sie einen Moment, während Windows 11 eingerichtet wird.
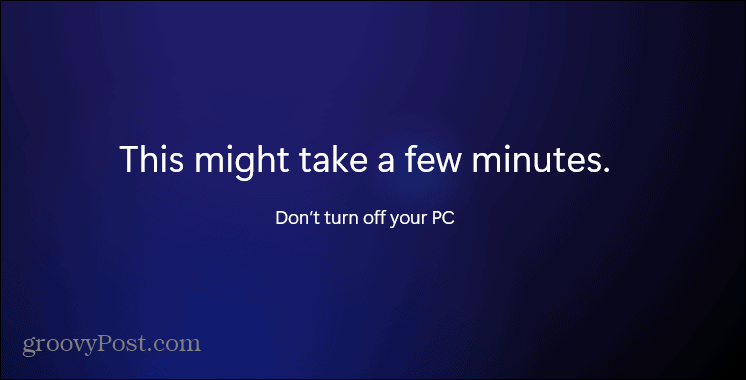
- Wenn der Einrichtungsvorgang abgeschlossen ist, können Sie Windows 11 als lokaler Benutzer verwenden.
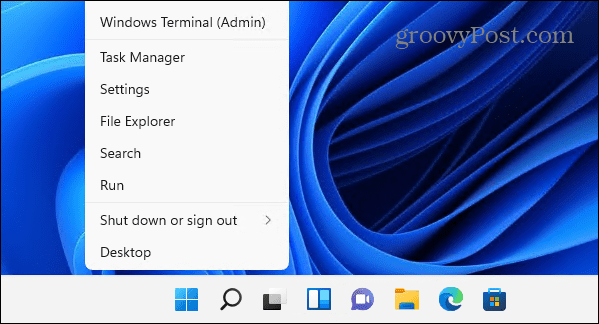
Verwenden von Windows 11
Nachdem Sie Windows installiert haben, können Sie damit beginnen, es einzurichten und das Betriebssystem zu verwenden. Diese Methode funktioniert sowohl unter Windows 11 Home als auch Pro und vermeidet die Notwendigkeit, ein Microsoft-Konto zu erstellen. Es ist jedoch erwähnenswert, dass Ihre Dateien nicht mit anderen Computern synchronisiert werden, auf denen Sie eine verwenden Microsoft-Konto.
Wenn Sie noch nicht Windows 11 verwenden, sehen Sie sich an, wie es geht Erstellen Sie ein lokales Benutzerkonto unter Windows 10.
Windows 11 hat eine überarbeitete Benutzeroberfläche, die Ihnen vielleicht nicht gefällt, einschließlich eines zentrierten Startmenüs. Die gute Nachricht ist, dass Sie es können Bewegen Sie die Start-Schaltfläche nach links mit minimalem Aufwand. Sie sollten sich auch neue Funktionen ansehen, z Widgets, Teams-Chat, und Snap-Layouts.
So finden Sie Ihren Windows 11-Produktschlüssel
Wenn Sie Ihren Windows 11-Produktschlüssel übertragen müssen oder ihn nur für eine Neuinstallation des Betriebssystems benötigen,...
So löschen Sie den Google Chrome-Cache, Cookies und den Browserverlauf
Chrome leistet hervorragende Arbeit beim Speichern Ihres Browserverlaufs, Cache und Cookies, um die Leistung Ihres Browsers online zu optimieren. Ihre Anleitung...
Preisanpassung im Geschäft: So erhalten Sie Online-Preise beim Einkaufen im Geschäft
Der Kauf im Geschäft bedeutet nicht, dass Sie höhere Preise zahlen müssen. Dank Preisgarantien erhalten Sie Online-Rabatte beim Einkaufen in...
So verschenken Sie ein Disney Plus-Abonnement mit einer digitalen Geschenkkarte
Wenn du Disney Plus genossen hast und es mit anderen teilen möchtest, erfährst du hier, wie du ein Disney+ Geschenkabonnement für...



