So öffnen Sie das BIOS unter Windows 11
Microsoft Windows 11 Held / / July 21, 2022

Zuletzt aktualisiert am

Bei der Fehlerbehebung eines PCs müssen Sie manchmal auf das BIOS/UEFI des Systems zugreifen. So öffnen Sie das BIOS unter Windows 11.
Der Zugriff auf Ihr BIOS oder UEFI auf Ihrem Windows 11-PC kann verschiedene Probleme lösen. Es kann auch dafür sorgen, dass bestimmte Funktionen mit dem Betriebssystem funktionieren – Aktivieren von TPM 2.0, zum Beispiel.
Technisch gesehen haben die meisten modernen Computer jetzt ein UEFI; Sie können darauf genauso zugreifen wie auf das BIOS älterer Systeme. Das UEFI bietet zusätzliche Funktionen, aber die meisten Benutzer nennen es immer noch das BIOS.
Wenn Sie auf Ihr BIOS zugreifen müssen, um eine Einstellung zu ändern oder eine Funktion zu aktivieren, erfahren Sie hier, wie Sie das BIOS unter Windows 11 öffnen.
Rufen Sie das BIOS direkt vom Systemstart auf
Der direkte Weg, das BIOS aufzurufen, besteht darin, eine Taste auf Ihrer Tastatur zu drücken, während Sie den Computer einschalten. Die Taste, die Sie drücken, um das BIOS aufzurufen, variiert zwischen den Systemen; es ist jedoch typisch
Gehen Sie wie folgt vor, um das BIOS durch Drücken einer Taste aufzurufen:
- Wenn Ihr Computer bereits hochgefahren ist, Windows 11 neu starten.
- Drücken Sie die BIOS-Taste auf Ihrer Tastatur, während der PC hochfährt, und Sie sollten eine Meldung sehen, die Sie darüber informiert, dass Sie das BIOS aufrufen.
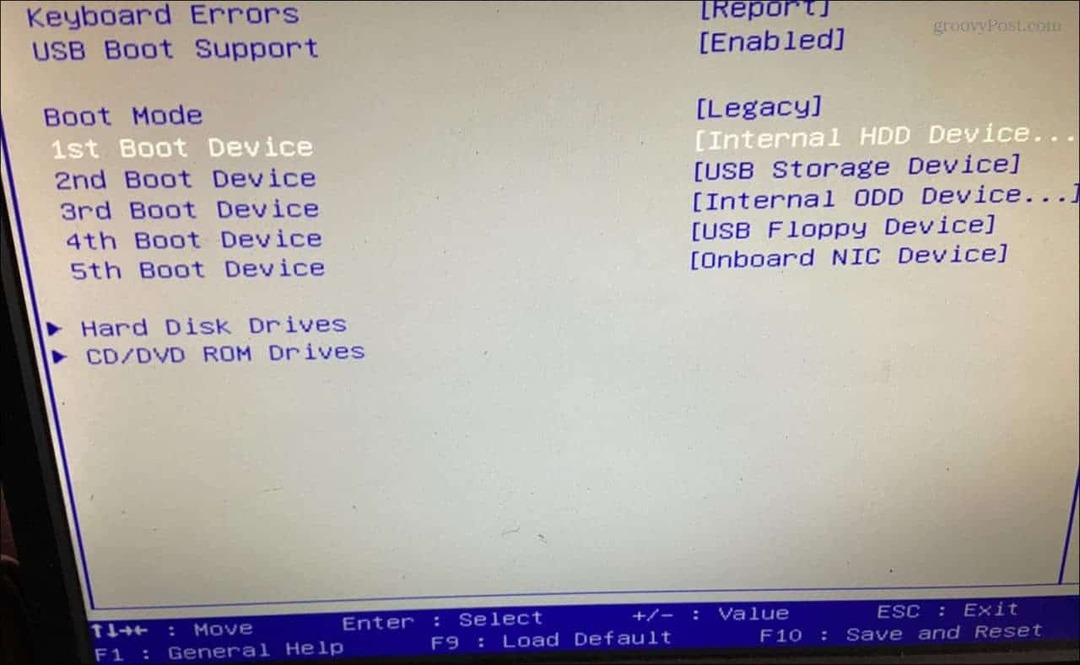
Öffnen Sie das BIOS über die Windows 11-Einstellungen
Wenn Sie die entsprechende Taste zum Drücken und Aufrufen des BIOS nicht finden können, können Sie über die Windows 11-Einstellungen dorthin gelangen.
Gehen Sie wie folgt vor, um über die Einstellungen auf das BIOS zuzugreifen.
- Drücke den Start Knopf oder drücken Sie die Windows-Taste um die zu starten Startmenü und klicken Einstellungen.

- Wann Einstellungen öffnet, klicken Sie auf System aus dem linken Bereich.
- Scrollen Sie auf der rechten Seite nach unten und klicken Sie auf die Wiederherstellung Möglichkeit.
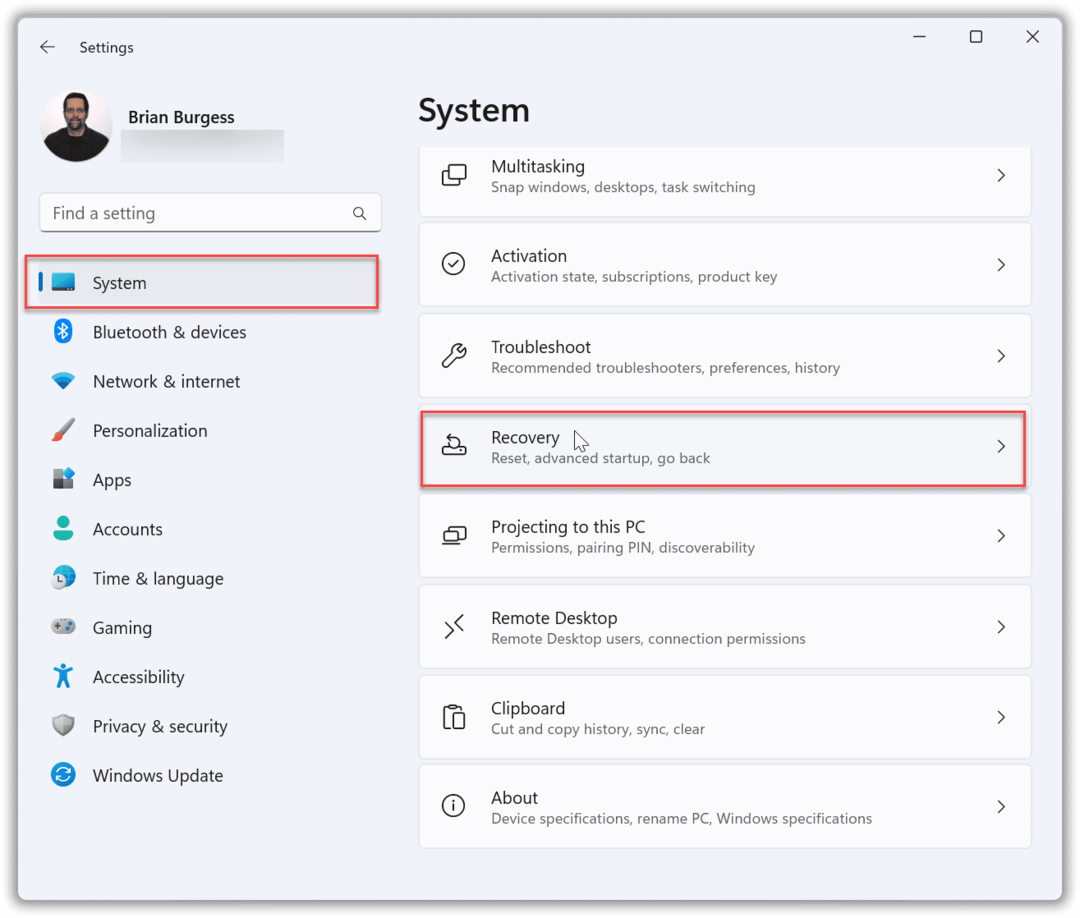
- Suchen Sie im Abschnitt „Wiederherstellung“ nach der Wiederherstellungsoptionen Abschnitt und klicken Sie auf die Jetzt neustarten Schaltfläche daneben Fortgeschrittenes Start-up.
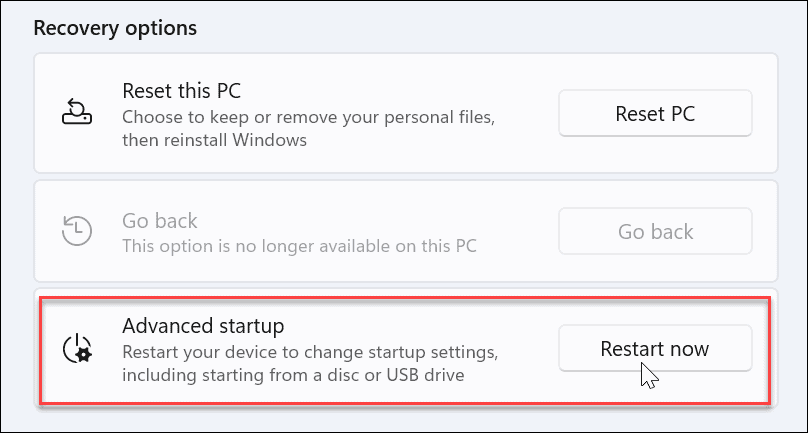
- Wenn der Überprüfung neu starten Bildschirm erscheint, klicken Sie auf Jetzt neustarten Taste.

- Wenn Ihr PC neu startet, finden Sie das Blau Erweiterte Optionen Speisekarte.
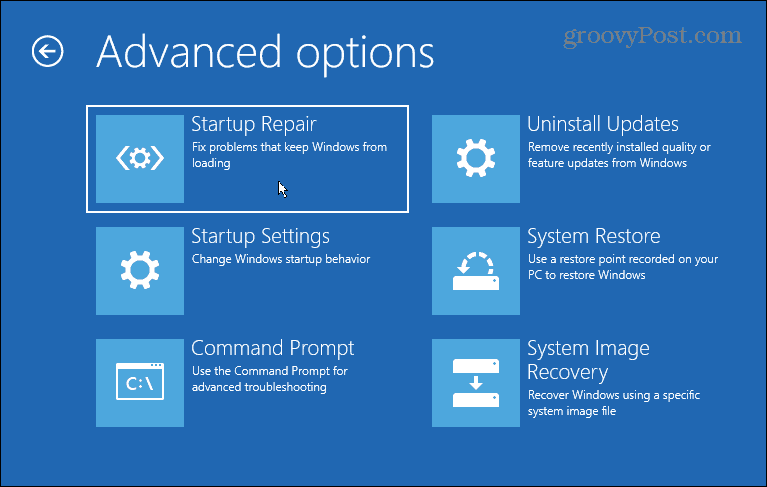
- Navigieren Sie zu Fehlerbehebung > Erweiterte Optionen und auswählen UEFI-Firmware-Einstellungen.

- Drücke den Neu starten Taste.
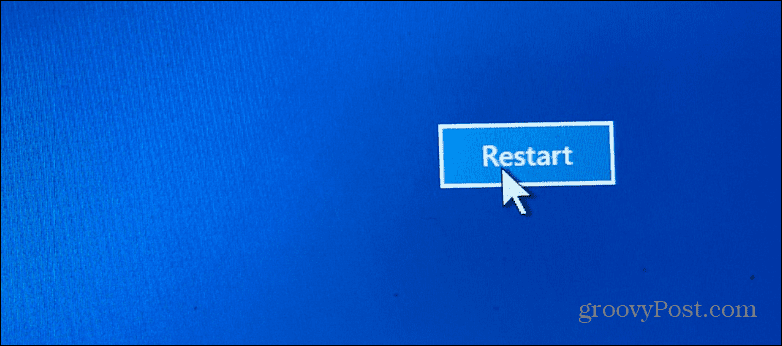
Ihr PC wird jetzt neu gestartet und bootet direkt in das BIOS, und Sie können alle erforderlichen Anpassungen vornehmen.
Rufen Sie das Windows 11-BIOS mit PowerShell auf
Sie können auch Terminalbefehle verwenden, um das BIOS aufzurufen. Sie können entweder die Eingabeaufforderung oder die verwenden Power Shell Terminal. In unserem Beispiel verwenden wir PowerShell.
- Drücke den Start Knopf, suchen nach Power Shell, und klicken Sie Als Administrator ausführen aus den Ergebnissen auf der rechten Seite.
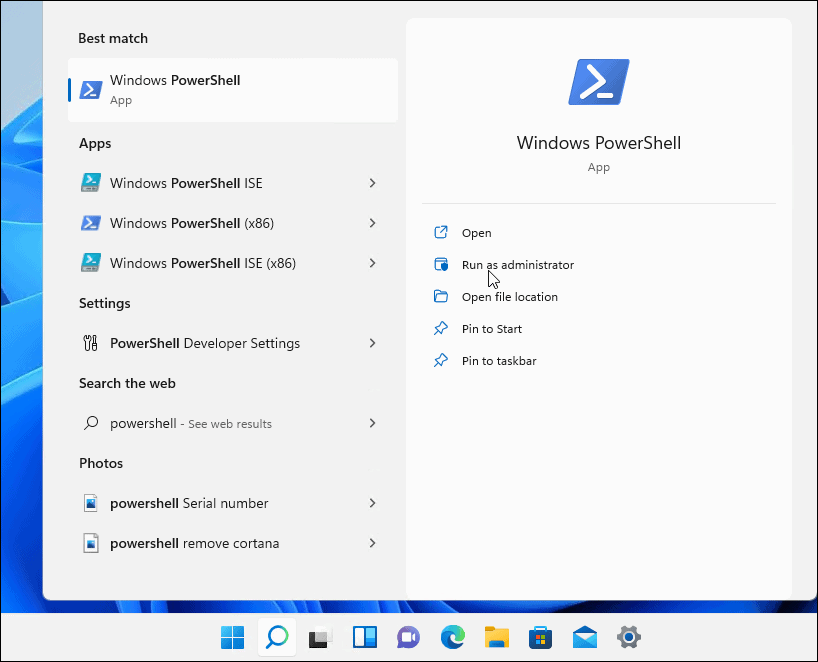
- Geben Sie den folgenden Befehl ein und drücken Sie Eintreten.
Shutdown /r /o /f /t 00
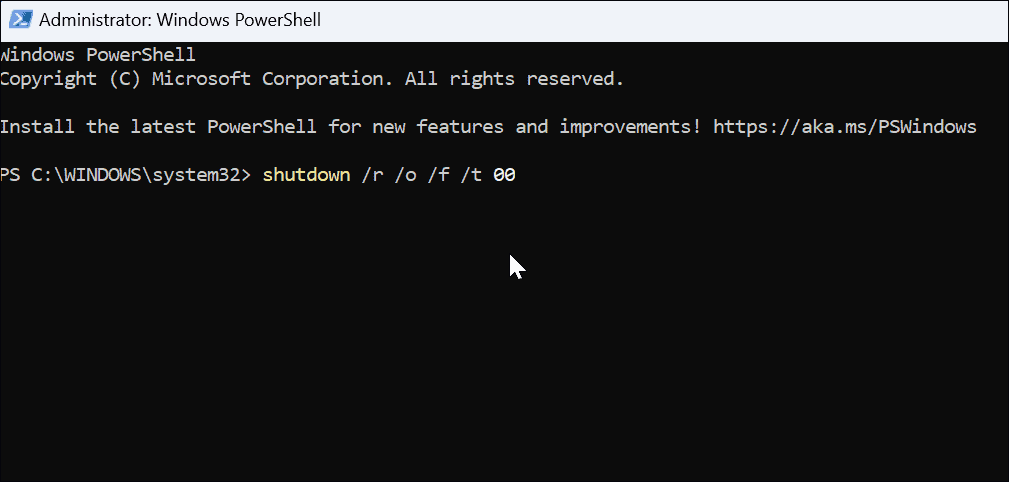
Ihr PC wird neu gestartet Erweiterte Optionen Umgebung, wie oben gezeigt. Wenn es geöffnet wird, navigieren Sie zu Fehlerbehebung > Erweiterte Optionen und klicken UEFI-Firmware-Einstellungen. Drücke den Neu starten Taste, und es wird in das BIOS booten.
Öffnen Sie das BIOS unter Windows 11
Denken Sie daran, dass Sie wissen müssen, was Sie tun, wenn Sie auf das BIOS/UEFI zugreifen. Eine falsche Änderung kann dazu führen, dass Ihr PC instabil wird oder nicht richtig funktioniert. Glücklicherweise können Sie eine Änderung vornehmen, aber wenn die Dinge nicht richtig funktionieren, können Sie zurückgehen und die Einstellungen ändern. Daher ist es wichtig, sich Notizen zu machen, wenn Sie Änderungen im BIOS vornehmen.
Windows11 ist voller anderer Funktionen; zum Beispiel möchten Sie vielleicht lernen wie man den Dateiversionsverlauf verwendet. Es gibt auch verschiedene Möglichkeiten, Ihre Daten unter Windows 11 zu sichern. Sie können zum Beispiel Erstellen Sie ein vollständiges Backup Ihres PCs. Sie können dann dieses Image-Backup verwenden Wiederherstellen von Windows 11 in einen funktionierenden Zustand.
So finden Sie Ihren Windows 11-Produktschlüssel
Wenn Sie Ihren Windows 11-Produktschlüssel übertragen müssen oder ihn nur für eine Neuinstallation des Betriebssystems benötigen,...
So löschen Sie den Google Chrome-Cache, Cookies und den Browserverlauf
Chrome leistet hervorragende Arbeit beim Speichern Ihres Browserverlaufs, Cache und Cookies, um die Leistung Ihres Browsers online zu optimieren. Ihre Anleitung...
Preisanpassung im Geschäft: So erhalten Sie Online-Preise beim Einkaufen im Geschäft
Der Kauf im Geschäft bedeutet nicht, dass Sie höhere Preise zahlen müssen. Dank Preisgarantien erhalten Sie Online-Rabatte beim Einkaufen in...
So verschenken Sie ein Disney Plus-Abonnement mit einer digitalen Geschenkkarte
Wenn du Disney Plus genossen hast und es mit anderen teilen möchtest, erfährst du hier, wie du ein Disney+ Geschenkabonnement für...


