Windows Snipping Tool funktioniert nicht: 5 Korrekturen
Microsoft Windows 11 Held / / July 20, 2022

Zuletzt aktualisiert am

Das Snipping Tool ist ein integriertes Dienstprogramm in Windows, das manchmal nicht mehr funktioniert. Hier sind fünf Korrekturen für den Fall, dass das Windows Snipping Tool nicht mehr funktioniert.
Das Snipping-Tool ist in Windows 11 integriert und ermöglicht das Erstellen und Bearbeiten von Screenshots. Wenn Sie jedoch viele Screenshots machen, bremst das nicht funktionierende Snipping Tool Ihren Arbeitsablauf.
Das Windows Snipping Tool ist ein hochwertiges Screenshot-Dienstprogramm, das wenig Speicherplatz beansprucht und die Systemressourcen schont. Sie können es starten, indem Sie auf drücken Windows-Taste + Umschalt + S Tastaturkürzel. Es ist jedoch nicht perfekt; Wie jedes integrierte Microsoft-Dienstprogramm hat es Fehler.
Wenn Sie ein Problem mit dem nicht funktionierenden Windows Snipping Tool haben, finden Sie hier fünf Korrekturen, mit denen Sie es zum Laufen bringen können.
Beheben Sie, dass das Windows-Snipping-Tool nicht funktioniert
Beim Snipping Tool können verschiedene Dinge schief gehen und zu Fehlfunktionen, Abstürzen, Einfrieren oder Betriebsstörungen führen. Oder Sie erhalten unter Windows 11 möglicherweise den Fehler „Snipping-Tool funktioniert nicht“. Verwenden Sie also die folgenden Schritte, um es wieder zum Laufen zu bringen.
1. Deaktivieren Sie den Fokus-Assistenten
Das Focus Assist-Funktion ist eine großartige Möglichkeit, Dinge ohne Ablenkung zu erledigen. Es blockiert Benachrichtigungen und stoppt den Start von Apps – einschließlich des Snipping Tools.
Um zu verhindern, dass Focus Assist das Snipping Tool blockiert, gehen Sie wie folgt vor:
- Klicken Anfang oder schlagen Sie die Windows-Taste um die zu starten Startmenü und auswählen Einstellungen.

- Wenn die Einstellungen geöffnet werden, klicken Sie auf System > Fokus-Assistent.
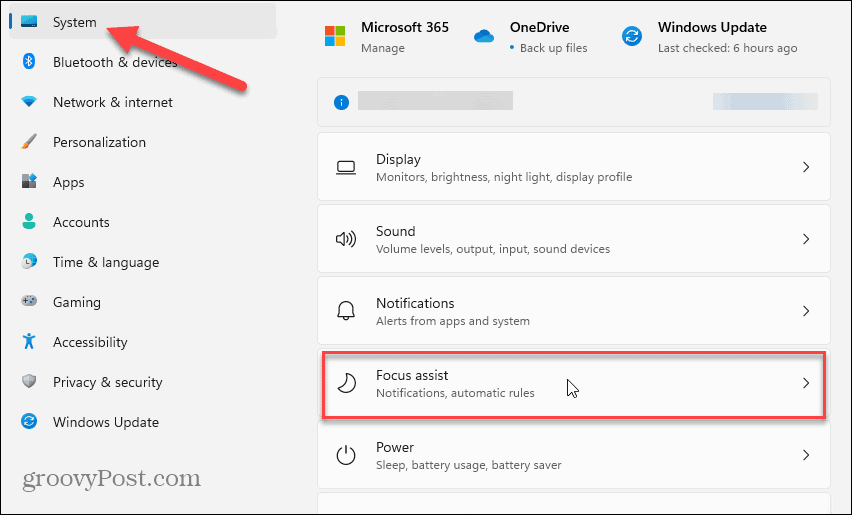
- Wähle aus Nur Priorität Option und klicken Sie auf die Prioritätenliste anpassen Link darunter.
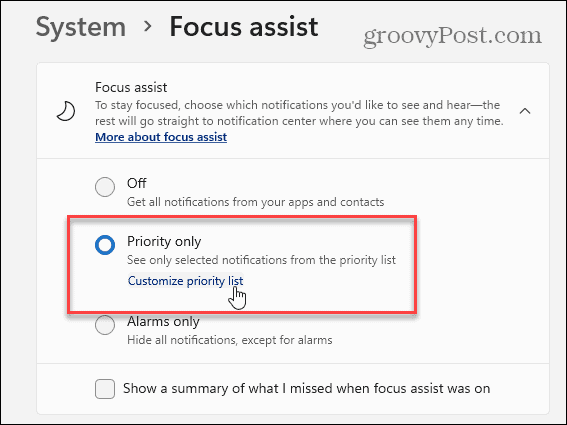
- Auf der Fokussierhilfe Seite, scrollen Sie nach unten zur Anwendungen Abschnitt und klicken Sie auf Fügen Sie eine Anwendung hinzu.
- Wählen Sie das Snipping-Tool aus der Liste der angezeigten Apps, die im angezeigt wird Prioritätenliste.
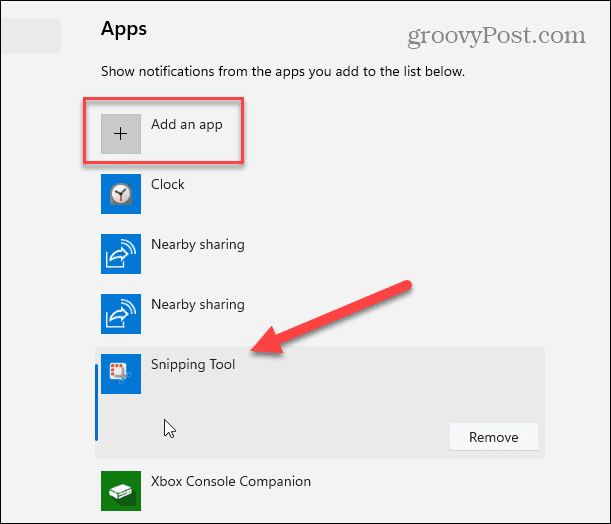
Nachdem Sie das Snipping Tool zur Prioritätsliste hinzugefügt haben, versuchen Sie, das Snipping Tool zu öffnen und sehen Sie, ob es funktioniert.
2. Setzen Sie das Snipping Tool zurück oder reparieren Sie es
Wenn Sie immer noch Probleme mit dem Snipping Tool haben, können Sie es versuchen Reparatur oder zurücksetzen die App in ihrer App Einstellungen.
Verwenden Sie die folgenden Schritte, um das Snipping Tool zu reparieren oder zurückzusetzen:
- Schlagen Sie die Windows-Taste Geben Sie auf Ihrer Tastatur ein Snipping-Tool, und klicken Sie mit der rechten Maustaste auf das oberste Ergebnis unter Bester Treffer.
- Auswählen App Einstellungen aus dem erscheinenden Kontextmenü.
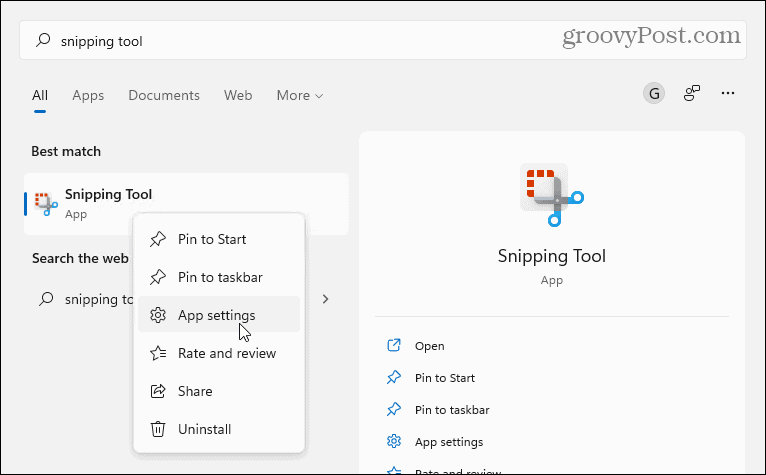
- Scrollen Sie auf der Seite nach unten zu Zurücksetzen Abschnitt und versuchen Sie zuerst eine Reparatur – klicken Sie auf die Reparieren-Schaltfläche.
- Wenn das Snipping Tool nach einer Reparatur nicht funktioniert, versuchen Sie, die App zurückzusetzen, indem Sie auf klicken Zurücksetzen Taste.
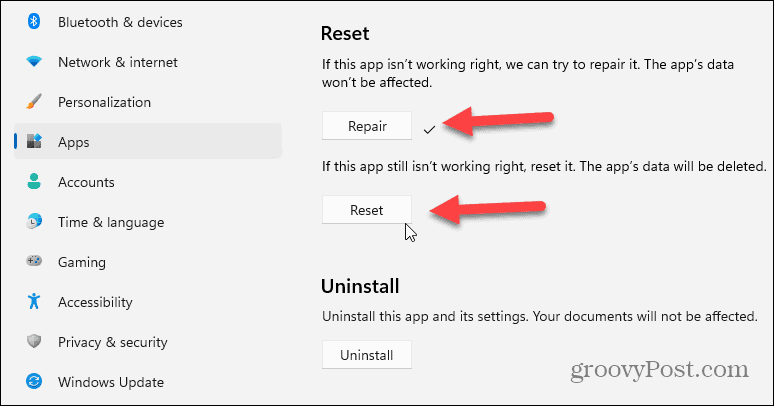
3. Snipping Tool neu installieren
Wenn eine App-Reparatur oder ein Reset nicht funktioniert, können Sie das Snipping Tool jederzeit neu installieren.
Führen Sie die folgenden Schritte aus, um das Snipping Tool neu zu installieren:
- Offen Start > Einstellungen > Apps > Installierte Apps.
- Typ Snipping-Tool Klicken Sie im Such-Apps-Feld auf die Drei-Punkte-Menü und auswählen Erweiterte Optionen aus dem Menü.
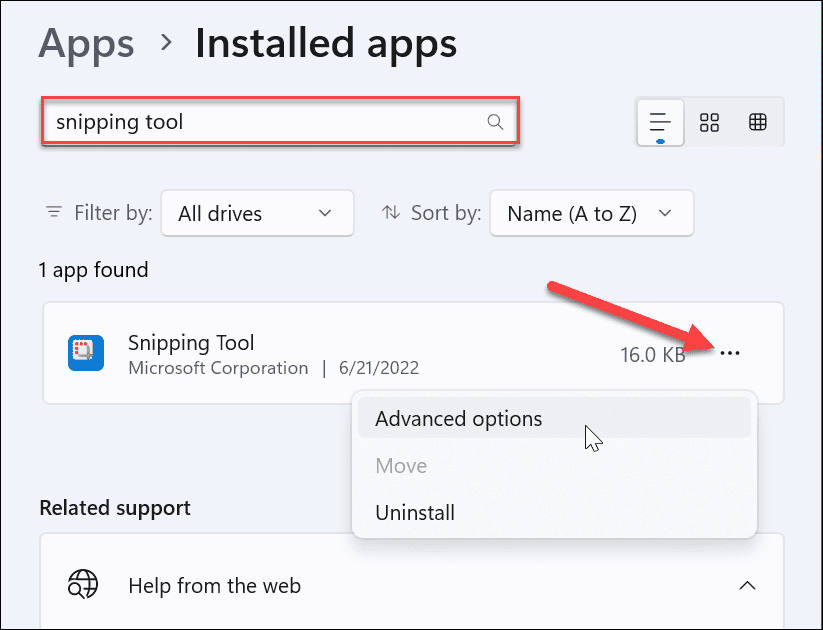
- Scrollen Sie nach unten an der Reparieren und zurücksetzen Abschnitt oben gezeigt und klicken Sie auf Deinstallieren zweimal zu überprüfen.
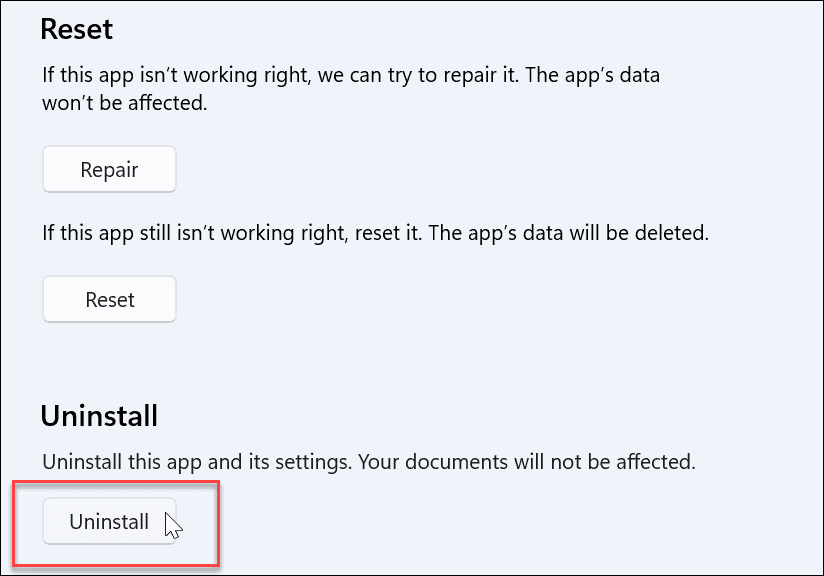
- Öffnen Sie nach Abschluss der Deinstallation die Microsoft Store-App.
- Suchen nach Snipping-Tool und klicken Sie auf die Erhalten Schaltfläche daneben, um eine neue und aktualisierte Version des Snipping Tools neu zu installieren.
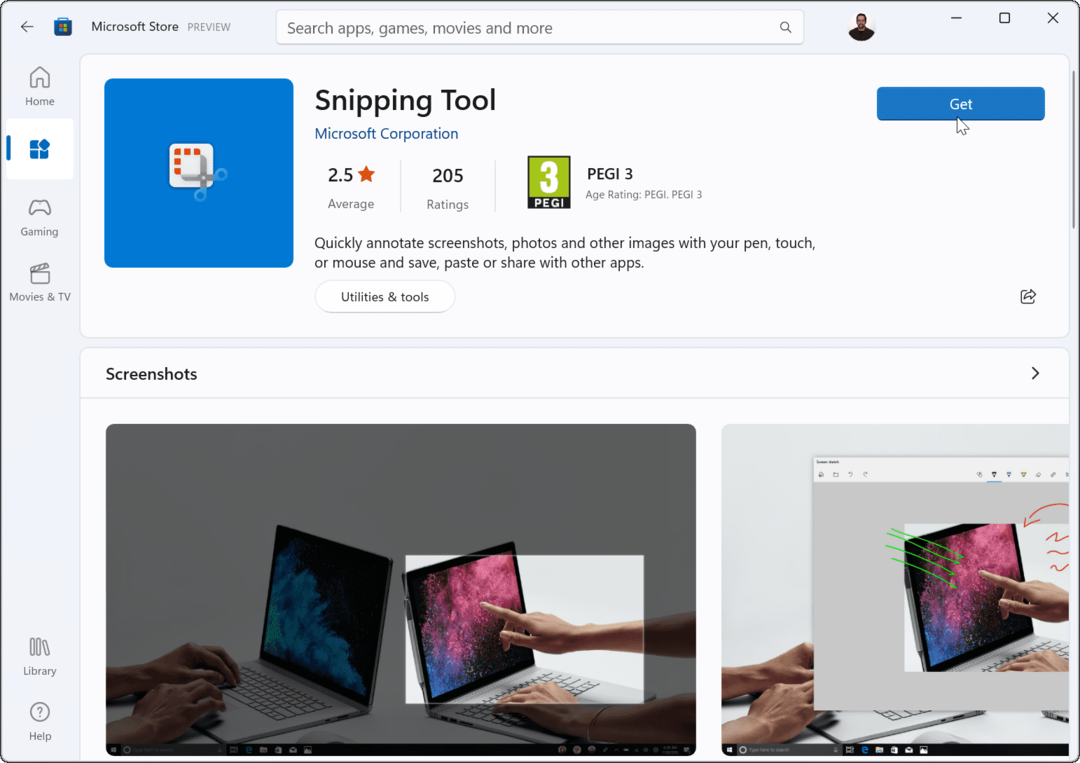
Nachdem Sie das Snipping Tool heruntergeladen und installiert haben, prüfen Sie, ob es funktioniert. Die Installation einer neuen und aktualisierten Version sollte es zum Laufen bringen.
4. Versuchen Sie einen sauberen Neustart
Ein weiterer Grund, warum das Snipping Tool nicht funktioniert, könnten Störungen durch Apps von Drittanbietern sein – einschließlich Anti-Malware-Software-Suiten. Wenn du Windows 11 sauber booten, verwendet es nur minimale Start-Apps und Treiber.
Gehen Sie wie folgt vor, um Windows 11 sauber zu booten:
- Drücke den Anfang Taste oder drücken Sie die Windows-Taste aufzubringen Startmenü.
- Typ msconfig und wählen Sie das beste Ergebnis unter Bester Treffer.
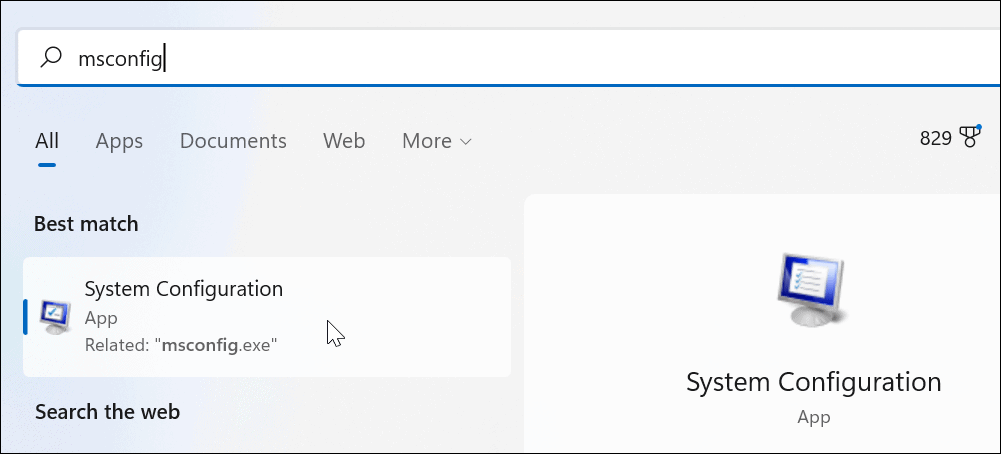
- Drücke den Dienstleistungen Registerkarte oben auf der Systemkonfiguration Fenster.
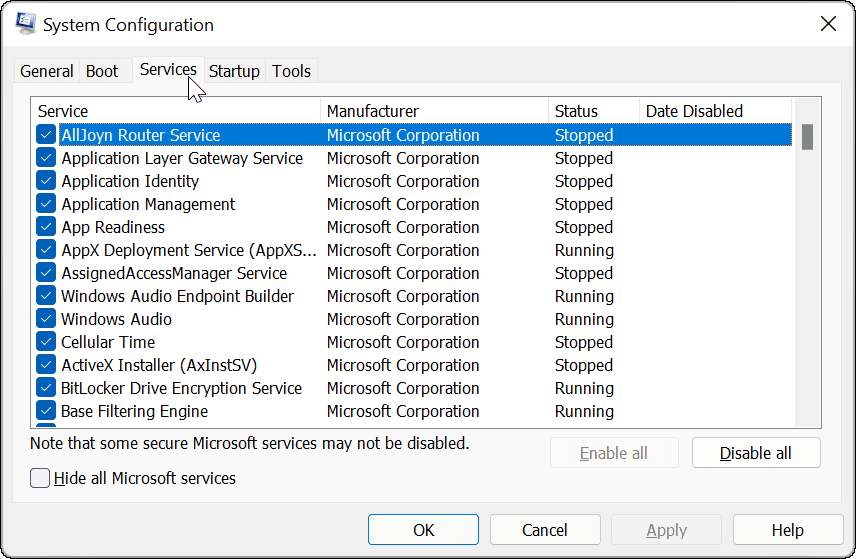
- Überprüf den Verstecke alle Microsoft-Dienste Kontrollkästchen und klicken Sie dann auf Alle deaktivieren Taste.
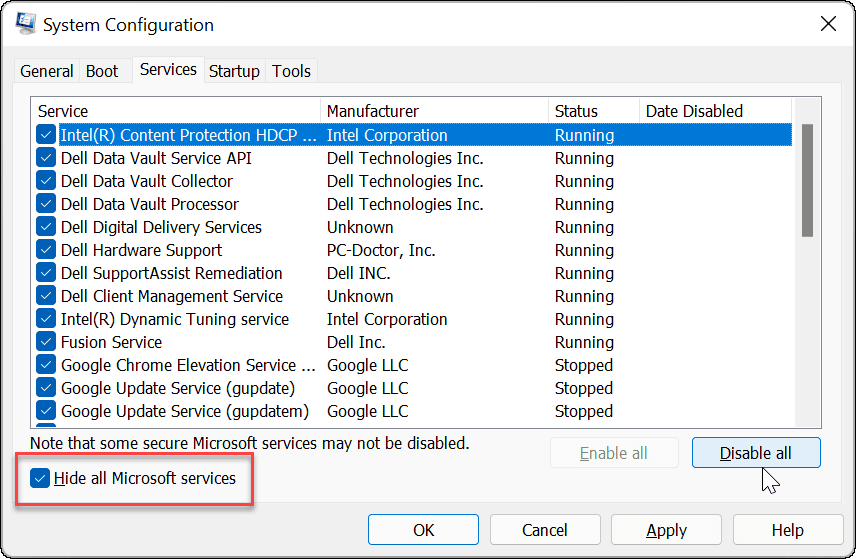
- Drücke den Anlaufen Registerkarte und wählen Sie die aus Öffnen Sie den Task-Manager Verknüpfung.
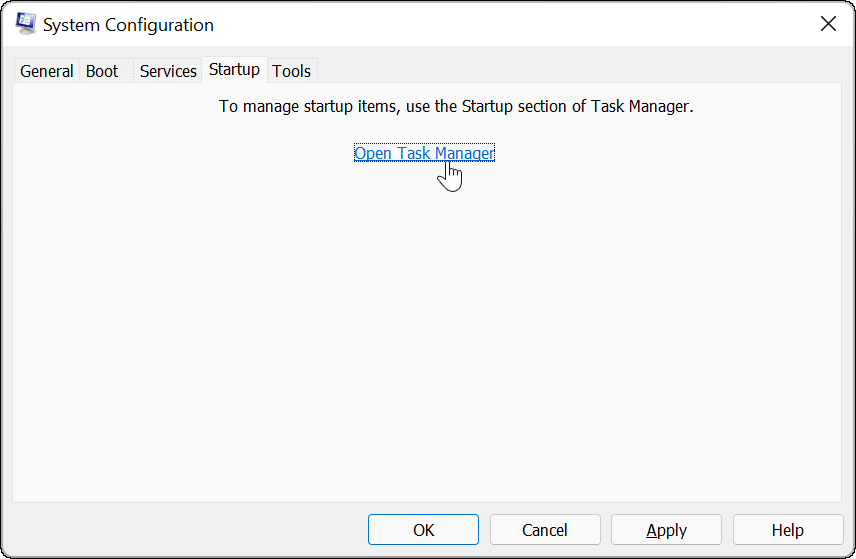
- Drücke den Anlaufen Registerkarte und Deaktivieren jede App in der Liste.
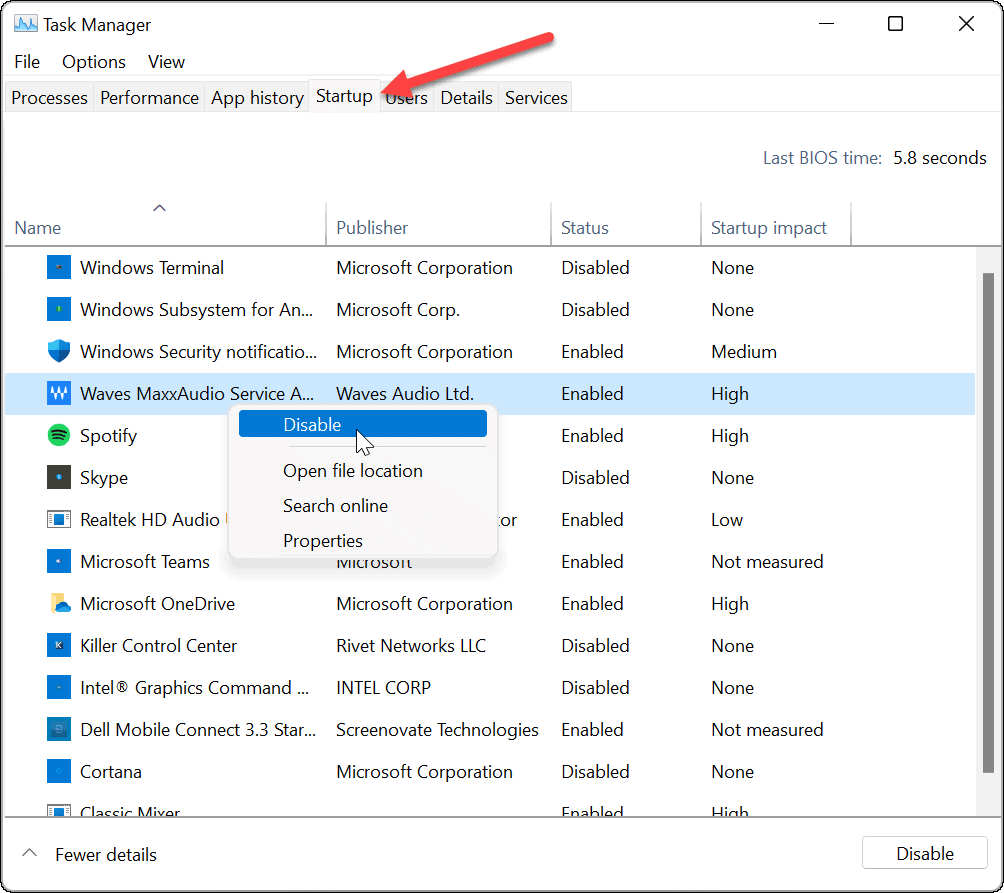
Nachdem das abgeschlossen ist, Windows 11 neu starten um den sauberen Neustart einzuleiten. Überprüfen Sie nach dem Einloggen, ob das Snipping Tool funktioniert.
5. Führen Sie einen DISM- und SFC-Scan durch
Probleme mit Windows-Systemdateien können dazu führen, dass das Windows Snipping Tool nicht funktioniert. Sie können eine ausführen Systemdatei-Überprüfung (SFC) scannen u Deployment Image Servicing Management (DISM) scannen, um das Problem zu beheben. Bei jedem Scan werden fehlende oder beschädigte Systemdateien gefunden und ersetzt.
Führen Sie die folgenden Schritte aus, um einen SFC- und DISM-Scan Ihres Laufwerks auszuführen:
- Drücke den Start Knopf und suchen Power Shell.
- Wähle aus Als Administrator ausführen Option auf der rechten Seite.
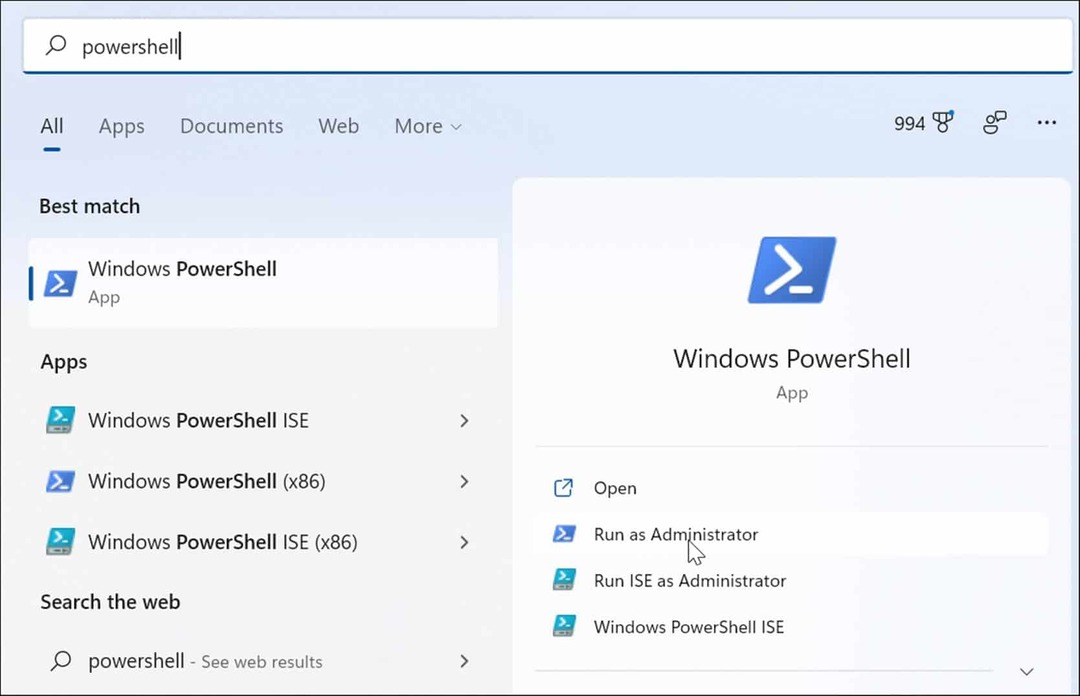
- Führen Sie den folgenden Befehl aus und klicken Sie auf Eintreten.
sfc /scannen

- Führen Sie nach Abschluss des SFC-Scans a DISM-Scan indem Sie den folgenden Befehl ausführen.
DISM /Online /Cleanup-Image /RestoreHealth

Beachten Sie, dass diese Scans eine Weile dauern können. Schließen Sie das Terminal also nicht, bis die Scans abgeschlossen sind.
Erstellen von Screenshots unter Windows 11
Wenn Sie Probleme mit dem Snipping Tool haben, sollten die obigen Schritte zur Fehlerbehebung dazu führen, dass es wieder funktioniert. Du kannst Windows 11 zurücksetzen als letztes Mittel, wenn alles andere fehlschlägt. Stellen Sie einfach sicher, dass Sie a vollständige Systemsicherung Erste. Dann können Sie die verwenden Systemabbild, um Ihren PC wiederherzustellen.
Das ist jedoch eine Menge Arbeit, um das Snipping Tool zum Laufen zu bringen. Natürlich können Sie jederzeit eine Screenshot-Option eines Drittanbieters wie verwenden Snagit von TechSmith oder eine kostenlose Lösung wie Grünschuss für grundlegende Screenshot-Anforderungen.
Weitere Informationen zu Screenshot-Optionen finden Sie unter So erstellen Sie einen Screenshot unter Windows 11.
So finden Sie Ihren Windows 11-Produktschlüssel
Wenn Sie Ihren Windows 11-Produktschlüssel übertragen müssen oder ihn nur für eine Neuinstallation des Betriebssystems benötigen,...
So löschen Sie den Google Chrome-Cache, Cookies und den Browserverlauf
Chrome leistet hervorragende Arbeit beim Speichern Ihres Browserverlaufs, Cache und Cookies, um die Leistung Ihres Browsers online zu optimieren. Ihre Anleitung...
Preisanpassung im Geschäft: So erhalten Sie Online-Preise beim Einkaufen im Geschäft
Der Kauf im Geschäft bedeutet nicht, dass Sie höhere Preise zahlen müssen. Dank Preisgarantien erhalten Sie Online-Rabatte beim Einkaufen in...
So verschenken Sie ein Disney Plus-Abonnement mit einer digitalen Geschenkkarte
Wenn du Disney Plus genossen hast und es mit anderen teilen möchtest, erfährst du hier, wie du ein Disney+ Geschenkabonnement für...

