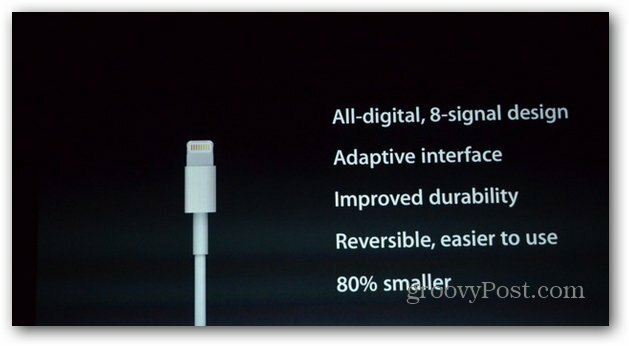So läuten Sie einen Alarm in Excel
Microsoft Office Microsoft Excel Held / / July 19, 2022

Zuletzt aktualisiert am

Möchten Sie eine Audiobenachrichtigung hören, wenn Ihre Excel-Daten bestimmte Werte erreichen? So läuten Sie in Excel einen Alarm ein.
Mit Excel-Tabellen können Sie schnell und einfach wichtige Werte in Ihren Daten sehen. Sie können verwenden Bedingte Formatierung in Excel, um beispielsweise die Farbe einer Zelle abhängig von ihrem Wert zu ändern.
Eine visuelle Anzeige ist nützlich, aber wenn sich die betreffende Zelle auf einem anderen Blatt oder am Rand Ihrer aktuellen Ansicht befindet, werden Sie die Änderung nicht bemerken. Wäre es nicht nützlich, wenn Sie Excel dazu bringen könnten, einen Ton zu machen, wenn bestimmte Kriterien erfüllt sind?
Die gute Nachricht ist, dass dies möglich ist, obwohl Sie dafür in die Welt von Visual Basic eintauchen müssen. Glücklicherweise benötigen Sie keine Programmierkenntnisse, um dies zum Laufen zu bringen. Sie können einfach den folgenden Code kopieren und einfügen.
So läuten Sie in Excel einen Alarm ein.
So spielen Sie einen Systemton ab, um einen Alarm in Excel zu läuten
Sie können Excel mit nur wenigen Zeilen Visual Basic dazu bringen, einen Systemsound abzuspielen. Sie können diesen Ton dann basierend auf dem Wert einer Zelle auslösen.
So spielen Sie einen Systemsound in Excel ab:
- Start Microsoft Visual Basic für Applikationen indem Sie die Tastenkombination verwenden Alt+F11.
- Gehe zu Einfügen > Modul.
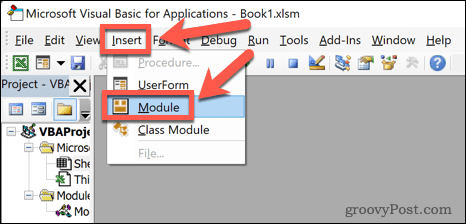
- Geben Sie den folgenden Code ein:
Funktion MakeABeep() als String Beep MakeABeep = „“ Funktion beenden
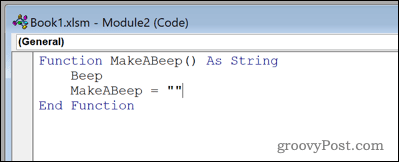
- Drücke den Speichern Symbol.
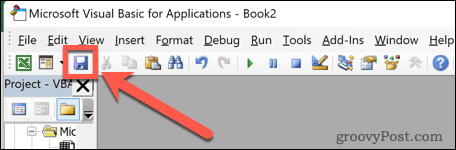
- Klick auf das Speichern unter Dropdown und wählen Sie aus Excel-Arbeitsmappe mit Makros. Ihre Datei muss in diesem Format gespeichert werden, damit der Ton abgespielt werden kann.
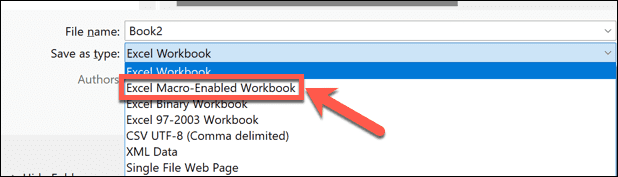
- Speichern Sie Ihre Arbeitsmappe.
- Schließe Microsoft Visual Basic für Applikationen Fenster, indem Sie auf das X in der oberen rechten Ecke des Fensters klicken.
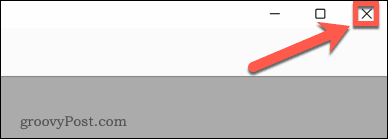
- Um Ihren Signalton zu testen, geben Sie Folgendes in eine beliebige Zelle ein: =MakeABeep()
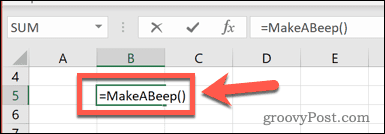
- Drücken Sie Eintreten, und Sie sollten einen Systemton hören.
So spielen Sie einen benutzerdefinierten Sound in Excel mit Visual Basic ab
Sie können Excel auch dazu bringen, eine bestimmte Sounddatei abzuspielen, wenn Sie lieber Ihren eigenen Sound auswählen, anstatt den Standard-Systemton abzuspielen.
So spielen Sie einen benutzerdefinierten Sound in Excel ab:
- Start Microsoft Visual Basic für Applikationen durch Drücken Alt+F11.
- Klicken Einfügen > Modul.
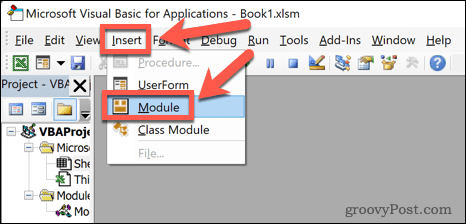
- Geben Sie den folgenden Code ein:
#If Win64 Then Private Declare PtrSafe Function PlaySound Lib "winmm.dll" _ Alias "PlaySoundA" (ByVal lpszName As String, _ ByVal hModule As LongPtr, ByVal dwFlags As Long) As Boolean. #Else Private Declare Function PlaySound Lib "winmm.dll" _ Alias "PlaySoundA" (ByVal lpszName As String, _ ByVal hModule As Long, ByVal dwFlags As Long) As Boolean. #Ende Wenn. Konstante SND_SYNC = &H0. Konstante SND_ASYNC = &H1. Konstante SND_FILENAME = &H20000. Funktion AlarmSound() As String Call PlaySound("C:\Users\adam\Downloads\alarm.wav", _ 0, SND_ASYNC or SND_FILENAME) AlarmSound = "" Funktion beenden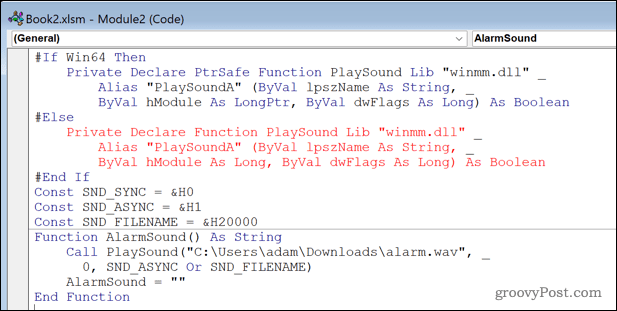
- Ersetzen Sie „C:\Users\adam\Downloads\alarm.wav“ durch den Speicherort der Sounddatei, die Sie verwenden möchten. Am einfachsten erhalten Sie den vollständigen Dateipfad, indem Sie im Windows Explorer zu der Datei navigieren, mit der rechten Maustaste darauf klicken und auswählen Als Pfad kopieren.
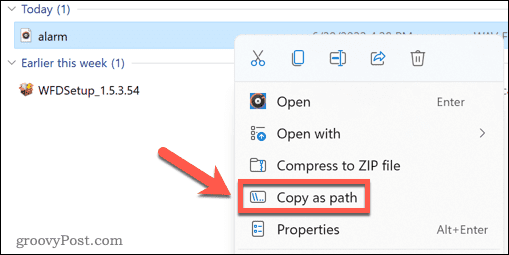
- Schließe Microsoft Visual Basic fürAnwendungen Fenster.
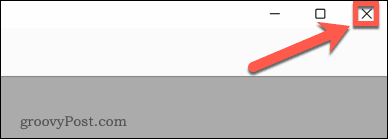
- Testen Sie Ihren Sound, indem Sie Folgendes in eine beliebige Zelle eingeben: =AlarmTon()

- Drücken Sie Eintreten, und Ihr Sound sollte abgespielt werden.
So lösen Sie einen Ton aus, um einen Alarm in Excel zu läuten
Nachdem Sie Ihren Piep- oder Alarmton eingerichtet haben, besteht der letzte Schritt darin, diese Töne bei Bedarf auszulösen. Es gibt viele verschiedene Möglichkeiten, wie Sie Ihren Alarm auslösen können. Hier ist ein Beispiel dafür, wie Sie Ihren Sound in einer IF-Anweisung verwenden können.
So spielen Sie einen Alarm ab, wenn ein Wert einen bestimmten Wert erreicht:
- Wählen Sie eine leere Zelle aus.
-
Typ:=WENN(
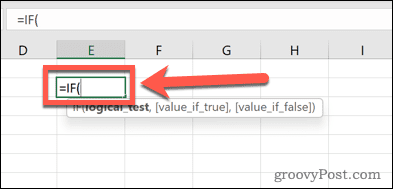
- Klicken Sie auf die Zelle, deren Wert Sie überwachen möchten.
-
Typ:> gefolgt von dem Wert, der den Alarm auslösen soll.
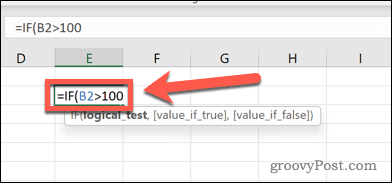
- Geben Sie jetzt ein Komma ein MakeaBeep() oder Alarmton().
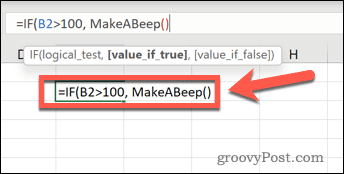
- Geben Sie dann ein weiteres Komma ein Typ:“”)
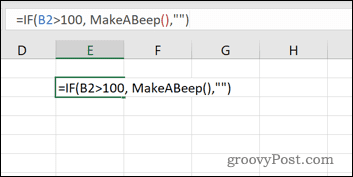
- Drücken Sie Eintreten.
Wenn nun die Zelle, die Sie überwachen, den von Ihnen eingestellten Wert überschreitet, ertönt Ihr Alarm. Sie können dies testen, indem Sie einen Wert über Ihrem Schwellenwert in die entsprechende Zelle eingeben.
Entfesseln Sie die Kraft von Excel
Um zu lernen, wie man in Excel einen Alarm auslöst, müssen Sie Visual Basic verwenden. Die Verwendung von Visual Basic ermöglicht es Ihnen, Excel dazu zu bringen, Dinge zu tun, die weit über seinen üblichen Umfang hinausgehen. Es erfordert jedoch ein angemessenes Wissen über die Programmiersprache und wie es mit Excel funktioniert.
Excel kann viele Dinge tun, ohne Visual Basic verwenden zu müssen. Du kannst Makros in Excel aufzeichnen das wird eine Reihe von Aktionen wiederholen. Nach der Erstellung können Sie Ihre Makros speichern, um sie in anderen Tabellenkalkulationen zu verwenden. Du kannst auch Excel-Formeln erstellen Verwenden Sie die vielen integrierten Funktionen in Excel, wie z SVERWEIS, KURZ, oder einer der vielen weitere nützliche Funktionen.
So finden Sie Ihren Windows 11-Produktschlüssel
Wenn Sie Ihren Windows 11-Produktschlüssel übertragen müssen oder ihn nur für eine Neuinstallation des Betriebssystems benötigen,...
So löschen Sie den Google Chrome-Cache, Cookies und den Browserverlauf
Chrome leistet hervorragende Arbeit beim Speichern Ihres Browserverlaufs, Cache und Cookies, um die Leistung Ihres Browsers online zu optimieren. Ihre Anleitung...
Preisanpassung im Geschäft: So erhalten Sie Online-Preise beim Einkaufen im Geschäft
Der Kauf im Geschäft bedeutet nicht, dass Sie höhere Preise zahlen müssen. Dank Preisgarantien erhalten Sie Online-Rabatte beim Einkaufen in...
So verschenken Sie ein Disney Plus-Abonnement mit einer digitalen Geschenkkarte
Wenn du Disney Plus genossen hast und es mit anderen teilen möchtest, erfährst du hier, wie du ein Disney+ Geschenkabonnement für...