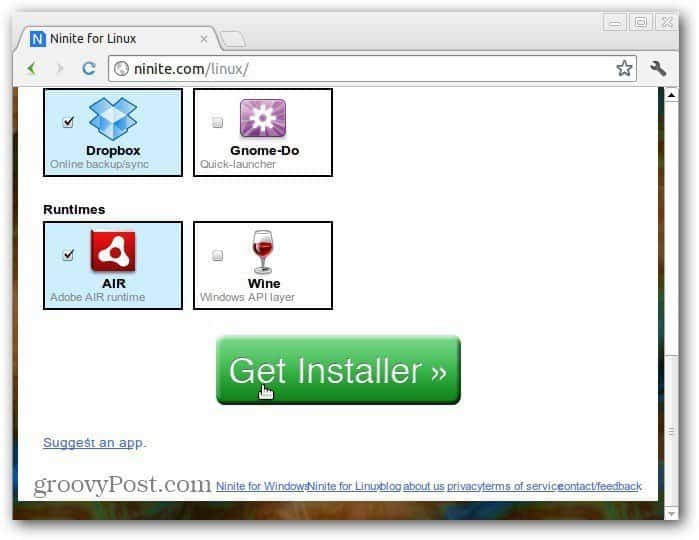So ändern Sie das Design im Windows-Terminal
Windows 10 Windows 11 Held / / July 15, 2022

Zuletzt aktualisiert am

Möchten Sie das Design in der Windows Terminal-App ändern? Diese Anleitung erklärt, wie.
Das neue Windows Terminal ist ein großartiger Ersatz für die Eingabeaufforderung auf Windows 11-PCs.
Im Gegensatz zur alten cmd.exe ist Windows Terminal anpassbar, sodass Sie PowerShell-Fenster öffnen, eine Verbindung zu Remote-Azure-Terminals herstellen und vieles mehr können. Sie können Windows Terminal sogar so anpassen, dass es so aussieht, wie Sie es möchten (oder brauchen).
Wenn Sie Schwierigkeiten haben, die Textergebnisse für von Ihnen gestartete Befehle anzuzeigen, möchten Sie vielleicht wissen, wie Sie die Windows Terminal-App an Ihre Bedürfnisse anpassen können. Diese Anleitung zeigt Ihnen wie.
So ändern Sie die Schriftart im Windows-Terminal
Standardmäßig verwendet die Windows Terminal-App Konsolen als Standardschriftart für neue Windows PowerShell-Registerkarten. Sie können Windows Terminal jedoch so anpassen, dass jede unterstützte Systemschriftart unter Windows 11 verwendet wird.
So ändern Sie die Schriftart in Windows Terminal:
- Öffnen Sie das Startmenü und drücken Sie die Terminal App.
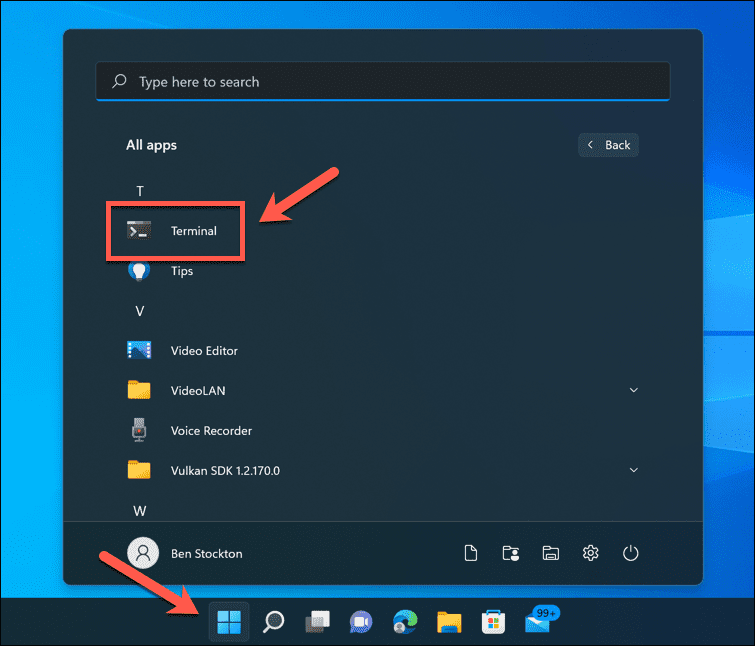
- Drücken Sie im Terminalfenster die Dropdown-Pfeil auf der Registerkartenleiste.
- Drücken Sie Einstellungen.
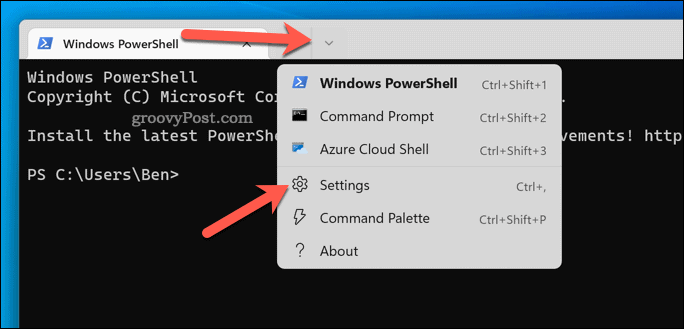
- Im Einstellungen, wählen Sie Ihr Standardprofil im Menü auf der linken Seite aus. Für die meisten Benutzer wird dies der Fall sein Windows PowerShell.
- Auswählen Aussehen auf der rechten Seite.
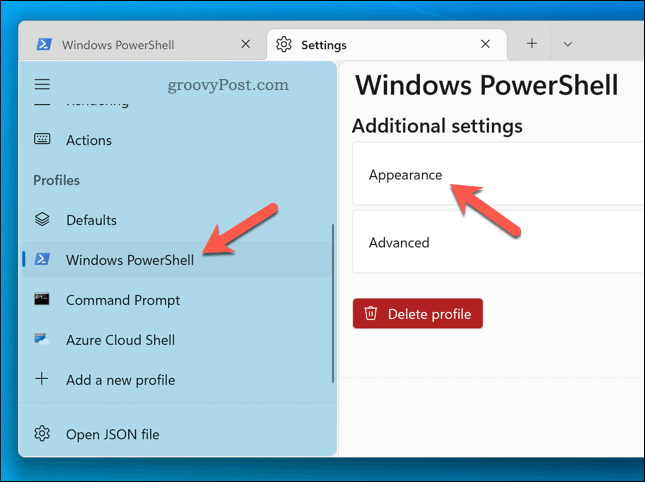
- Im Aussehen, wählen Sie eine neue Schriftart aus der Schriftart Dropdown-Menü.
- Wenn Sie eine benutzerdefinierte Schriftart verwenden möchten, wählen Sie die aus Alle Schriftarten anzeigen Kontrollkästchen und wählen Sie anschließend eine Schriftart aus.
- Drücken Sie Speichern bestätigen.
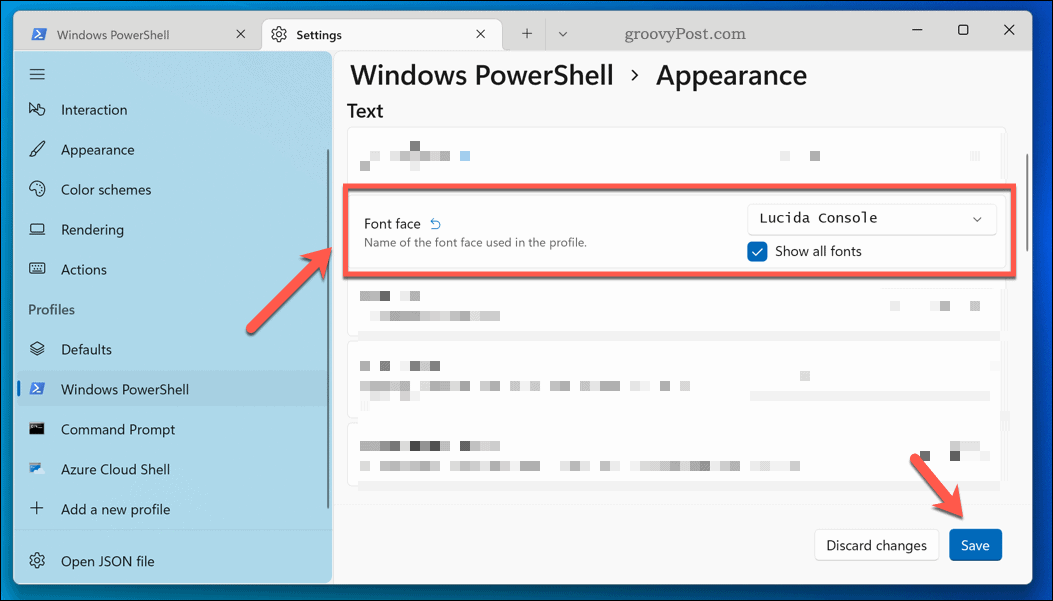
Ihre gewählte Schriftart sollte automatisch erscheinen. Wenn dies nicht der Fall ist, schließen Sie das Terminalfenster und starten Sie es neu. Wird die gewünschte Schriftart nicht angezeigt? Du kannst immer Installieren Sie neue Schriftarten unter Windows 11 Erste.
So ändern Sie die Schriftgröße des Windows-Terminals
Sie können die Schriftgröße auch in Windows Terminal ändern. Wenn Sie beispielsweise Schwierigkeiten haben, Text zu sehen, erleichtert dies das Lesen. So ändern Sie die Schriftgröße in Windows Terminal:
- Öffne das Startmenü und klicken Sie auf die Terminal app (oder suchen Sie zuerst manuell danach).
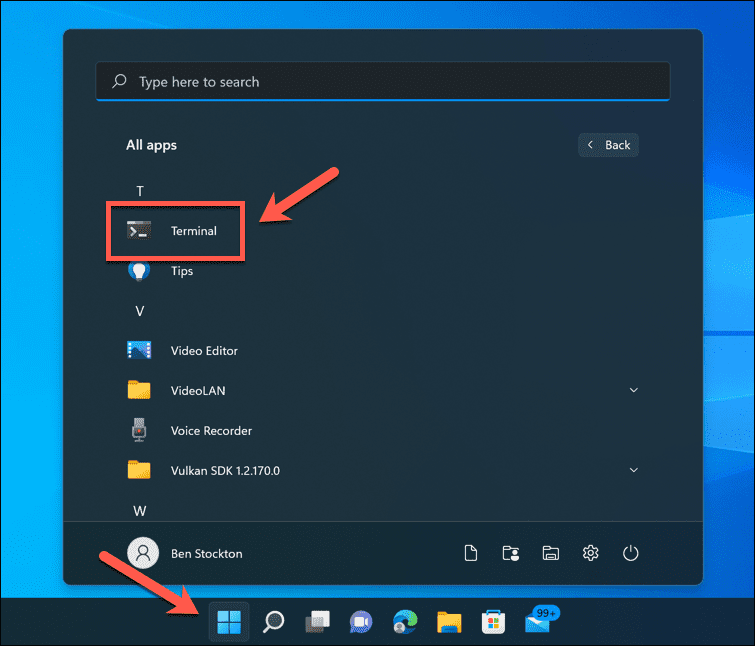
- In dem Terminal Fenster, drücken Sie die Pfeilsymbol auf der Registerkartenleiste.
- Klicken Sie anschließend auf Einstellungen.
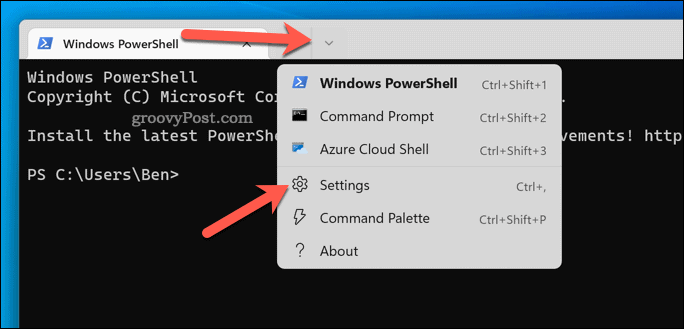
- Auswählen Windows PowerShell (oder Ihr Standardprofil) auf der linken Seite.
- Wählen Sie rechts die aus Aussehen Möglichkeit.
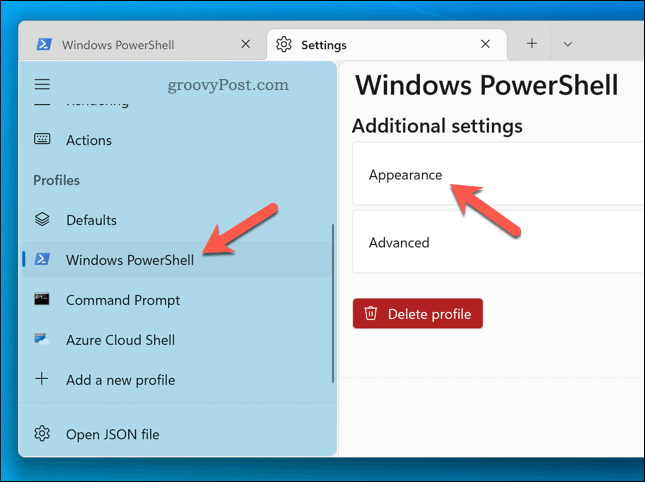
- Ändere das Schriftgröße Wert für Ihre Bedürfnisse. Standardmäßig ist dies auf eingestellt 12.
- Wenn Sie fertig sind, drücken Sie Speichern um die Änderungen zu übernehmen.

Die Änderungen an Ihrer Schriftgröße in Windows Terminal sollten sofort angezeigt werden. Wenn dies nicht der Fall ist, starten Sie die App neu, um die Änderungen anzuzeigen.
So ändern Sie die Schriftstärke im Windows-Terminal
Die letzte Texteinstellung, die Sie ändern können, ist die Schriftstärke. Sie können den Text beispielsweise fetter, heller oder dunkler machen. So ändern Sie die Schriftstärke von Windows Terminal:
- Öffne das Startmenü und auswählen Terminal.
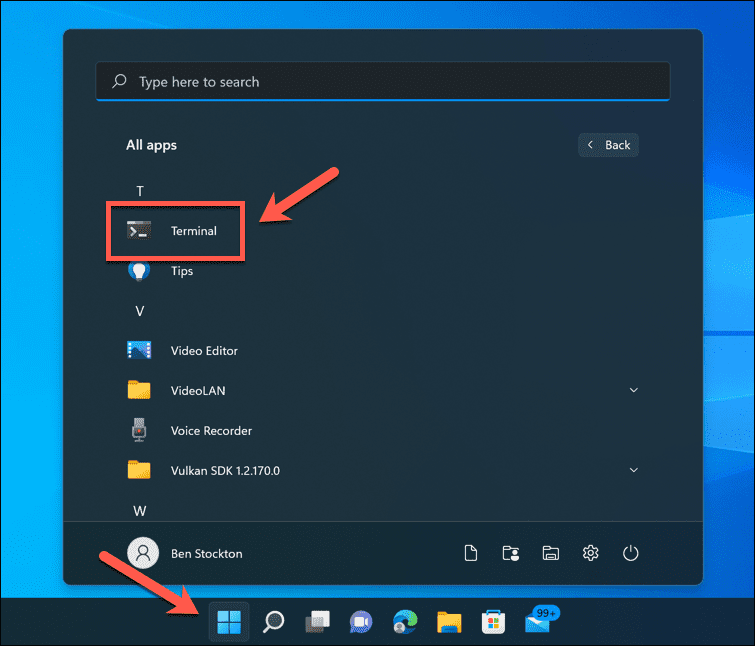
- Drücken Sie die Pfeilsymbol in dem Terminal Fenster.
- Klicken Einstellungen.
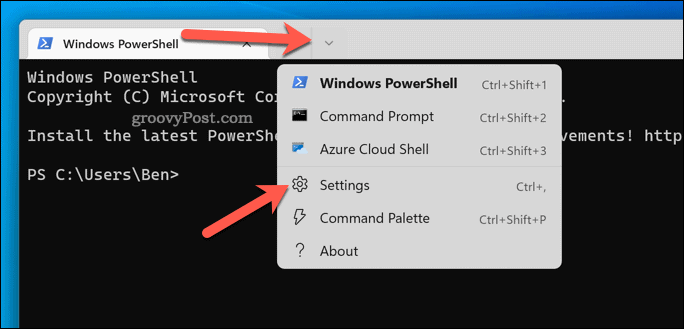
- Drücken Sie Windows PowerShell > Aussehen.
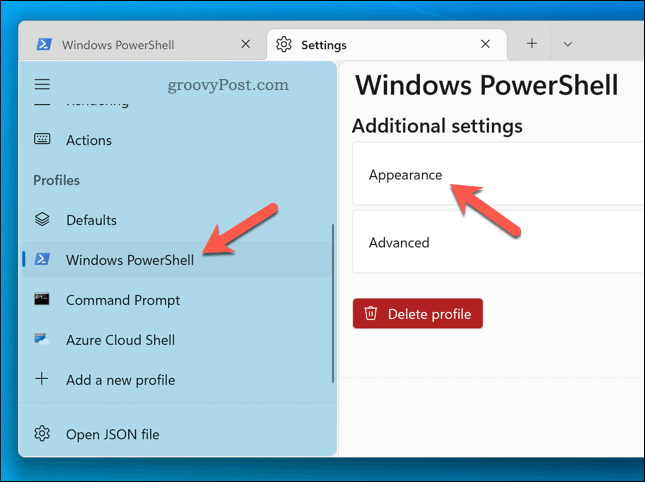
- In dem Schriftgewicht Dropdown-Menü, wählen Sie Ihre bevorzugte Option (z. Fett gedruckt)
- Drücken Sie Speichern bestätigen.

Die Änderungen an Ihrer Schriftstärke werden sofort angezeigt.
Anpassen eines Windows 11-PCs
Die obigen Schritte sind nur einige Möglichkeiten, wie Sie das Windows-Terminal (und andere System-Apps) unter Windows 11 anpassen können.
Beispielsweise könnten Sie sich entscheiden, das Design in Windows Terminal zu ändern, sodass Sie ein neues Hintergrundbild oder Farbschema anwenden können. Sie können dazu auch Windows Terminal verwenden Installieren Sie das Windows-Subsystem für Linux Nur-Linux-Apps auszuführen.
Möchten Sie Terminalbefehle als Administrator ausführen? Sie müssen Führen Sie Windows Terminal (und PowerShell) als Administrator aus um es tun zu können.
So finden Sie Ihren Windows 11-Produktschlüssel
Wenn Sie Ihren Windows 11-Produktschlüssel übertragen müssen oder ihn nur für eine Neuinstallation des Betriebssystems benötigen,...
So löschen Sie den Google Chrome-Cache, Cookies und den Browserverlauf
Chrome leistet hervorragende Arbeit beim Speichern Ihres Browserverlaufs, Cache und Cookies, um die Leistung Ihres Browsers online zu optimieren. Ihre Anleitung...
Preisanpassung im Geschäft: So erhalten Sie Online-Preise beim Einkaufen im Geschäft
Der Kauf im Geschäft bedeutet nicht, dass Sie höhere Preise zahlen müssen. Dank Preisgarantien erhalten Sie Online-Rabatte beim Einkaufen in...
So verschenken Sie ein Disney Plus-Abonnement mit einer digitalen Geschenkkarte
Wenn du Disney Plus genossen hast und es mit anderen teilen möchtest, erfährst du hier, wie du ein Disney+ Geschenkabonnement für...