
Zuletzt aktualisiert am

Haben Sie Spotify-Follower, die Ihnen lieber nicht folgen würden? So entfernen Sie Follower auf Spotify.
Spotify ist nicht nur eine großartige Möglichkeit, Musik zu hören; Es ist auch ein soziales Netzwerk. Sie können Künstlern folgen, aber Sie können auch anderen Benutzern folgen und nachsehen, welche Musik sie hören.
Manchmal folgt jedoch jemand Ihrem Konto, von dem Sie möchten, dass er Ihre Aktivitäten nicht sehen kann. In der Vergangenheit gab es keine Möglichkeit, Leute zu blockieren, die Ihnen folgten, aber zum Glück hat Spotify diese Funktion hinzugefügt.
So entfernen Sie Follower auf Spotify.
Ist es möglich, Follower auf Spotify zu entfernen?
Obwohl es keine Möglichkeit gibt, Follower auf Spotify direkt zu entfernen, ist es möglich, jemanden zu blockieren, der Ihnen folgt. Das Blockieren von jemandem auf Spotify bedeutet, dass er Ihr Profil oder Ihre Höraktivitäten nicht sehen und Ihnen oder Ihren Playlists nicht folgen kann.
Sie können Follower auf Spotify sowohl auf dem Desktop als auch auf dem Handy blockieren, aber beachten Sie, dass es nicht möglich ist, Künstler auf diese Weise zu blockieren; Sie können nur andere Benutzerkonten sperren.
So blockieren Sie Follower auf Spotify für Desktop
Um Follower auf Spotify zu blockieren, müssen Sie zunächst auf Ihre Follower-Liste zugreifen. Sie können dann auswählen, welche Follower Sie blockieren möchten.
So blockieren Sie einen Follower auf Spotify für Desktop:
- Offen Spotify.
- Klicken Sie in der oberen rechten Ecke des Bildschirms auf Ihren Benutzernamen.
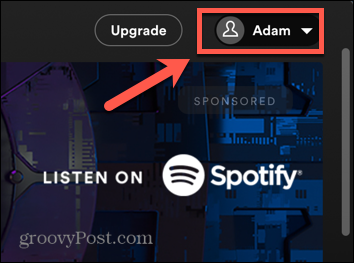
- Auswählen Profil.
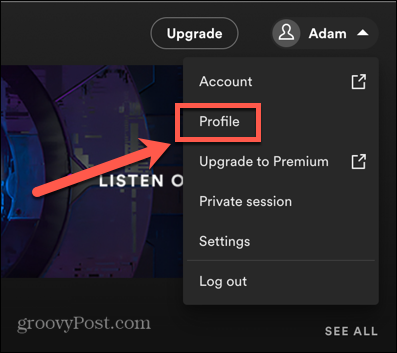
- Unter Ihrem Profilnamen sehen Sie die Anzahl Ihrer Follower.
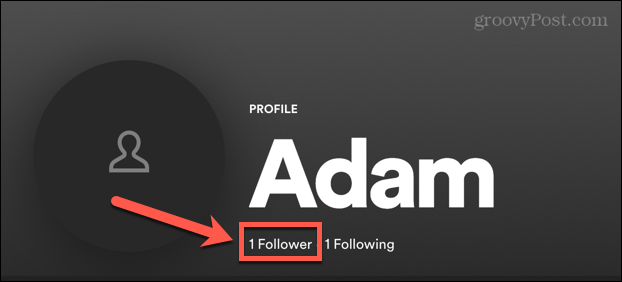
- Klicken Sie darauf, um eine Liste aller Ihrer Follower anzuzeigen.
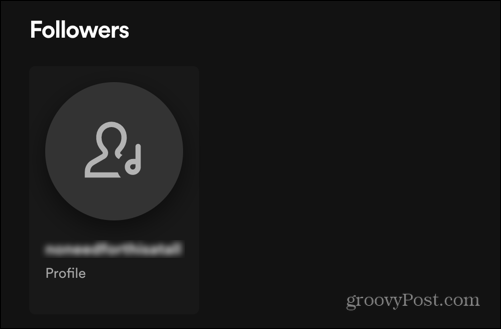
- Wählen Sie den Follower aus, den Sie blockieren möchten, und Sie werden zu seinem Profil weitergeleitet.
- Klick auf das drei Punkte Symbol.
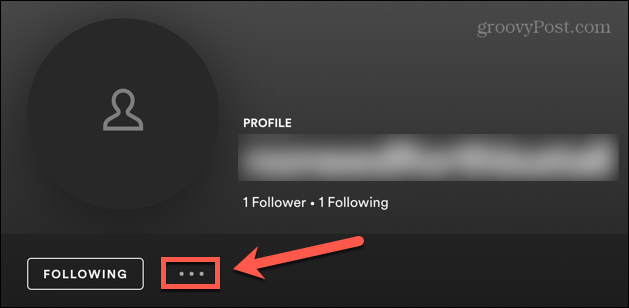
- Auswählen Block.

- Bestätigen Sie Ihre Entscheidung und Ihr Follower wird blockiert. Sie werden auch aus Ihrer Follower-Liste entfernt.
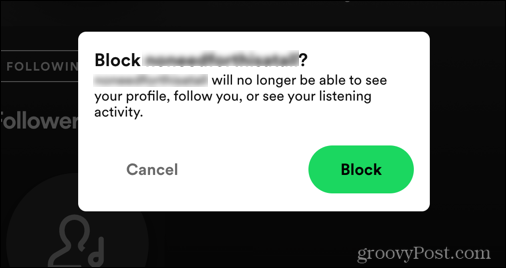
- Wenn Sie jemanden entsperren möchten, den Sie zuvor blockiert haben, klicken Sie auf drei Punkte Symbol auf ihrer Profilseite und wählen Sie aus Entsperren.
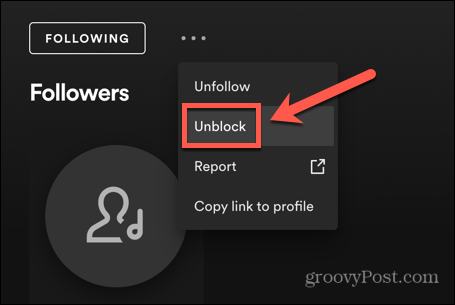
So blockieren Sie Follower auf Spotify für Mobilgeräte
Die Methode zum Blockieren von Followern auf Spotify für Mobilgeräte ähnelt der für den Desktop.
So blockieren Sie einen Follower auf Spotify for Mobile:
- Öffne das Spotify App.
- Tippen Sie auf die Einstellungen Symbol.
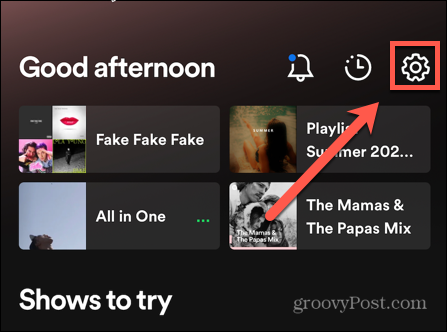
- Auswählen Profil anzeigen.
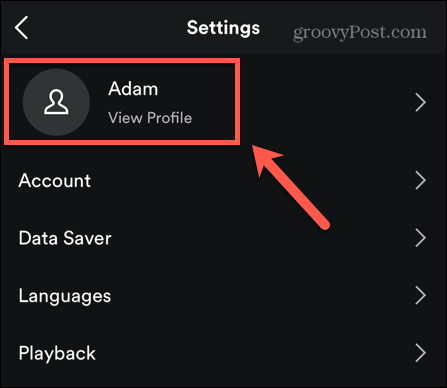
- Sie sehen die Anzahl Ihrer Follower.
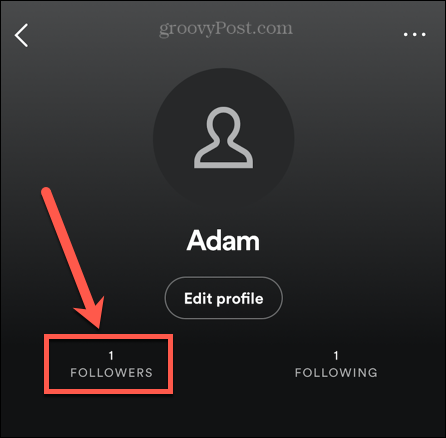
- Tippen Sie darauf, um eine Liste aller Ihrer Follower anzuzeigen.
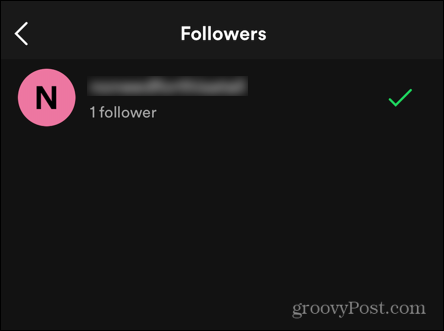
- Wählen Sie einen Follower aus, den Sie blockieren möchten.
- Tippen Sie auf ihrer Profilseite auf das drei Punkte Symbol.
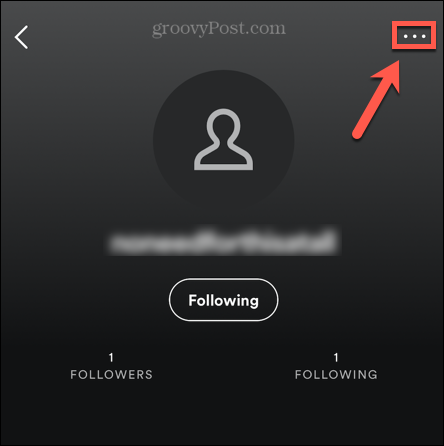
- Auswählen Block.

- Bestätigen Sie, dass Sie dieses Profil blockieren möchten.
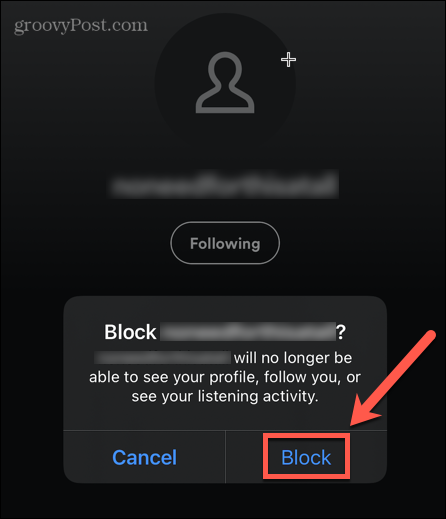
- Der Follower ist jetzt blockiert und aus Ihrer Follower-Liste entfernt.
- Um einen Benutzer zu entsperren, tippen Sie auf drei Punkte Symbol auf ihrer Profilseite und wählen Sie aus Entsperren.
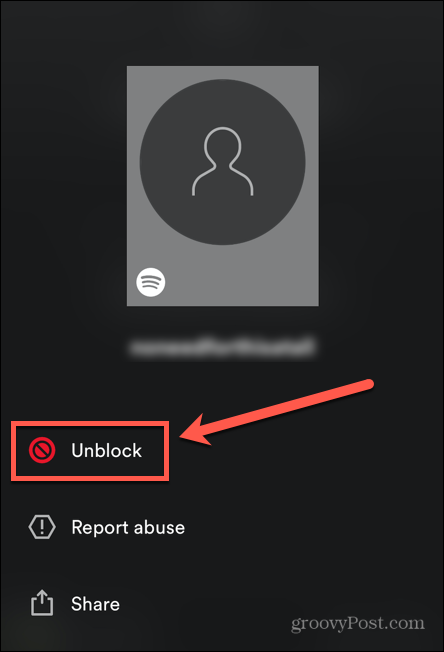
So verstecken Sie Ihre Höraktivität auf Spotify für Desktop
Manchmal möchten Sie vielleicht nur vorübergehend verhindern, dass jemand Ihre Aktivitäten sieht, anstatt ihn vollständig zu blockieren. Sie können verhindern, dass andere sehen, was Sie gerade hören, indem Sie Ihre sozialen Einstellungen ändern.
So verbergen Sie Ihre Höraktivität auf Spotify für Desktop:
- Offen Spotify.
- Klicken Sie oben rechts auf Ihren Profilnamen.
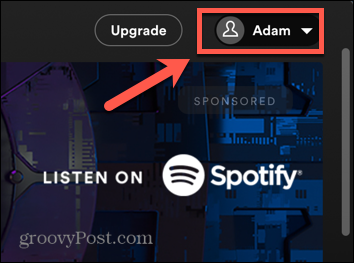
- Auswählen Einstellungen.
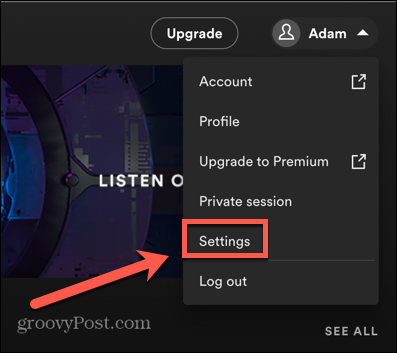
- Scrollen Sie nach unten zu Soziale Einstellungen.
- Stellen Sie sicher, dass Sie Ihre Höraktivitäten vor Ihren Followern verbergen Teilen Sie meine Höraktivität auf Spotify ist ausgeschaltet.
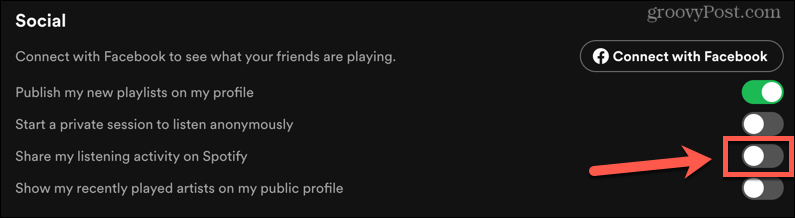
- Alternativ können Sie umschalten Starten Sie eine private Sitzung, um anonym zuzuhören. Dies verbirgt Ihre Höraktivität und bedeutet auch, dass Musik, die Sie während der privaten Sitzung hören, sich nicht auf Ihre Spotify-Empfehlungen auswirkt.
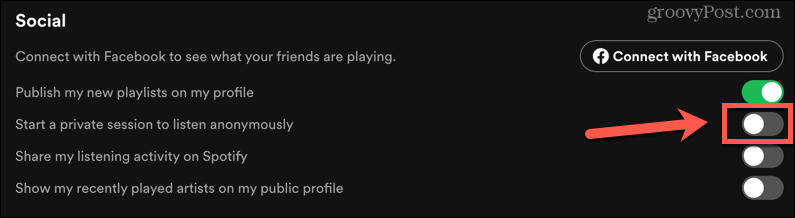
So verbergen Sie Ihre Höraktivität auf Spotify für Mobilgeräte.
Sie können auch Ihre sozialen Einstellungen über die mobile App ändern, um Ihre Höraktivitäten privat zu halten.
So verbergen Sie Ihre Höraktivität auf Spotify für Desktop:
- Starte den Spotify App.
- Tippen Sie auf die Einstellungen Symbol.
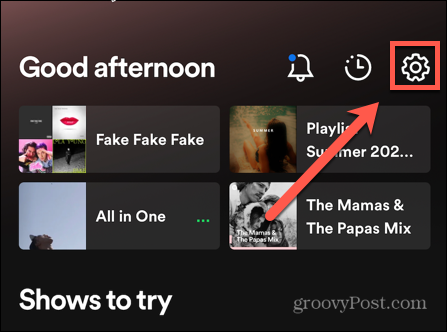
- Auswählen Sozial.
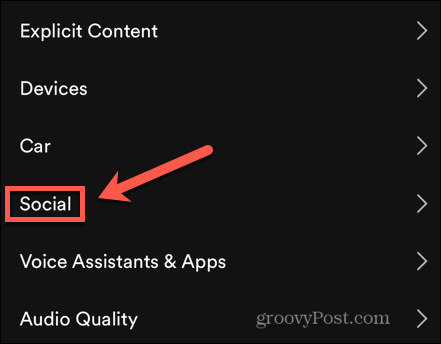
- Stellen Sie sicher, dass Sie Ihre Höraktivitäten vor Ihren Followern verbergen Höraktivität ist ausgeschaltet.
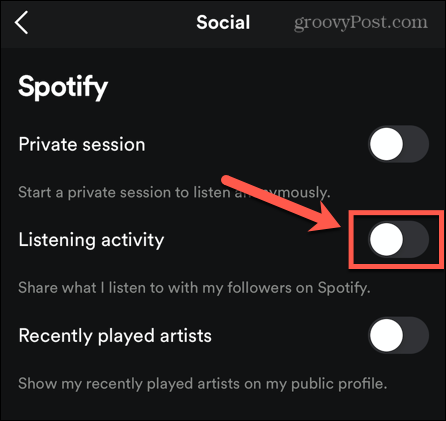
- Alternativ einschalten Private Sitzung um Ihre Höraktivitäten zu verbergen und Ihre Spotify-Empfehlungen unbeeinflusst von dem zu halten, was Sie während Ihrer privaten Sitzung hören.
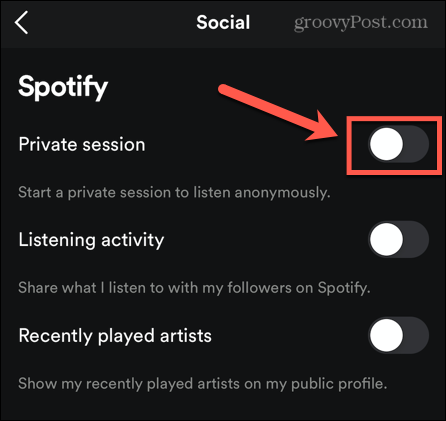
Machen Sie mehr aus Spotify
Wenn Sie wissen, wie Sie Follower auf Spotify entfernen, stellen Sie sicher, dass nur die gewünschten Personen sehen können, was Sie gerade hören, und Ihrem Konto folgen können.
Es gibt viele andere großartige Funktionen auf Spotify, mit denen Sie die Kontrolle über Ihr Konto übernehmen können. Wenn Sie anderen Personen folgen, möchten Sie möglicherweise nicht unbedingt sehen, was sie hören. Es ist einfach zu Freundesaktivitäten auf Spotify verwalten, sodass Sie entscheiden können, ob Sie diese Informationen sehen oder nicht. Wenn Sie eine Killer-Playlist erstellt haben, möchten Sie sie vielleicht nicht mit der Welt teilen. Sie müssen wissen, wie es geht eine Playlist privat machen auf Spotify. Wenn Sie sich jedoch entscheiden, es mit Ihren Freunden zu teilen, ist dies möglich Spotify mit Freunden hören damit ihr es alle gleichzeitig genießen könnt.
So finden Sie Ihren Windows 11-Produktschlüssel
Wenn Sie Ihren Windows 11-Produktschlüssel übertragen müssen oder ihn nur für eine Neuinstallation des Betriebssystems benötigen,...
So löschen Sie den Google Chrome-Cache, Cookies und den Browserverlauf
Chrome leistet hervorragende Arbeit beim Speichern Ihres Browserverlaufs, Cache und Cookies, um die Leistung Ihres Browsers online zu optimieren. Ihre Anleitung...
Preisanpassung im Geschäft: So erhalten Sie Online-Preise beim Einkaufen im Geschäft
Der Kauf im Geschäft bedeutet nicht, dass Sie höhere Preise zahlen müssen. Dank Preisgarantien erhalten Sie Online-Rabatte beim Einkaufen in...
So verschenken Sie ein Disney Plus-Abonnement mit einer digitalen Geschenkkarte
Wenn du Disney Plus genossen hast und es mit anderen teilen möchtest, erfährst du hier, wie du ein Disney+ Geschenkabonnement für...



