So schalten Sie iMessage auf dem Mac stumm
Handy, Mobiltelefon Imessage Iphone Held Macos / / July 12, 2022

Zuletzt aktualisiert am

Sind Sie es leid, dass Nachrichtenbenachrichtigungen auf Ihrem Mac angezeigt werden? Erfahren Sie hier, wie Sie iMessage auf dem Mac stumm schalten.
iMessages auf Ihrem Mac empfangen zu können, kann sehr nützlich sein. Dadurch ist es unwahrscheinlicher, dass Sie wichtige Nachrichten verpassen, wenn Sie an Ihrem Mac arbeiten, und Sie können Ihre Antworten mit Ihrer vollständigen Mac-Tastatur schneller und genauer eingeben als mit einer normalen Mac-Tastatur. eine kleine virtuelle Tastatur auf Ihrem iPhone.
Manchmal können die endlosen Pings von Nachrichtenbenachrichtigungen Sie jedoch zermürben. Die gute Nachricht ist, dass Sie steuern können, wie und wann Sie über neue Nachrichten benachrichtigt werden.
So schalten Sie iMessage auf dem Mac stumm.
Schalten Sie iMessage auf dem Mac mit „Nicht stören“ stumm
Wenn Sie iMessage auf dem Mac schnell stumm schalten möchten, können Sie „Nicht stören“ aktivieren. Dadurch werden alle iMessage-Benachrichtigungen blockiert, aber Sie können es so einrichten, dass Sie weiterhin Anrufe erhalten können, wenn Sie dies wünschen. Wie Sie „Nicht stören“ aktivieren, hängt davon ab, welche Version von macOS Sie verwenden.
So verwenden Sie „Nicht stören“ auf Catalina oder älter
Das Control Center wurde erst mit macOS Big Sur eingeführt. Zuvor wurde „Bitte nicht stören“ über die gesteuert Nachrichtencenter.
So aktivieren Sie „Nicht stören“ unter macOS Catalina oder älter:
- Halten Sie die gedrückt Option (Alt) Taste und klicken Sie auf die Nachrichtencenter Symbol in der Menüleiste.
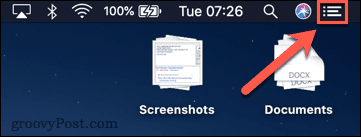
- Das Nachrichtencenter Das Symbol wird ausgegraut, was darauf hinweist Bitte nicht stören wurde eingeschaltet. Solange dies aktiviert ist, werden keine Benachrichtigungen gesendet.
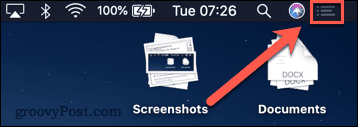
- Ausschalten Bitte nicht stören, Wiederholen Sie Schritt 1 und das Symbol ist nicht mehr ausgegraut. Benachrichtigungen kommen ganz normal durch.
- Sie können auch einschalten Bitte nicht stören über das Benachrichtigungscenter. Drücke den Nachrichtencenter Symbol, um es zu öffnen.
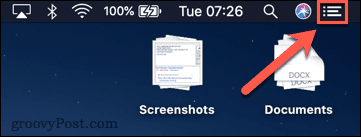
- Wischen Sie mit zwei Fingern auf Ihrem Trackpad nach unten, um die anzuzeigen Bitte nicht stören steuert.
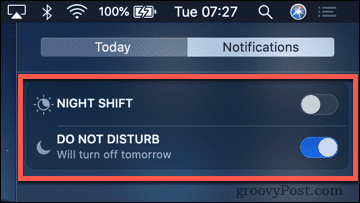
- Schalten Sie die Bitte nicht stören Schalter, um es ein- oder auszuschalten.
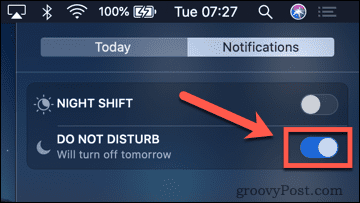
So verwenden Sie „Bitte nicht stören“ auf Big Sur oder neuer
Mit der Einführung von macOS Big Sur hat Apple die Kontrollzentrum zu Mac. Dies ähnelt dem Kontrollzentrum, das Sie auf dem iPhone verwenden.
So aktivieren Sie „Nicht stören“ unter macOS Big Sur oder neuer:
- Drücke den Kontrollzentrum Symbol in der Menüleiste.
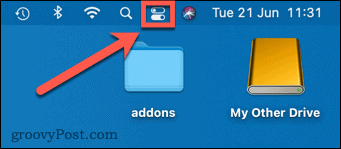
- Klicken Bitte nicht stören in Big Sur bzw Fokus in Monterey.
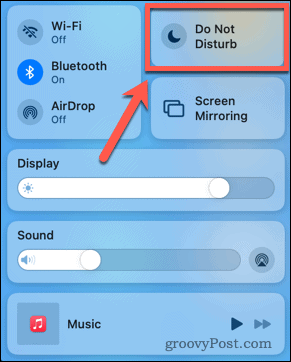
- Wählen Sie Ihre gewünschte Einstellung.
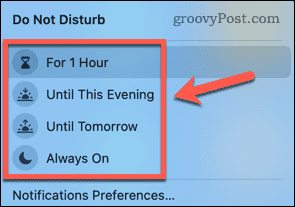
- Um „Nicht stören“ zu deaktivieren, wiederholen Sie die Schritte 1-2 oben und klicken Sie auf Ihre aktuelle „Nicht stören“-Einstellung, um sie zu deaktivieren.
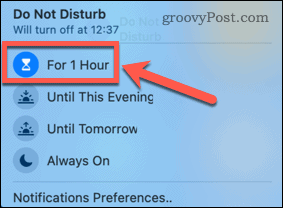
So ändern Sie die „Nicht stören“-Einstellungen
Die Art und Weise, wie Sie die „Nicht stören“-Einstellungen ändern, ist bei neueren und älteren Versionen von macOS ähnlich. Die folgende Methode sollte für beide funktionieren.
So ändern Sie die „Nicht stören“-Einstellungen auf dem Mac:
- Drücke den Apfel Menü in der Menüleiste.
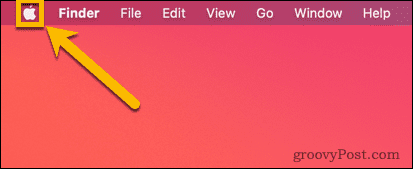
- Auswählen Systemeinstellungen.

- Klicken Benachrichtigungen.
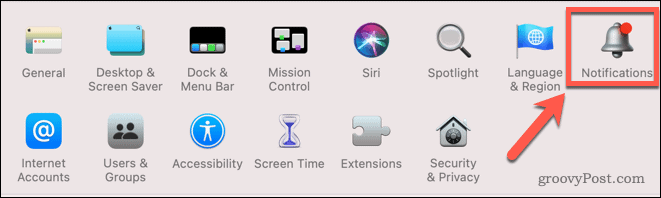
- Klicken Bitte nicht stören.
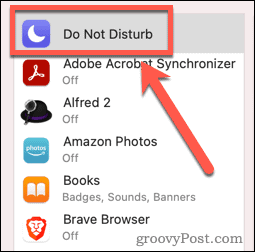
- Wenn Sie Anrufe zulassen möchten, wenn „Nicht stören“ aktiviert ist, aktivieren Sie das Kontrollkästchen Anrufe von allen zulassen.
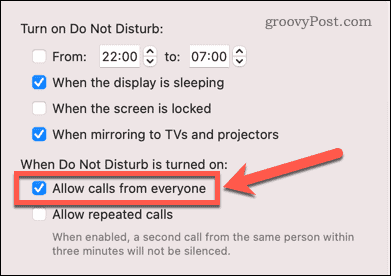
- Wenn Sie Anrufe nur zulassen möchten, wenn Sie innerhalb von drei Minuten mindestens zweimal angerufen werden, aktivieren Sie diese Option Wiederholte Anrufe zulassen.
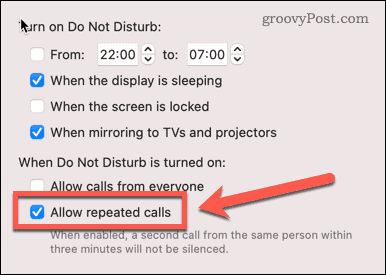
- Sie können „Nicht stören“ auch so einrichten, dass es zu bestimmten Zeiten oder unter bestimmten Umständen aktiviert wird.
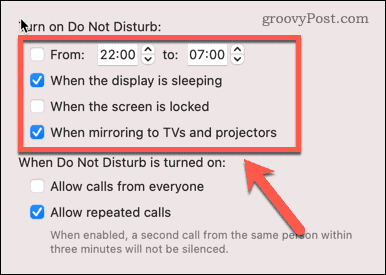
So stellen Sie Nachrichten so ein, dass sie leise zugestellt werden
Mit „Nicht stören“ können Sie weiterhin Nachrichten empfangen das Benachrichtigungszentrum, verhindert jedoch, dass Benachrichtigungen auftauchen und Sie stören. Eine andere Möglichkeit, den gleichen Effekt zu erzielen, besteht darin, Nachrichten so einzustellen, dass sie leise übermittelt werden. Sie können dies tun, wenn eine Benachrichtigung angezeigt wird, wenn Sie macOS Big Sur oder höher verwenden. Sie können dies auch über die Systemeinstellungen sowohl in aktuellen als auch in älteren Versionen von macOS tun.
So stellen Sie Nachrichten so ein, dass sie von einer Benachrichtigung still zugestellt werden:
- Drücke den Zeit und Datum die zu öffnen Benachrichtigung Center.
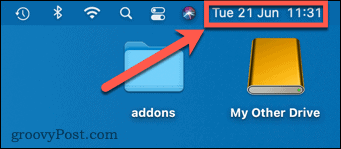
- Klicken Sie mit der rechten Maustaste auf eine ungeöffnete Nachricht.
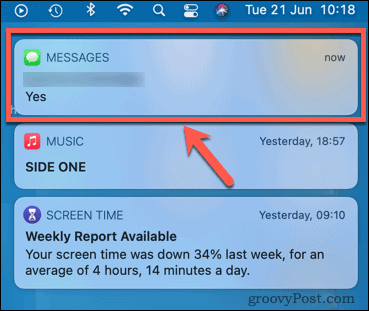
- Auswählen Leise liefern.
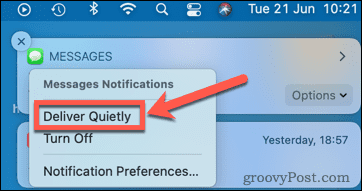
- Ihre Nachrichtenbenachrichtigungen werden weiterhin in der Benachrichtigungszentrale angezeigt, aber auf dem Bildschirm werden keine Benachrichtigungen angezeigt.
- Um prominente Benachrichtigungen wieder zu aktivieren, wiederholen Sie die Schritte 1 und 2 und wählen Sie aus Präsentieren Sie prominent.
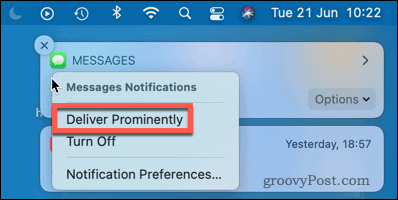
So stellen Sie Nachrichten in den Systemeinstellungen so ein, dass sie leise zugestellt werden:
- Drücke den Apfel Symbol in der Menüleiste.
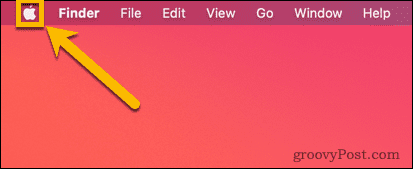
- Auswählen Systemeinstellungen.

- Klicken Benachrichtigungen.
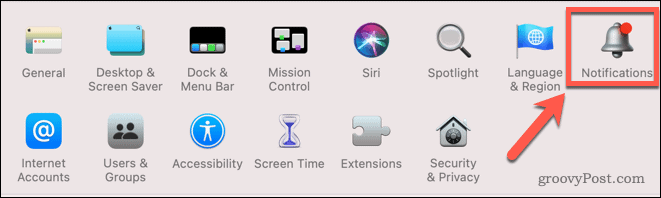
- Scrollen Sie im Menü auf der linken Seite nach unten und klicken Sie darauf Mitteilungen.
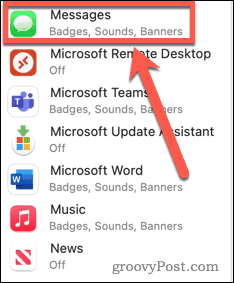
- Unter Nachrichtenalarmstil, klicke auf Keiner.
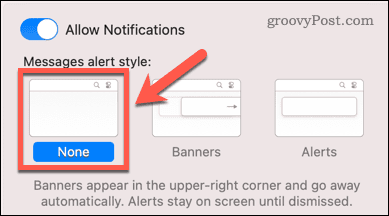
- Wenn Sie beim Eintreffen einer Nachricht keinen Ton hören möchten, deaktivieren Sie das Kontrollkästchen Sound für Benachrichtigungen abspielen.
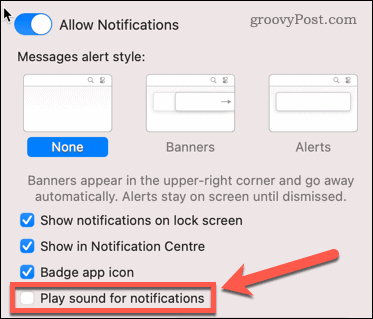
- Wenn Sie die Benachrichtigungen wieder aktivieren möchten, wiederholen Sie die Schritte 1–4 und wählen Sie aus Banner oder Warnungen.
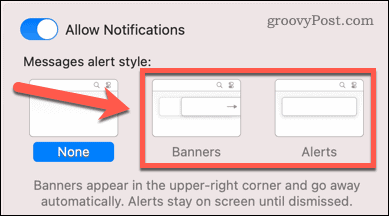
So schalten Sie iMessage auf dem Mac für einzelne Gespräche stumm
Wenn Sie macOS Big Sur oder höher ausführen, haben Sie auch die Möglichkeit, Benachrichtigungen für bestimmte Unterhaltungen in Nachrichten stummzuschalten.
So blenden Sie Benachrichtigungen für einzelne Konvertierungen in iMessage aus:
- Öffne das Mitteilungen App.
- Wischen Sie bei der Konversation, die Sie stumm schalten möchten, nach links und klicken Sie auf Warnungen ausblenden Symbol.
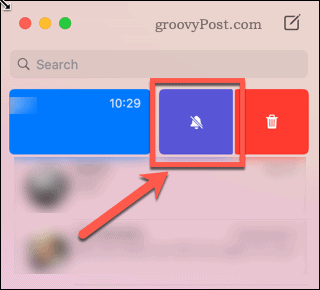
- Sie erhalten in dieser Konversation keine Benachrichtigungen über neue Nachrichten und diese werden auch nicht im Benachrichtigungscenter angezeigt.
- Um die Benachrichtigungen wieder einzuschalten, wiederholen Sie die Schritte 1-2 oben und klicken Sie auf Benachrichtigungen anzeigen Symbol.
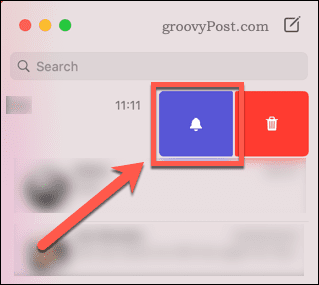
So schalten Sie iMessage auf dem Mac für bestimmte Nummern und Konten stumm
Wenn Sie verhindern möchten, dass Nachrichten vollständig auf Ihren Mac gelangen, können Sie Nachrichten für bestimmte Konten und Telefonnummern deaktivieren.
So deaktivieren Sie Nachrichten für bestimmte Konten und Nummern:
- Öffne das Mitteilungen App.
- Klicken Sie in der Menüleiste auf Mitteilungen.
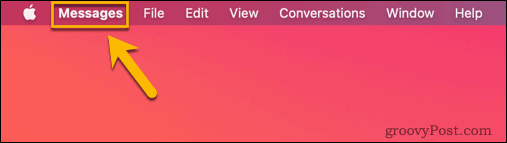
- Auswählen Einstellungen.
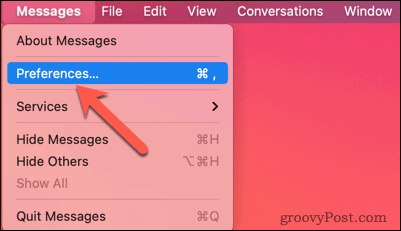
- Klicken iMessage.

- Deaktivieren Sie alle Konten, die Sie nicht über Ihren Mac erreichen sollen.
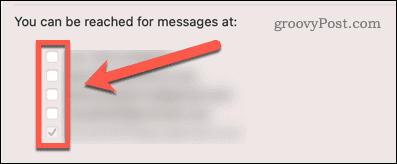
- Sie erhalten von diesen Konten keine Nachrichten mehr.
So melden Sie sich vollständig von iMessage ab
Der drastischste Weg, iMessage auf dem Mac stummzuschalten, besteht darin, sich vollständig von Messages abzumelden. Dadurch können Sie keine Nachrichten von einem Ihrer Konten auf Ihrem Mac empfangen, bis Sie sich wieder anmelden.
So melden Sie sich auf dem Mac von iMessage ab:
- Starte den Mitteilungen App.
- Klicken Sie in der Menüleiste auf Mitteilungen.
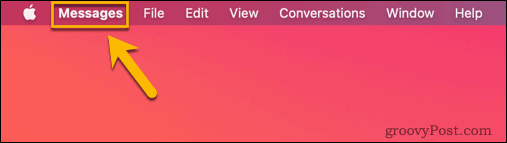
- Auswählen Einstellungen.
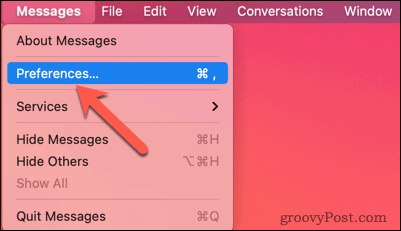
- Klicken iMessage.

- Klicken Austragen.
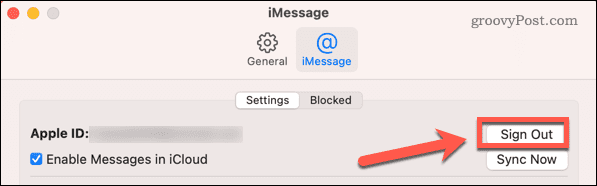
- Wenn Sie sich abgemeldet haben, erhalten Sie keine Nachrichten mehr auf Ihrem Mac.
- Um sich wieder anzumelden, starten Sie Mitteilungen und melden Sie sich mit Ihrer Apple-ID an.
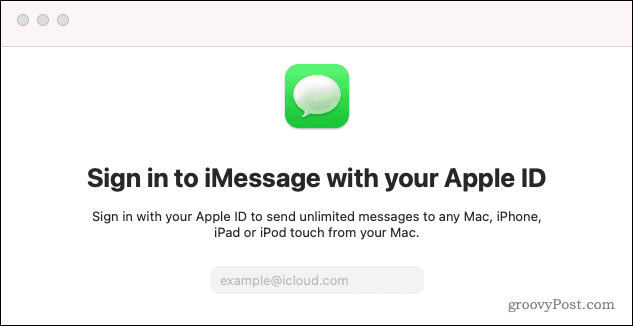
Machen Sie mehr mit iMessage
Wenn Sie lernen, wie Sie iMessage auf dem Mac stumm schalten, können Sie steuern, wie und wann Sie Benachrichtigungen erhalten. So können Sie einfacher sicherstellen, dass Sie nur die Benachrichtigungen erhalten, die Sie wirklich möchten.
Wenn Sie auf macOS Big Sur aktualisiert haben, gibt es einige neue Funktionen in Nachrichten die Sie vielleicht überprüfen möchten. Sie können Nachrichten auch für einige nützliche Dinge auf Ihrem Mac verwenden, z Teilen Sie Ihre iPhone-Kontakte.
Wenn Sie mit iPhone-Benachrichtigungen und Anrufen frustriert sind, die ständig auf Ihrem Mac auftauchen, können Sie immer einfach in den sauren Apfel beißen und Trennen Sie Ihr iPhone von Ihrem Mac.
So finden Sie Ihren Windows 11-Produktschlüssel
Wenn Sie Ihren Windows 11-Produktschlüssel übertragen müssen oder ihn nur für eine Neuinstallation des Betriebssystems benötigen,...
So löschen Sie den Google Chrome-Cache, Cookies und den Browserverlauf
Chrome leistet hervorragende Arbeit beim Speichern Ihres Browserverlaufs, Cache und Cookies, um die Leistung Ihres Browsers online zu optimieren. Ihre Anleitung...
Preisanpassung im Geschäft: So erhalten Sie Online-Preise beim Einkaufen im Geschäft
Der Kauf im Geschäft bedeutet nicht, dass Sie höhere Preise zahlen müssen. Dank Preisgarantien erhalten Sie Online-Rabatte beim Einkaufen in...
So verschenken Sie ein Disney Plus-Abonnement mit einer digitalen Geschenkkarte
Wenn du Disney Plus genossen hast und es mit anderen teilen möchtest, erfährst du hier, wie du ein Disney+ Geschenkabonnement für...
