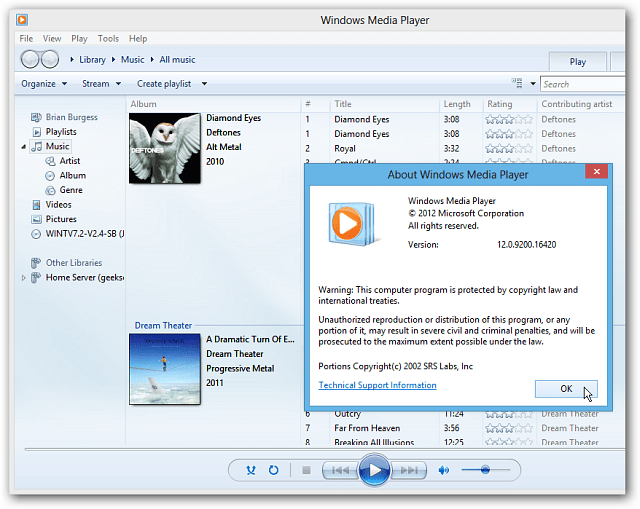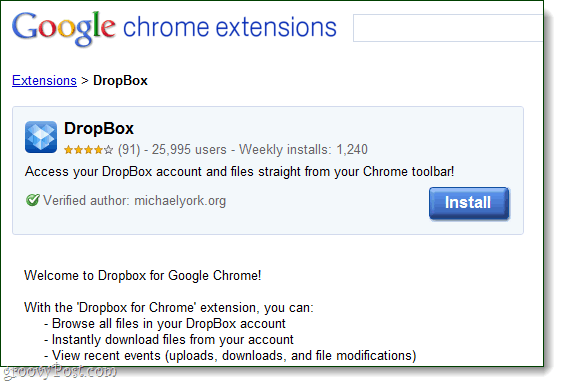Windows 11 Mail funktioniert nicht: 7 Fixes
Microsoft Windows 11 Held / / July 11, 2022

Zuletzt aktualisiert am
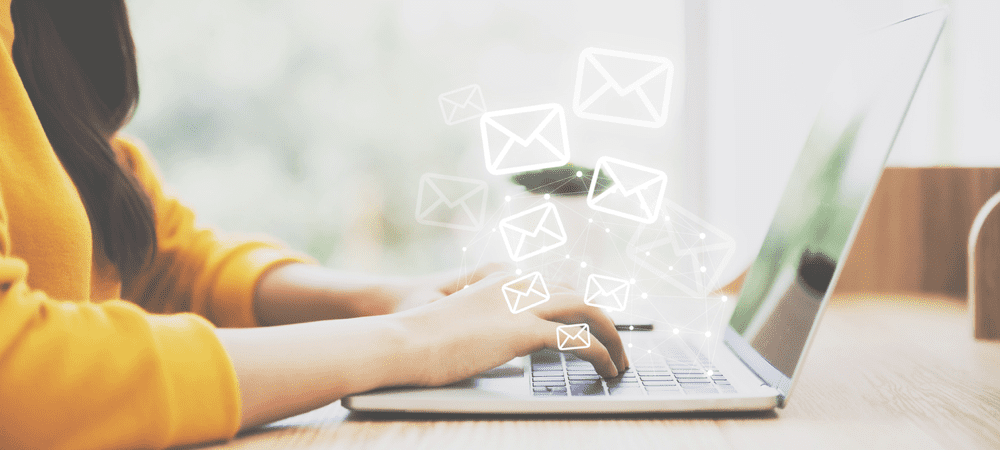
E-Mail ist nach wie vor ein wichtiges Instrument für die Online-Kommunikation. Wenn Sie in eine Situation geraten, in der Windows 11 Mail nicht funktioniert, finden Sie hier 7 Korrekturen.
Sogar mit SMS-, Social Media- und Collaboration-Apps wie Lockerbleibt E-Mail ein unverzichtbares Kommunikationsmittel.
Wenn Sie die integrierte Mail-App unter Windows 11 verwenden, können manchmal Probleme damit auftreten. Es könnte beispielsweise nicht starten, Ihre E-Mails nicht synchronisieren und andere Probleme haben.
Unabhängig vom Problem kann es vorkommen, dass Windows 11 Mail nicht funktioniert. Wenn ja, hier sind sieben Korrekturen, mit denen Sie es wieder zum Laufen bringen können.
Starten Sie Ihren PC neu
Einer der Schritte zur Fehlerbehebung, die Sie versuchen sollten, ist Neustart von Windows 11. Es dauert nur einen Moment und löscht den Cache und Apps, die möglicherweise mit Mail in Konflikt stehen.
Um Ihren PC neu zu starten, klicken Sie mit der rechten Maustaste auf die

Starten Sie nach dem Neustart die Mail-App und schau ob es wieder geht. Wenn dies nicht der Fall ist, fahren Sie mit den folgenden Schritten fort.
Führen Sie die App-Fehlerbehebung aus
Microsoft entwickelt die Mail-App, und Windows 11 verfügt über eine Problembehandlung, die Sie ausführen können, um Probleme zu lösen.
Gehen Sie wie folgt vor, um die App-Fehlerbehebung auszuführen:
- Drücke den Start Knopf oder schlagen Sie die Windows-Taste die zu öffnen Startmenü und klicken Einstellungen.

- Wenn die Einstellungen geöffnet werden, klicken Sie auf System links und die Fehlerbehebung Option rechts.
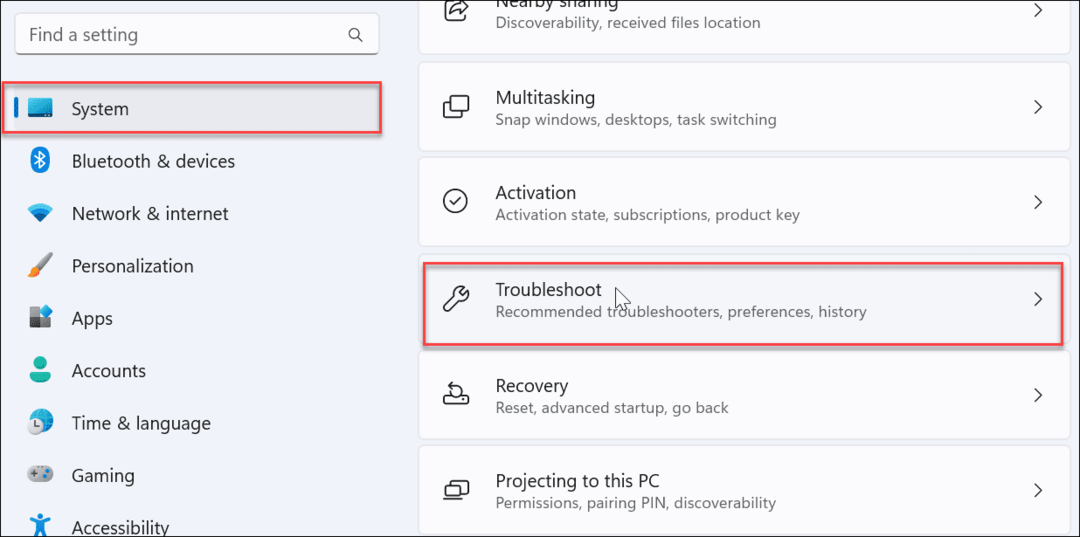
- Auswählen Andere Fehlerbehebungen unter dem Optionen Sektion.
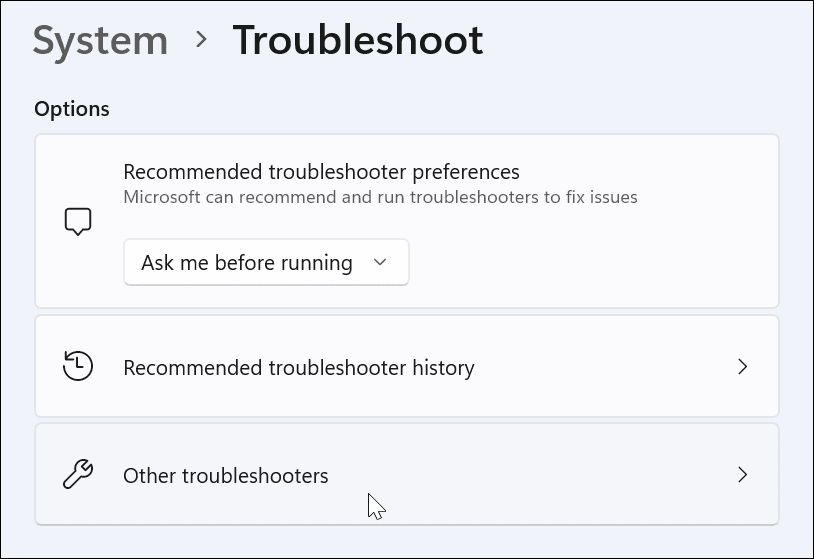
- Drücke den Laufen Schaltfläche daneben Windows Store-Apps und befolgen Sie die Anweisungen auf dem Bildschirm.
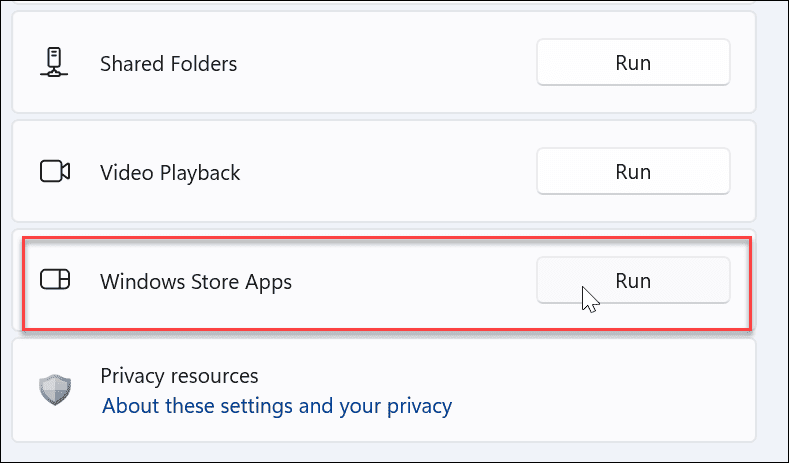
Überprüfen Sie nach dem Ausführen der Problembehandlung, ob die Mail-App jetzt funktioniert.
Überprüfen Sie die E-Mail-Synchronisierungseinstellungen
Sie können die Synchronisierungseinstellungen überprüfen, wenn die Mail-App Ihnen keine neuen E-Mail-Benachrichtigungen gibt oder nicht richtig synchronisiert.
Führen Sie die folgenden Schritte aus, um die Einstellungen für die E-Mail-Synchronisierung zu überprüfen:
- Verwenden Sie die Tastenkombination Windows-Taste + I öffnen Einstellungen.
- Wenn die Einstellungen geöffnet werden, klicken Sie auf Konten im linken Bereich und die E-mail Konten Option rechts.
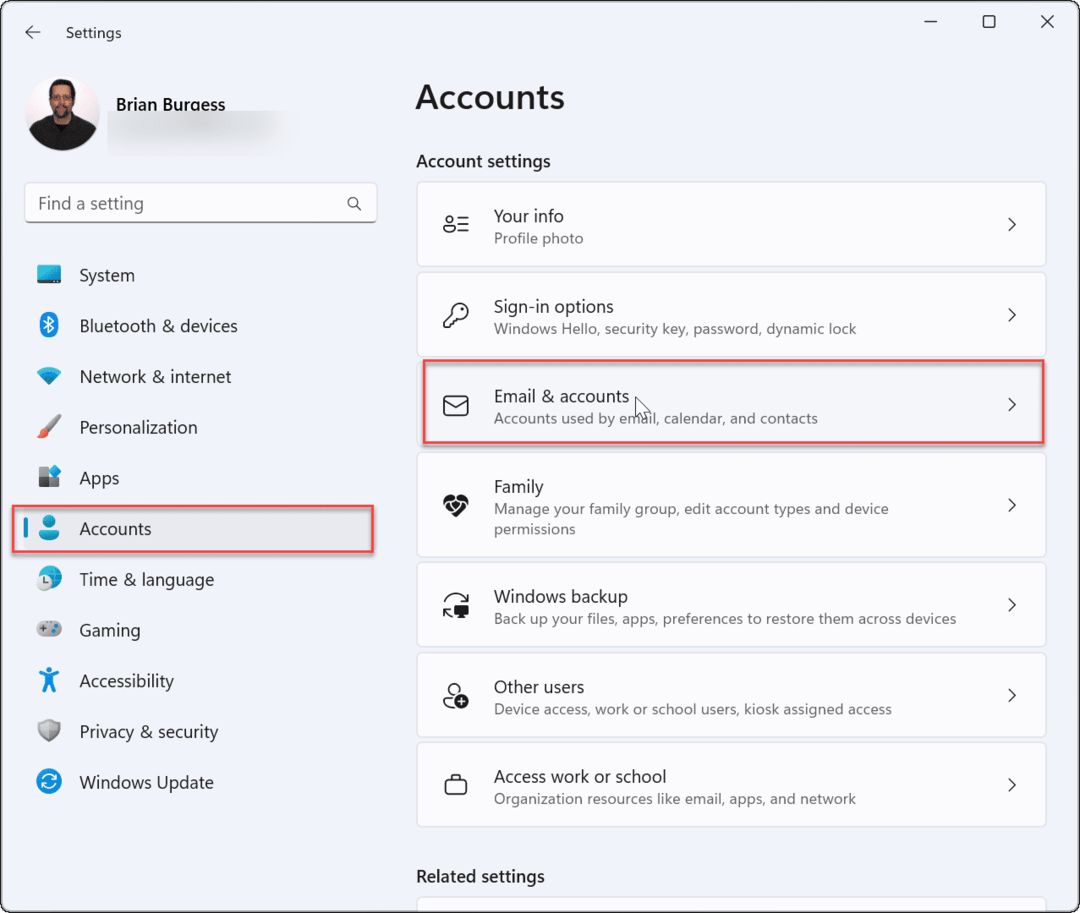
- Erweitern Sie Ihr E-Mail-Konto und klicken Sie auf die Verwalten Taste.
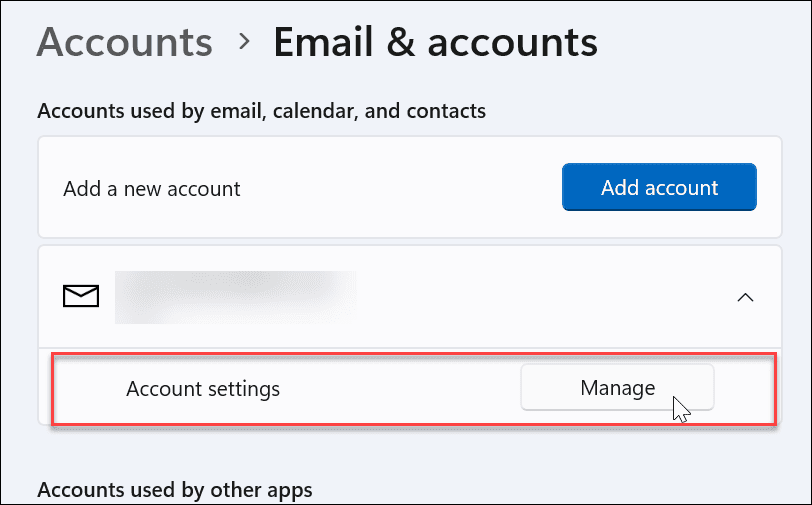
- Wenn der Account Einstellungen Fenster erscheint, klicken Sie auf Ändern Sie die Einstellungen für die Postfachsynchronisierung.

- Vergewissere dich Laden Sie neue Inhalte herunter ist eingestellt auf als Artikel ankommen und stellen Sie sicher, dass jede Synchronisierungsoption umgeschaltet ist An. Wenn Sie fertig sind, klicken Sie auf Fertig Schaltfläche am unteren Rand des Bildschirms.

Überprüfen Sie die E-Mail-Datenschutzeinstellungen
Wenn Sie immer noch Probleme mit der Mail-App haben, sollten Sie die Datenschutzeinstellungen für E-Mails überprüfen. Sie müssen sicherstellen, dass die Mail-App auf E-Mails zugreift.
Führen Sie die folgenden Schritte aus, um die Datenschutzeinstellungen für E-Mails zu überprüfen:
- Verwenden Windows-Taste + I öffnen Einstellungen.
- Wenn es geöffnet wird, klicken Sie darauf Privatsphäre & Sicherheit aus dem linken Bereich und wählen Sie die aus Email Option rechts.
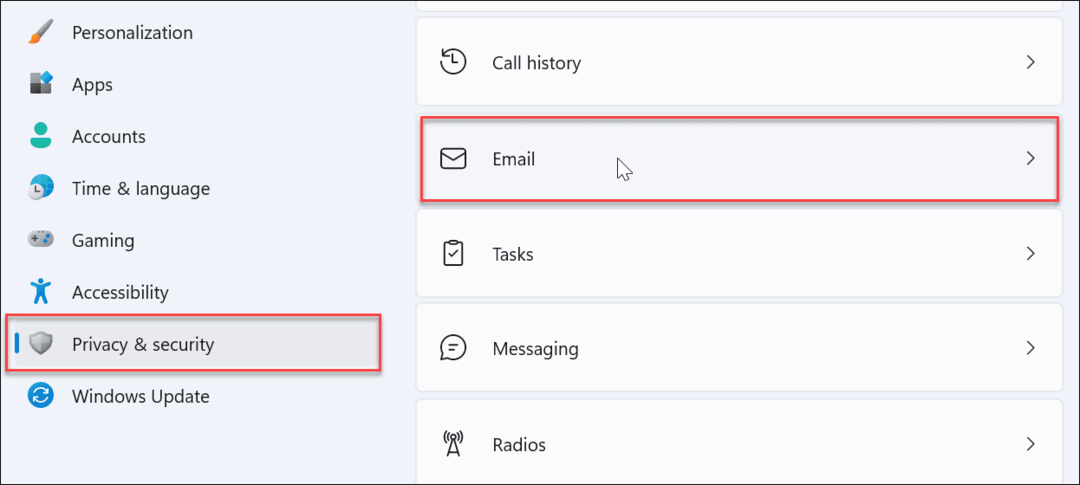
- Stellen Sie sicher, dass Sie den Schalter daneben einschalten Mail und Kalender.
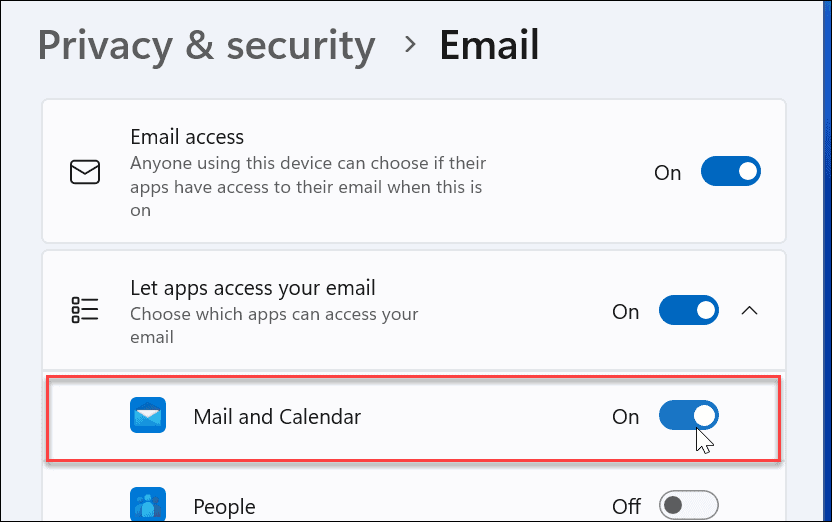
Mail-App reparieren oder zurücksetzen
Wenn die Mail-App immer noch nicht funktioniert, können Sie versuchen, die App zu reparieren und/oder zurückzusetzen. Das erste, was Sie versuchen möchten, ist eine App-Reparatur. Wenn das nicht hilft, können Sie einen Reset durchführen. Denken Sie daran, dass beim Zurücksetzen alle Daten aus der App gelöscht und auf die Standardeinstellungen zurückgesetzt werden. Sie müssen Ihre E-Mail erneut einrichten.
Gehen Sie wie folgt vor, um die Mail-App zu reparieren oder zurückzusetzen:
- Verwenden Windows-Taste + I um die Einstellungen zu öffnen.
- Auswählen Anwendungen aus dem linken Bereich und wählen Sie Installierte Anwendungen auf der rechten Seite.
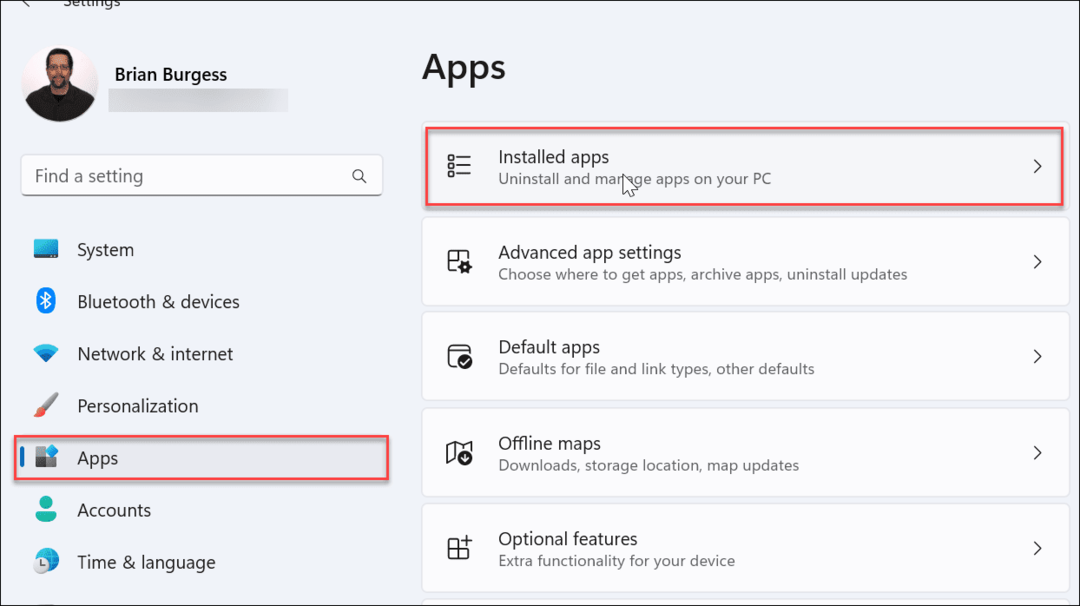
- Typ Post Klicken Sie im Suchfeld auf die Dreipunkt Schaltfläche daneben Mail und Kalender, und wähle Erweiterte Optionen.
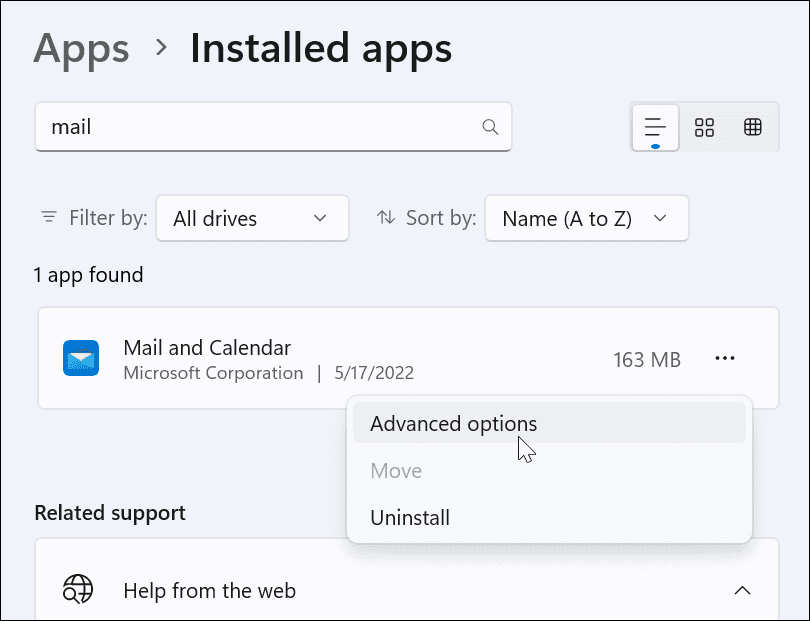
- Scrollen Sie nach unten unter Zurücksetzen Abschnitt und klicken Sie auf die Reparieren-Schaltfläche. Überprüfen Sie nach dem Ausführen der Reparatur, ob Post funktioniert.
- Wenn es immer noch nicht funktioniert, klicken Sie auf Zurücksetzen anklicken und bestätigen. Auch hier entfernt ein Reset alle Daten aus der App.
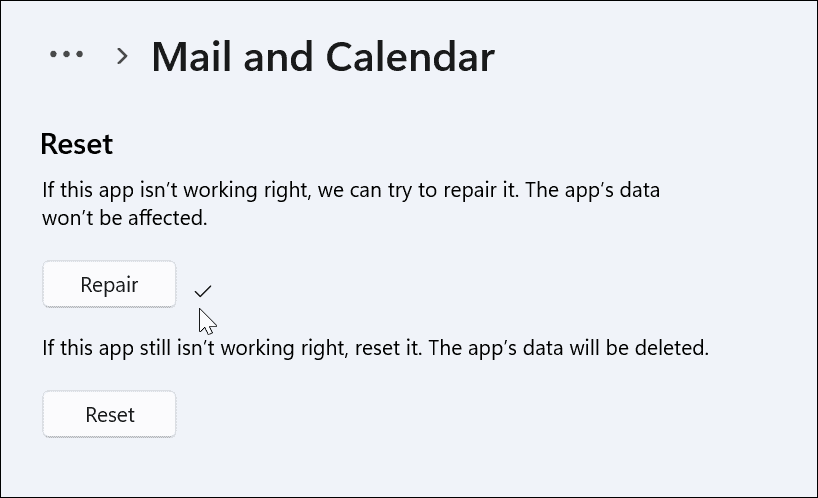
Führen Sie SFC- und DISM-Scans aus
Wenn die Mail-App immer noch nicht funktioniert, könnte es sich um ein Problem im System handeln. Wenn Sie beispielsweise einen DISM- und SFC-Scan ausführen, sucht er nach beschädigten Systemdateien und ersetzt sie durch funktionierende.
Führen Sie die folgenden Schritte aus, um einen DISM- und SFC-Scan auszuführen:
- Klicken Anfang oder schlagen Sie die Windows-Taste und Typ Power Shell.
- Drücke den Als Administrator ausführen Option rechts.
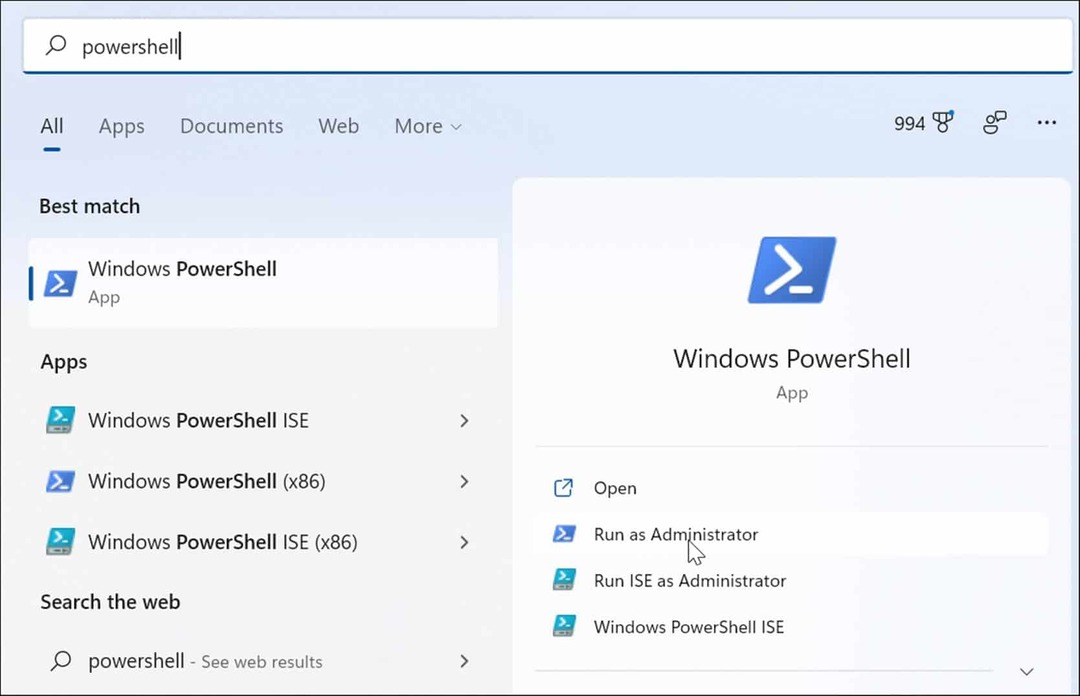
- Wenn das Terminal geöffnet wird, geben Sie den folgenden Befehl ein und drücken Sie Eintreten.
sfc /scannen

- Führen Sie nach Abschluss des SFC-Scans den DISM-Scan aus, da dieser Systemdateien, die beim SFC-Scan übersehen wurden, durch Dateien von Microsoft-Servern ersetzen kann.
- Geben Sie den folgenden Befehl ein und drücken Sie die Eingabetaste.
DISM /Online /Cleanup-Image /RestoreHealth

Installieren Sie die Mail-App neu
Die obigen Schritte sollten Ihr System auf den neuesten Stand bringen und die Mail-App zum Laufen bringen. Wenn es jedoch immer noch nicht funktioniert, können Sie die App deinstallieren und erneut installieren.
Gehen Sie wie folgt vor, um die Mail-App neu zu installieren:
- Schlagen Sie die Windows-Taste und Typ Post.
- Wenn es erscheint, klicken Sie auf Deinstallieren Link auf der rechten Seite der Startmenü.
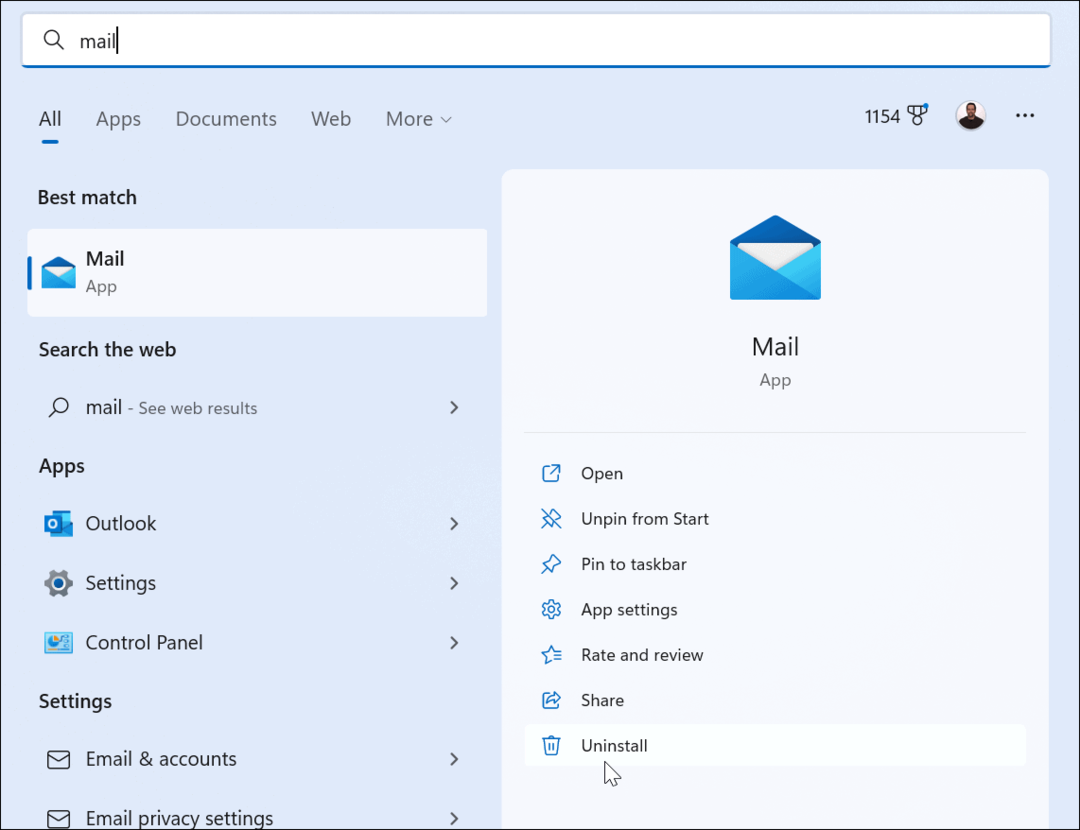
- Öffnen Sie nach der Deinstallation die Microsoft Store-App, suchen Sie nach E-Mail und Kalender und installieren Sie eine neue Kopie der App. Du kannst auch Laden Sie es von Microsoft online herunter.
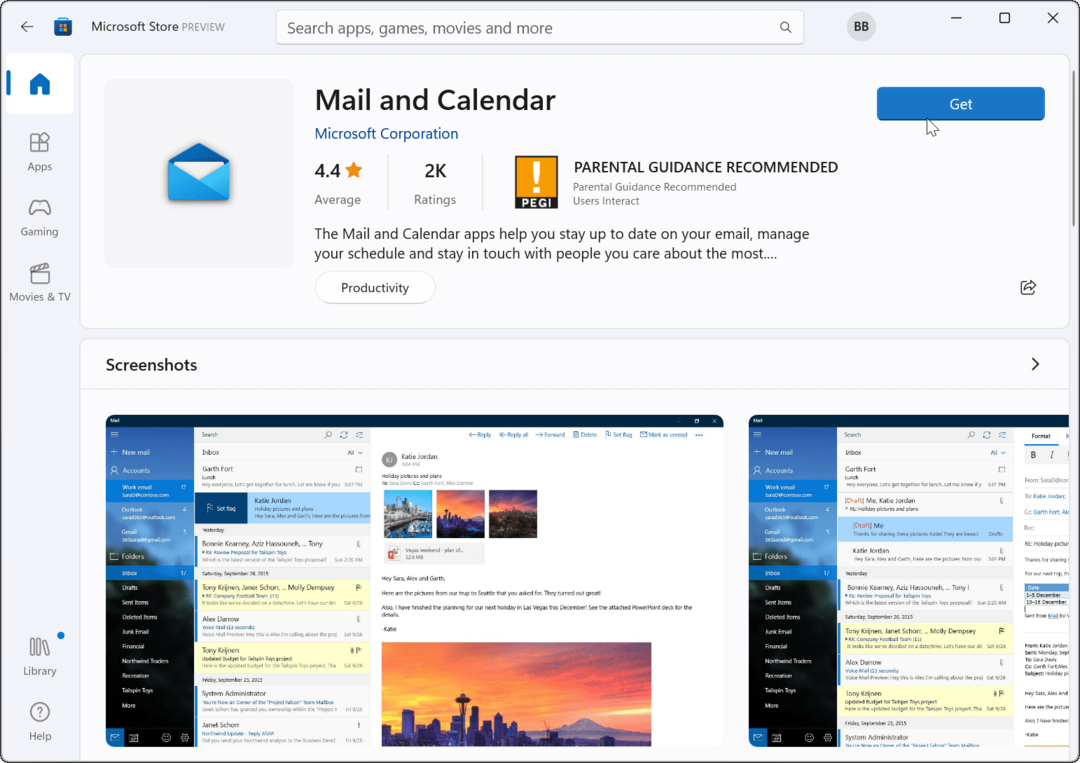
Behebung der nicht funktionierenden Mail-App von Windows 11
Nach einem SFC- und DISM-Scan sollte Ihr System die fehlenden Dateien haben, die es zum Ausführen der Mail-App benötigt. Eine Neuinstallation auf einem frisch aktualisierten System sollte das Problem beheben. Wenn Sie immer noch Probleme mit Windows 11 Mail haben, das aus irgendeinem Grund nicht funktioniert, können Sie jederzeit eine Neuinstallation durchführen.
Stellen Sie nur sicher, dass Sie a getan haben vollständiges System-Image-Backup zuerst, damit du kannst Stellen Sie Ihr Windows 11-System wieder her anstatt komplett neu anzufangen.
Auch andere Dinge können mit Ihrem System schief gehen. Sehen Sie sich zuerst an, wie es geht 100-prozentige Festplattenauslastung beheben oder lernen, wie es geht Reparieren Sie Windows 11, wenn es ständig abstürzt.
So finden Sie Ihren Windows 11-Produktschlüssel
Wenn Sie Ihren Windows 11-Produktschlüssel übertragen müssen oder ihn nur für eine Neuinstallation des Betriebssystems benötigen,...
So löschen Sie den Google Chrome-Cache, Cookies und den Browserverlauf
Chrome leistet hervorragende Arbeit beim Speichern Ihres Browserverlaufs, Cache und Cookies, um die Leistung Ihres Browsers online zu optimieren. Ihre Anleitung...
Preisanpassung im Geschäft: So erhalten Sie Online-Preise beim Einkaufen im Geschäft
Der Kauf im Geschäft bedeutet nicht, dass Sie höhere Preise zahlen müssen. Dank Preisgarantien erhalten Sie Online-Rabatte beim Einkaufen in...
So verschenken Sie ein Disney Plus-Abonnement mit einer digitalen Geschenkkarte
Wenn du Disney Plus genossen hast und es mit anderen teilen möchtest, erfährst du hier, wie du ein Disney+ Geschenkabonnement für...