So erhalten Sie einen Ubuntu-Sperrbildschirm auf Ihrem Android-Gerät
Androide / / March 18, 2020
Wenn Ihnen das Aussehen des Sperrbildschirms von Ubuntu Touch für Android gefällt, Sie aber die Entwicklervorschau nicht installieren möchten, können Sie sie mit dieser benutzerfreundlichen App herunterladen.
Ich mag das Aussehen des Sperrbildschirms von Ubuntu Touch für Android, möchte ihn aber nicht installieren Entwicklervorschau? Mit dieser benutzerfreundlichen App können Sie es auf Ihrem Android-Gerät haben.
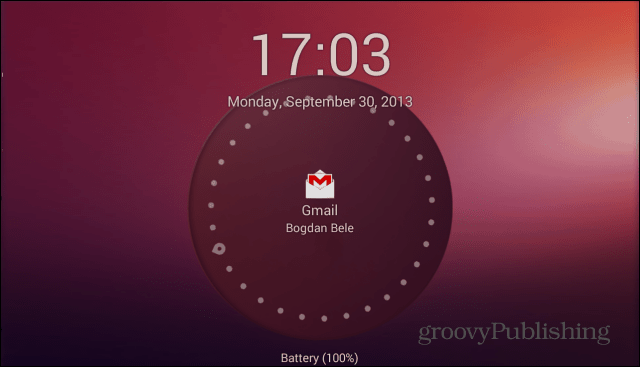
Ubuntu-Stil
Installieren Sie zunächst die Ubuntu Lockscreen-App, um diesen tollen Sperrbildschirm auf Ihrem Android-Gerät zu erhalten. Sie können dies kostenlos tun, von der Google Play Store. Es wird wie jede andere App installiert.
Führen Sie es nach der Installation aus. Sie werden aufgefordert, es als Standardstarter festzulegen. Vergessen Sie nicht, sicherzustellen, dass es sich immer um den Standardstarter handelt. Andernfalls funktioniert der Sperrbildschirm nicht.
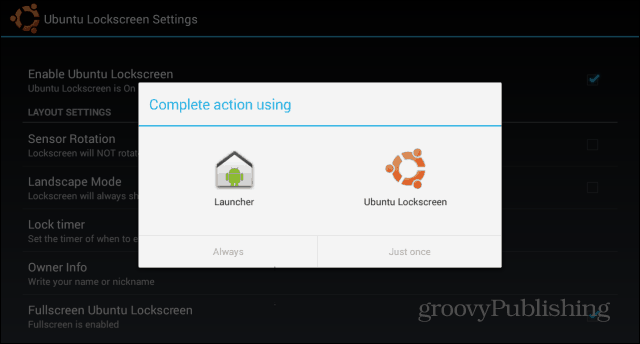
Dann werden Sie feststellen, dass beim Sperren Ihres Geräts ein wunderschöner Sperrbildschirm im Ubuntu-Stil angezeigt wird. Sobald Sie mit dem Finger von rechts nach links wischen, wird Ihr Gerät entsperrt. Es sei denn, Sie haben eine von
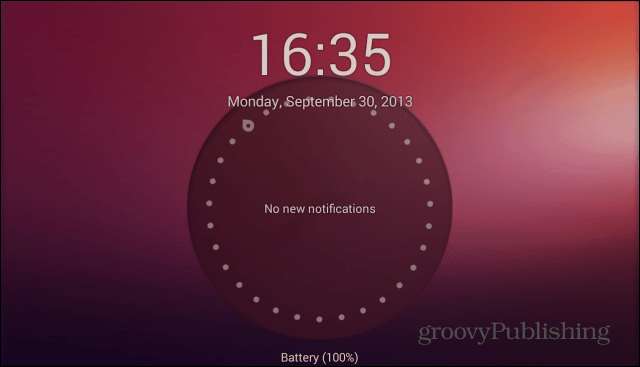
Aus diesem Grund empfehle ich Ihnen, dies zu deaktivieren und die eigenen Sicherheitsmaßnahmen von Ubuntu Lockscreen zu verwenden. Klicken Sie dazu in der App-Liste Ihres Geräts auf das Ubuntu Lockscreen-Symbol.
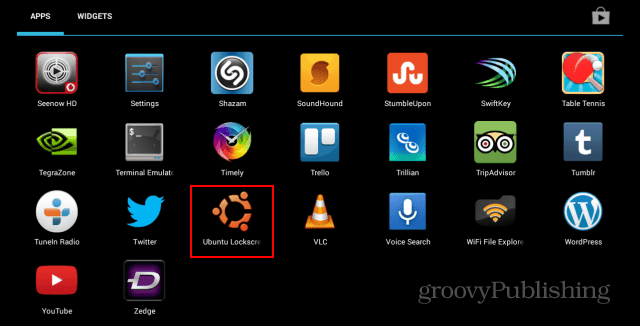
Scrollen Sie im daraufhin angezeigten Einstellungsmenü nach unten zu Sicherheit.
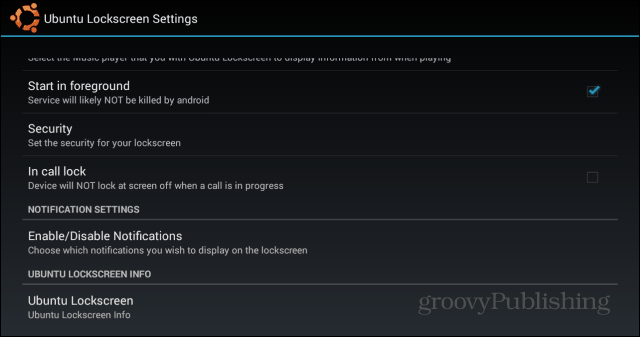
Aktivieren Sie dann den Sicherheitsbildschirm und stellen Sie den gewünschten ein - PIN oder Passwort sind beide verfügbar.
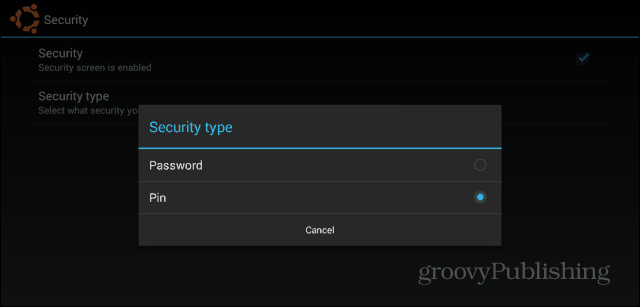
Nach der Aktivierung sperren Sie das Tablet und geben Sie das Passwort oder die PIN zweimal ein. Geben Sie es dann ein drittes Mal ein, um das Gerät zu entsperren. Von da an müssen Sie den von Ihnen festgelegten Code oder das eingegebene Wort eingeben, um Ihr Telefon oder Tablet zu entsperren.
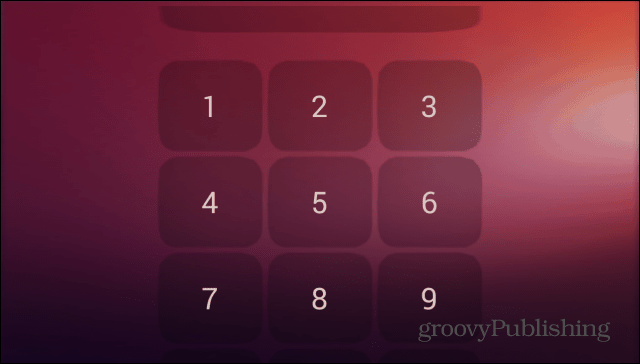
Die App ist jedoch nicht nur ein gut aussehender Sperrbildschirm. Es kann Benachrichtigungen anzeigen, ähnlich wie Dynamische Benachrichtigungen, die ich hier überprüft habe. Damit Ubuntu Lockscreen diese Benachrichtigungen anzeigen kann, gehen Sie im selben Einstellungsmenü zu Benachrichtigungen aktivieren / deaktivieren.
Sie werden aufgefordert, die Systemeinstellungen zu öffnen. Stellen Sie dort sicher, dass der Eingabehilfedienst für Ubuntu Lockscreen aktiviert ist.
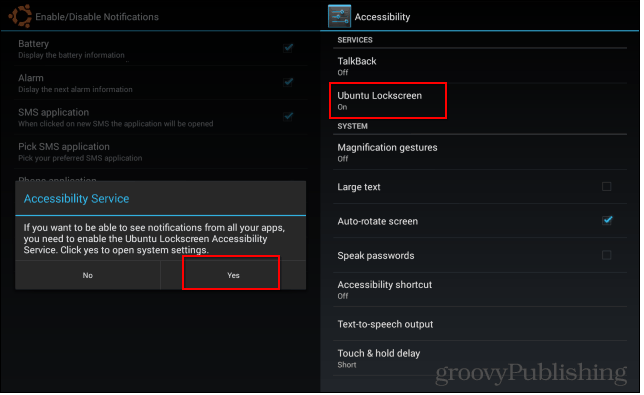
Im selben Benachrichtigungsmenü können Sie die Elemente anpassen, die auf Ihrem Ubuntu-Sperrbildschirm angezeigt werden. Vielleicht möchten Sie nicht, dass Ihre verpassten Anrufe oder Texte dort angezeigt werden, damit jeder sie sehen kann.

Wenn Sie eine bestimmte Liste von Apps haben, die Sie zulassen möchten, klicken Sie auf Erweiterte Benachrichtigungen. Die vollständige Liste der auf Ihrem Gerät installierten Apps wird angezeigt, und Sie können die Apps ankreuzen, die Sie zulassen möchten.
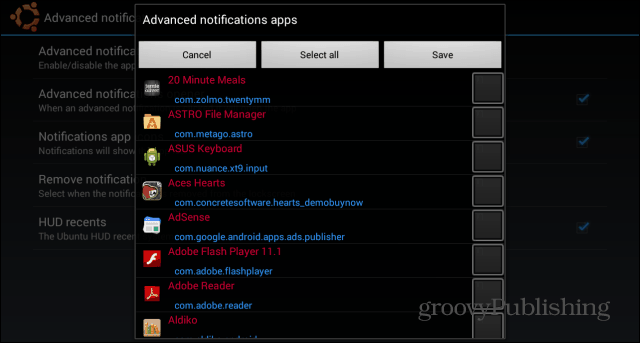
Wenn Sie zum Menü "Einstellungen" zurückkehren, können Sie eine Reihe weiterer Funktionen umschalten, um den Sperrbildschirm genau so zu gestalten, wie Sie es möchten. Sie können beispielsweise Musikschaltflächen hinzufügen, um Songs anzuhalten oder zu überspringen. Sie können auch entscheiden, welche Animationen angezeigt werden.
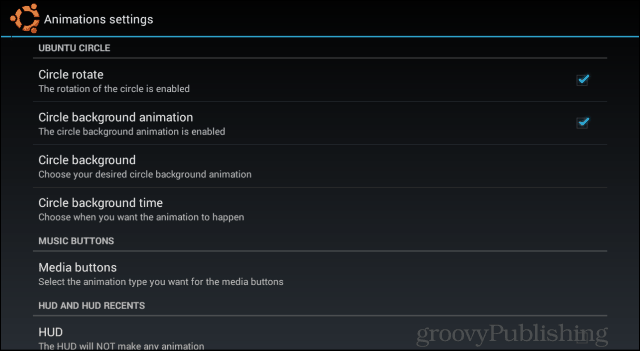
Sie können Apps, auf die Sie schnell zugreifen möchten, zu einer Seitenleiste hinzufügen. Die Seitenleiste ist bei gesperrtem oder entsperrtem Bildschirm zugänglich.
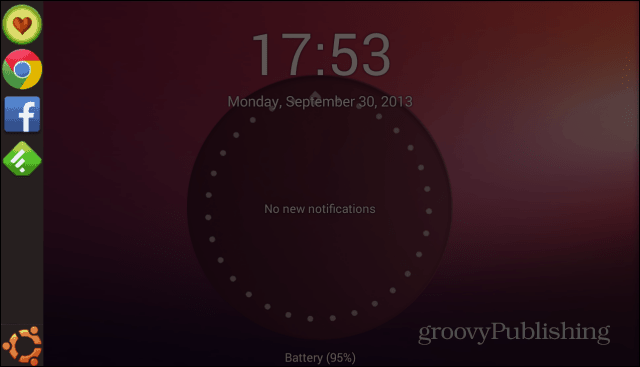
Auch wenn die Der normale Android-Sperrbildschirm kann mit Widgets angepasst werdenDer Ubuntu Lockscreen hat mich sehr beeindruckt und ich denke, ich werde mich vorerst daran halten.
Haben Sie Ubuntu Lockscreen ausprobiert? Hinterlassen Sie unten einen Kommentar und teilen Sie uns Ihre Meinung mit.


