Chrome-Sound funktioniert nicht: 8 Korrekturen
Google Chrome Google Held / / July 07, 2022

Zuletzt aktualisiert am

Wenn die Audiowiedergabe während der Verwendung von Chrome stoppt, können Sie verschiedene Schritte zur Fehlerbehebung durchführen. Hier sind acht Fixes für Chrome-Sound, der nicht funktioniert.
Da immer mehr Audio-, Video- und andere Medien online sind, sind Sie in eine Situation geraten, in der der Ton von Chrome nicht funktioniert?
Wenn Sie ein Problem mit Chrome Sound haben, der nicht funktioniert, sollten Sie das Problem beheben. Es gibt mehrere Schritte zur Fehlerbehebung, die Sie unternehmen können, damit der Sound funktioniert. Manchmal funktioniert der Ton auf einem Tab, aber nicht auf einem anderen.
Wenn Sie ein Problem mit Chrome-Sound haben, der nicht funktioniert, finden Sie hier acht Korrekturen, mit denen Sie versuchen können, das Problem zu beheben.
1. Überprüfen Sie die Hardwareprobleme der Soundkarte
Notiz: Auf diesem Testsystem sind wir mit OhrTrompete weil es die Audioverwaltung vereinfacht. Die Menüs werden leicht variieren, aber die Schritte sind praktisch gleich.
Wenn Chrome die Audiowiedergabe beendet, ist dies ein ausgezeichneter erster Schritt, um es auszuschalten. Öffnen Sie danach einen anderen Browser und versuchen Sie, das Audio abzuspielen. Wenn es in dem anderen Browser nicht abgespielt wird, handelt es sich nicht um ein Chrome-spezifisches Problem. Stattdessen liegt höchstwahrscheinlich ein Problem mit Ihrer Soundkarte vor.
Sie können das Problem beheben, indem Sie das Audiogerät ausstecken und wieder einstecken – insbesondere, wenn Sie eine externe Karte haben. Sie können auch das Audioausgabegerät ersetzen oder den Soundkartentreiber aktualisieren.

Es ist auch erwähnenswert, dass Sie, wenn Sie mehrere Tonausgabegeräte haben, diese nacheinander deaktivieren und prüfen, ob die Lautstärke funktioniert. Das kann helfen, defekte Hardware einzugrenzen.
2. Stummschaltung der Website in Chrome aufheben
Eine weitere einfache Sache, die Sie tun können, ist zu überprüfen, ob der Chrome-Tab auf Stumm gestellt ist. Jede Registerkarte kann stummgeschaltet werden, aber Sie müssen die Registerkarte ohne Tonausgabe überprüfen.
Klicken Sie mit der rechten Maustaste auf die Site, von der Sie versuchen, Audio abzurufen, und wählen Sie sie aus Stummschaltung aufheben aus dem Menü. Wenn es nicht stummgeschaltet ist, klicken Sie Website stummschalten und dann Stummschaltung aufheben falls das Audio auf der Seite hängen bleibt.
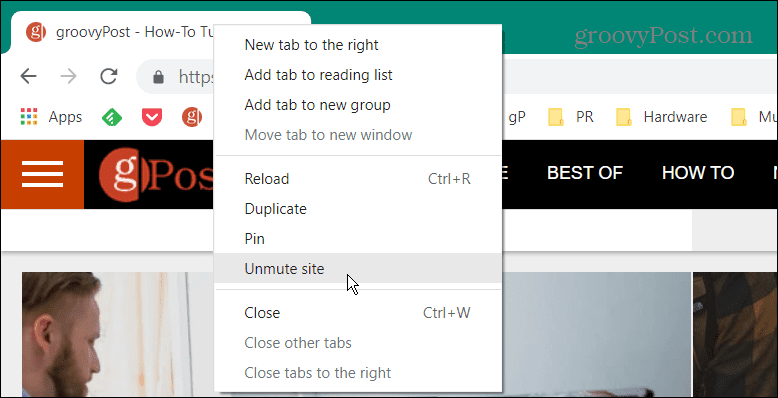
Ein weiterer Schritt, den Sie unternehmen können, besteht darin, die Seite einfach neu zu laden und zu sehen, ob der Sound in Chrome funktioniert.
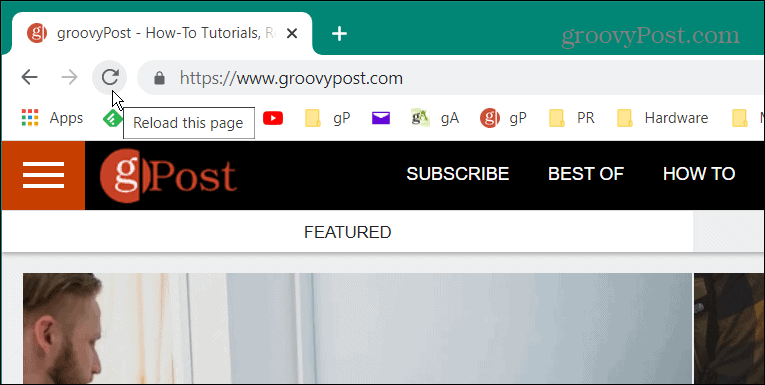
3. Überprüfen Sie die Lautstärke des Computers
Sie erhalten möglicherweise keinen Ton von Chrome, weil die Lautstärke Ihres Computers zu niedrig ist.
Gehen Sie wie folgt vor, um die Lautstärke Ihres PCs zu überprüfen:
- Klicken Sie mit der rechten Maustaste auf die Lautsprechersymbol in der unteren rechten Ecke der Taskleiste.
- Offen Lautstärke-Mixer.
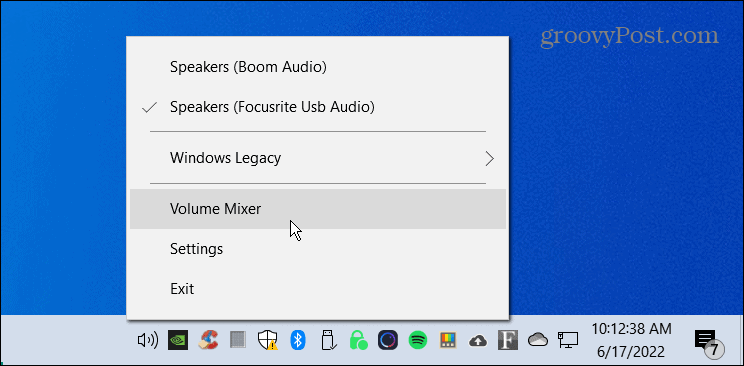
- Stellen Sie sicher, dass die Lautstärke durch den Chrome-Schieberegler kommt, und drehen Sie ihn für eine optimale Lautstärke auf.
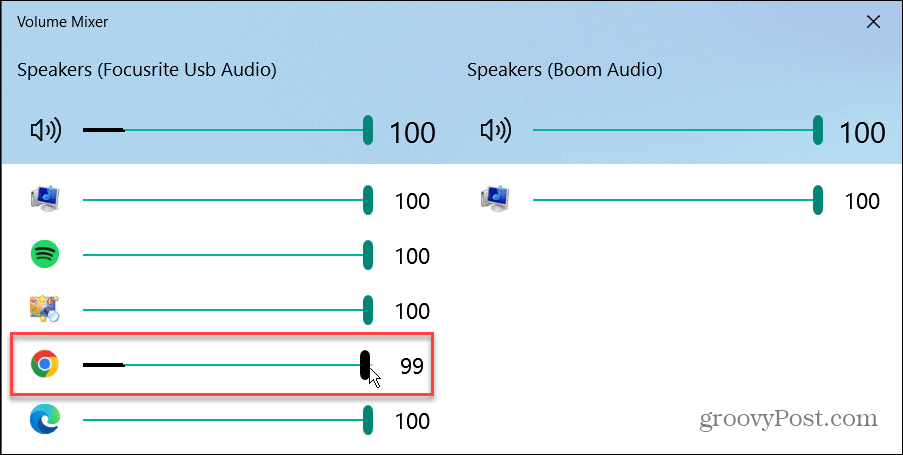
4. Ausgabegeräte ändern
Wenn Sie beispielsweise mehr als ein Ausgabegerät wie Kopfhörer und das Systemaudio haben, kann es zu Konflikten kommen. Das Wechseln von Ausgabegeräten kann also dazu beitragen, dass der Chrome-Sound nicht funktioniert.
Führen Sie die folgenden Schritte aus, um Audioausgabegeräte zu ändern:
- Klicken Sie mit der rechten Maustaste auf das Lautsprechersymbol in der unteren rechten Ecke der Taskleiste und wählen Sie aus Toneinstellungen.
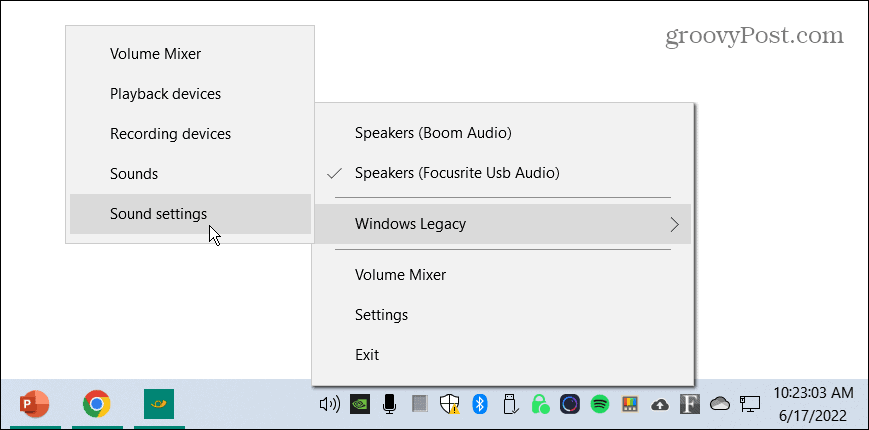
- In dem Toneinstellungen Bildschirm, wählen Sie das richtige Ausgabegerät aus Wählen Sie Ihr Ausgabegerät Dropdown-Menü.
- Sicherstellen, dass die Master-Lautstärkeregler auf 100 Prozent eingestellt ist.

5. Überprüfen Sie die Soundeinstellungen von Google Chrome
Wenn Sie immer noch kein Audio von Chrome erhalten, sollten Sie auch die Soundeinstellungen überprüfen.
Überprüfen Sie die Google-Soundeinstellungen mit den folgenden Schritten:
- Start Chrom, drücke den Drei-Punkte-Menü in der oberen rechten Ecke und wählen Sie aus Einstellungen.
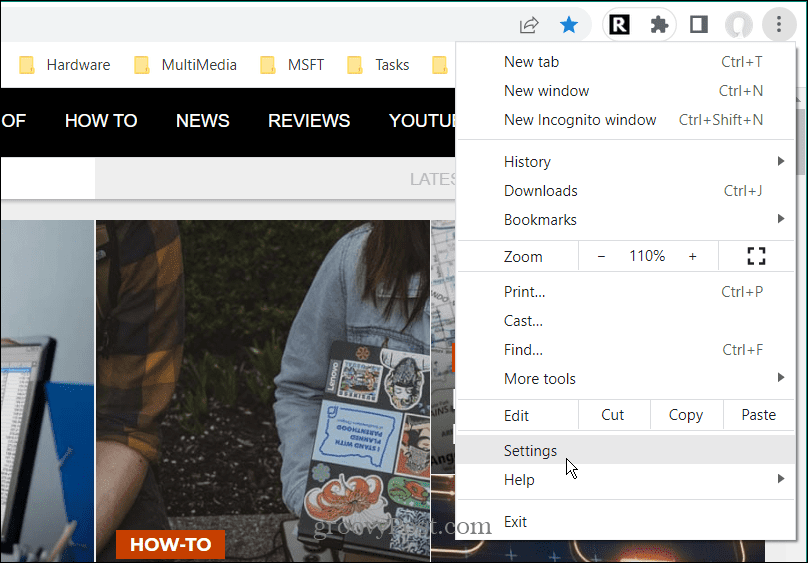
- Klicken Privatsphäre und Sicherheit von der Tafel links.
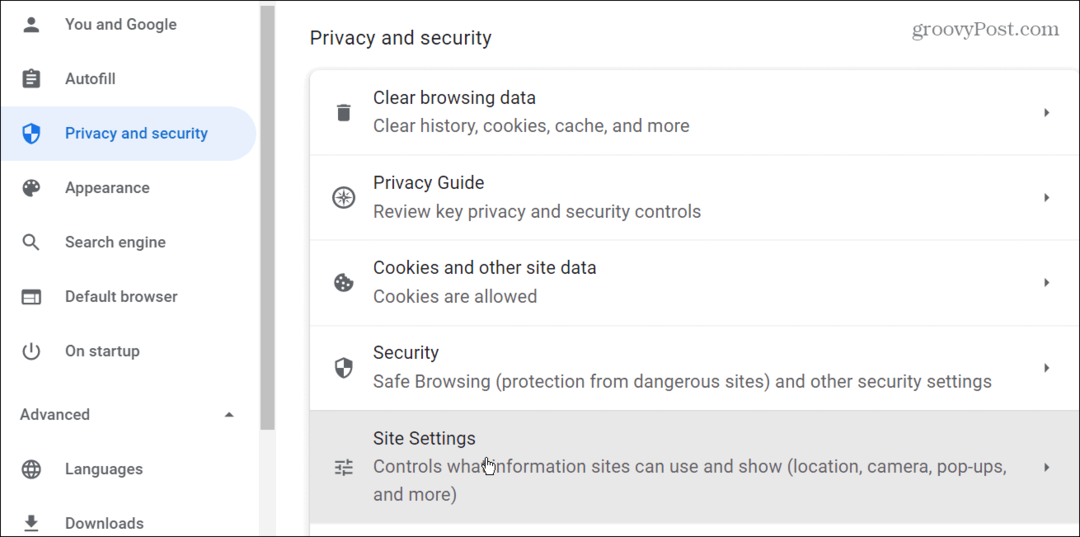
- Klicken Sie anschließend auf die Seiteneinstellungen Option aus dem Menü.
- Scrollen Sie nach unten und klicken Sie auf die Mikrofon Option aus der Liste.
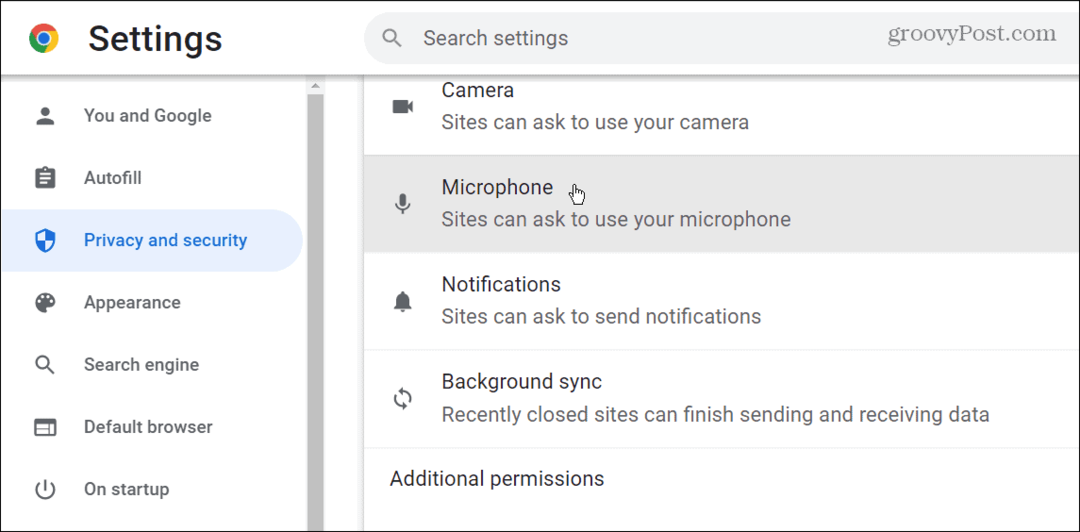
- Stellen Sie Ihr Standardmikrofon aus dem Dropdown-Menü und unter ein Standardverhalten Abschnitt, sicherstellen Websites können darum bitten, Ihr Mikrofon zu verwenden ist ausgewählt.

6. Google Chrome aktualisieren
Google aktualisiert Chrome regelmäßig und bringt neue Funktionen, Sicherheits- und andere Patches. Es wird im Allgemeinen automatisch aktualisiert, aber wenn Sie ein Problem mit dem Chrome-Sound haben, der nicht funktioniert, können Sie Chrome manuell aktualisieren.
Führen Sie die folgenden Schritte aus, um Chrome manuell zu aktualisieren:
- Starten Sie den Browser und klicken Sie auf die Dreipunkt Schaltfläche in der oberen rechten Ecke.
- Wählen Hilfe > Über Google Chrome aus dem Menü.

- Wenn die Seite „Über Chrome“ geöffnet wird, wird automatisch ein Update heruntergeladen, falls eines verfügbar ist. Danach müssen Sie den Browser neu starten, um den Aktualisierungsvorgang abzuschließen.
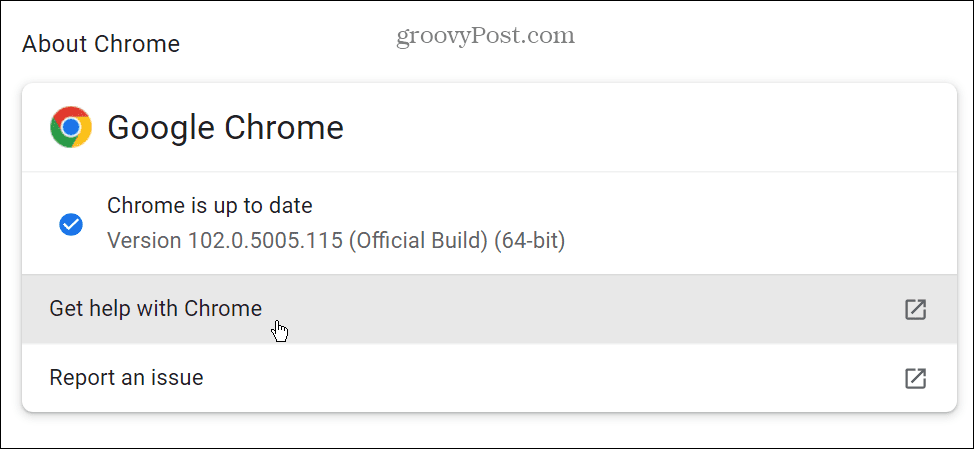
7. Deaktivieren Sie Chrome-Erweiterungen
Eine Ihrer Chrome-Erweiterungen könnte dazu führen, dass der Chrome-Sound nicht funktioniert – besonders wenn Sie viel installiert haben. Leider können zu viele Erweiterungen dazu führen, dass sie miteinander in Konflikt geraten.
Führen Sie die folgenden Schritte aus, um Erweiterungen zu deaktivieren:
- Klicken Sie auf die Erweiterungsschaltfläche in der oberen rechten Ecke – sie sieht aus wie ein Puzzleteil, und klicken Sie Erweiterungen verwalten.
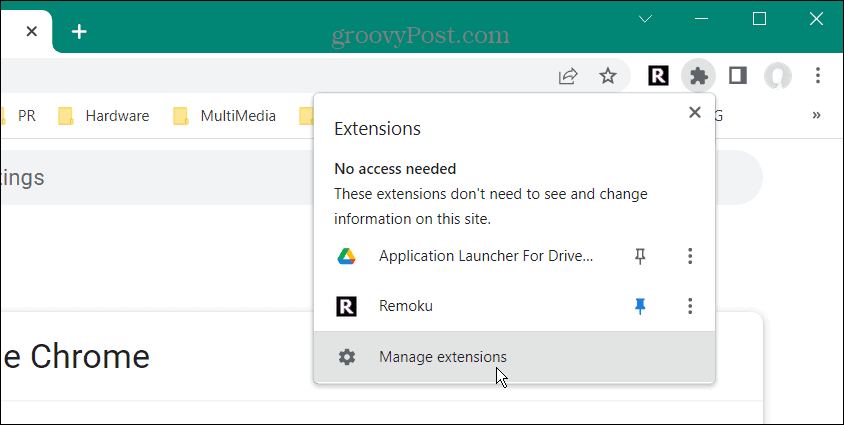
- Deaktivieren Sie für beste Ergebnisse alle Erweiterungen und schalten Sie sie nacheinander ein, bis Sie die störende Erweiterung gefunden haben, die dazu führt, dass der Ton nicht funktioniert.
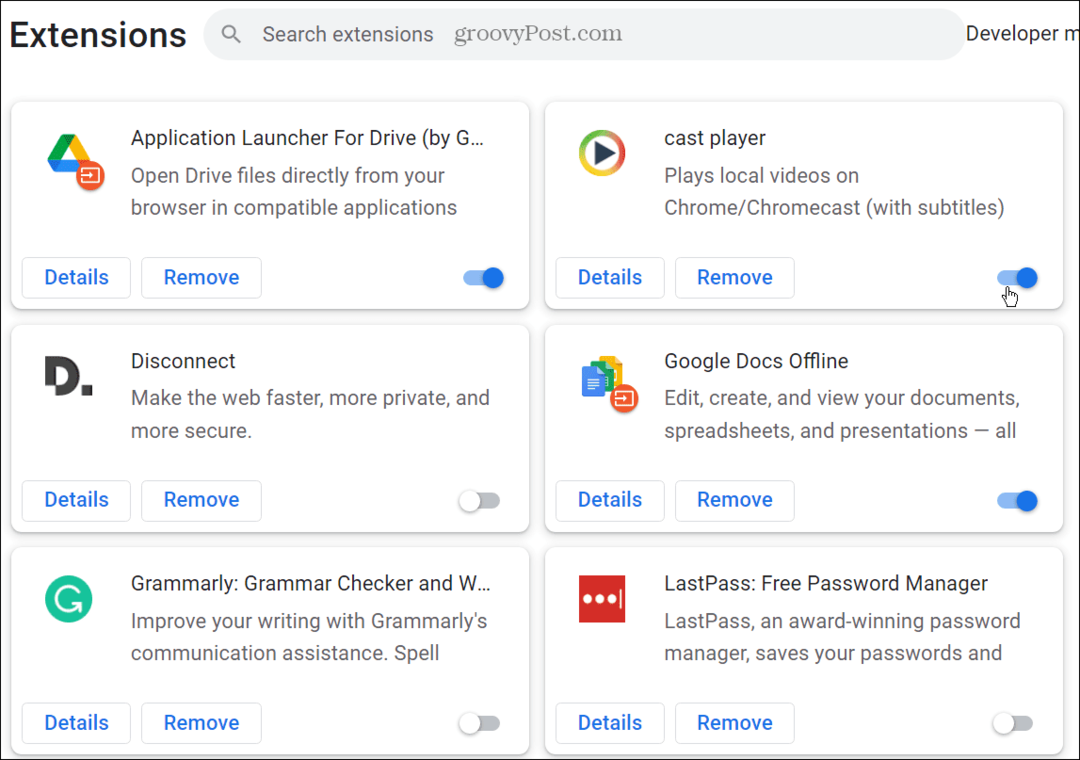
8. Setzen Sie den Chrome-Browser zurück
Wenn Sie immer noch ein Problem mit Chrome-Sound haben, der nicht funktioniert, können Sie Ihren Browser zurücksetzen.
Verwenden Sie diese Schritte, um Chrome zurückzusetzen:
- Drücke den Dreipunkt Menü und öffnen Einstellungen.
- Auswählen Fortschrittlich aus dem linken Bereich und wählen Sie Zurücksetzen und aufräumen.
- Klicken Sie auf der rechten Seite auf die Option Einstellungen auf ihre ursprünglichen Standardwerte zurücksetzen.
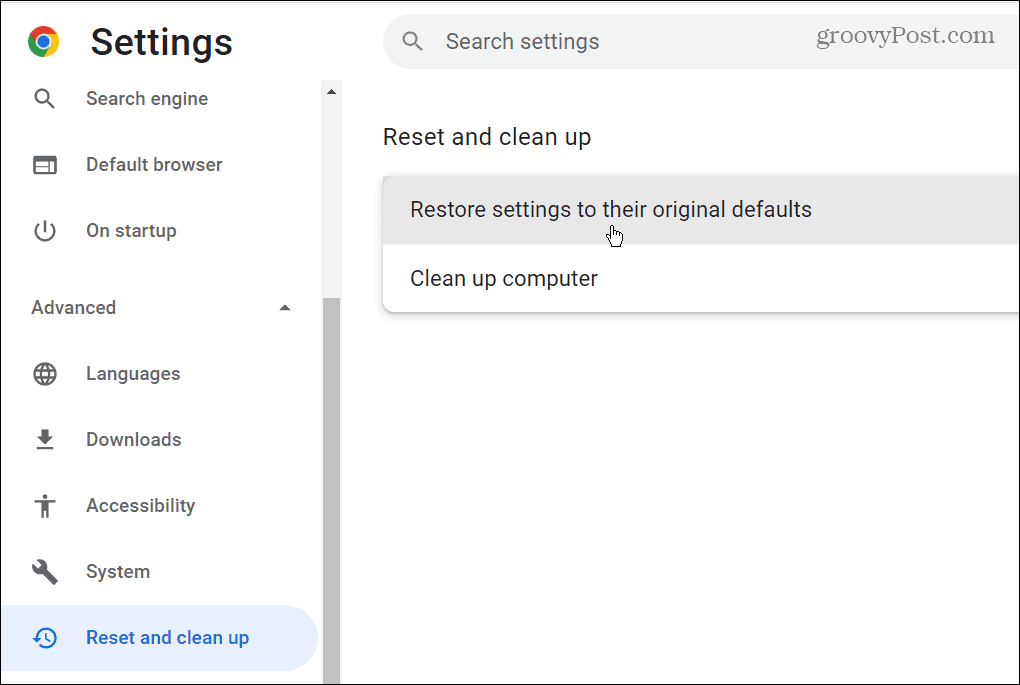
- Wenn die Bestätigungsmeldung zum Zurücksetzen angezeigt wird, klicken Sie auf Einstellungen zurücksetzen Taste.
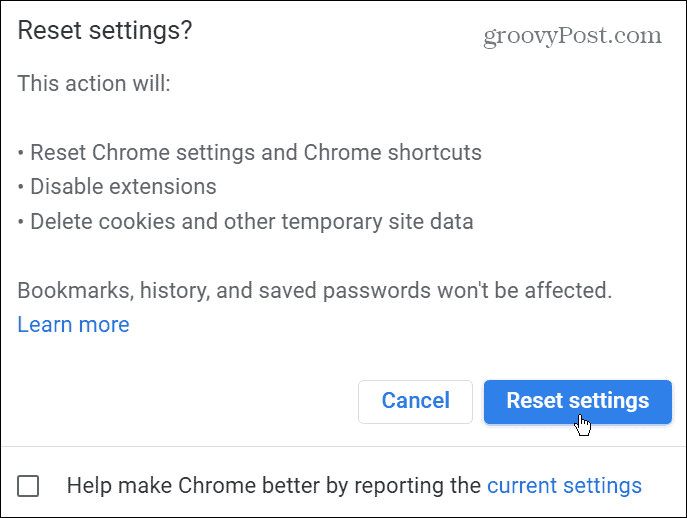
Durch das Zurücksetzen von Chrome werden Ihre Browsereinstellungen auf die Standardeinstellungen zurückgesetzt und sollten nur der Chrome-Sound nicht funktionieren. Es wird auch die Gesamtleistung des Browsers verbessern. Alle Ihre Anpassungen sind jedoch weg und Sie müssen von vorne beginnen.
Fix Chrome-Sound funktioniert nicht
Wenn Sie keinen Ton von Google Chrome erhalten, sollte einer der oben genannten Schritte zur Fehlerbehebung dafür sorgen, dass es wieder funktioniert. Unabhängig davon, ob es sich um einen Browser oder ein Problem mit dem Computer handelt, ist die Behebung einfach.
Es gibt noch andere Dinge, die Sie möglicherweise in Chrome beheben müssen. Sie können zum Beispiel Behebung von Err_Cache_Miss in Chrome oder ein fehlende Home-Schaltfläche in Google Chrome.
Der Chrome-Browser selbst ist nicht der einzige Ort, an dem Sie Probleme finden. Schauen Sie sich zum Beispiel diese sieben Möglichkeiten an Beheben Sie das Mikrofon, das auf Chromebook nicht funktioniert.
So finden Sie Ihren Windows 11-Produktschlüssel
Wenn Sie Ihren Windows 11-Produktschlüssel übertragen müssen oder ihn nur für eine Neuinstallation des Betriebssystems benötigen,...
So löschen Sie den Google Chrome-Cache, Cookies und den Browserverlauf
Chrome leistet hervorragende Arbeit beim Speichern Ihres Browserverlaufs, Cache und Cookies, um die Leistung Ihres Browsers online zu optimieren. Ihre Anleitung...
Preisanpassung im Geschäft: So erhalten Sie Online-Preise beim Einkaufen im Geschäft
Der Kauf im Geschäft bedeutet nicht, dass Sie höhere Preise zahlen müssen. Dank Preisgarantien erhalten Sie Online-Rabatte beim Einkaufen in...
So verschenken Sie ein Disney Plus-Abonnement mit einer digitalen Geschenkkarte
Wenn du Disney Plus genossen hast und es mit anderen teilen möchtest, erfährst du hier, wie du ein Disney+ Geschenkabonnement für...
