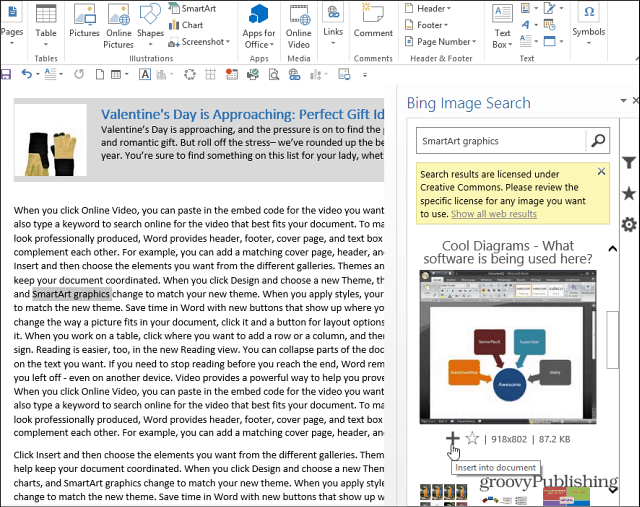So ändern Sie die iMessage-Farbe
Handy, Mobiltelefon Imessage Apfel Iphone Held / / July 07, 2022

Zuletzt aktualisiert am

Sind Sie müde von den gleichen blauen oder grünen Blasen für Ihre iMessage? Lesen Sie weiter, um zu erfahren, wie Sie die iMessage-Farbe ändern können.
„Jeder Kunde kann sein Auto in jeder beliebigen Farbe lackieren lassen, solange es schwarz ist.“ Dieses Zitat wird Henry zugeschrieben Ford könnte sich auch bei Apple bewerben, wenn Sie „Auto“ durch „iMessage“ und „Schwarz“ durch „Grün, Blau oder Grau“ ersetzen.
Wenn Sie es ein wenig satt haben, dass all Ihre iPhone-Nachrichten in diesen Farben erscheinen, ist die gute Nachricht, dass dies der Fall ist Es ist möglich, dass Ihre iMessage-Blasen in verschiedenen Farben angezeigt werden, obwohl Sie eine App installieren müssen dazu.
Lesen Sie weiter, um zu erfahren, wie Sie die iMessage-Farbe ändern können.
Was sind die Standard-iMessage-Farben?
Wenn Sie iMessage verwenden, haben Sie wahrscheinlich Textblasen in drei verschiedenen Farben gesehen.
Nachrichten, die Sie von Ihrem iPhone an einen anderen iOS-Benutzer senden, haben blaue Blasen.

Die Nachrichten, die Sie von Ihrem iPhone an jemanden senden, der kein iOS verwendet, oder die per SMS gesendet wurden, haben grüne Blasen.

Nachrichten, die Sie erhalten, haben graue Blasen.
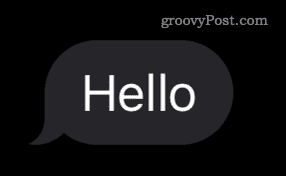
Derzeit gibt es keine native Methode, um diese Farben zu ändern, aber es gibt einige Möglichkeiten, Nachrichten zu senden, die sich von den drei Standardfarben unterscheiden.
So ändern Sie die iMessage-Farbe mit der Color Text Bubbles App
Die beste Möglichkeit, die Farbe Ihrer iMessage-Blasen zu ändern, ist die Verwendung einer App. Es gibt mehrere Apps, die ähnliche Funktionen bieten, aber die meisten von ihnen erfordern ein Abonnement, um die Blasenfarbe zu ändern. Wenn Sie lieber nicht für eine dieser Apps bezahlen möchten, können Sie mit Color Text Bubbles in iMessage die Blasenfarbe kostenlos ändern, obwohl Sie einige Anzeigen in Kauf nehmen müssen.
So ändern Sie die iMessage-Farbe mit der Color Text Bubbles-App:
- Laden Sie die herunter und installieren Sie sie Farbige Textblasen in iMessage App.
- Starte den Mitteilungen App.
- Klicken Sie auf eine vorhandene Konversation oder klicken Sie auf die Neue Nachricht Symbol, um einen neuen Chat zu starten.
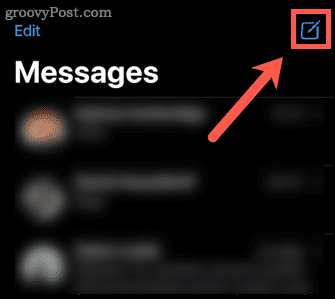
- Tippen und halten Sie die Reihe der Apps direkt über der Tastatur.
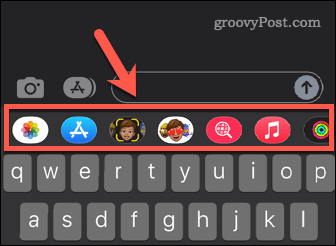
- Berühren Sie weiterhin den Bildschirm und wischen Sie nach links, bis Sie das sehen Farbige Textblase App.
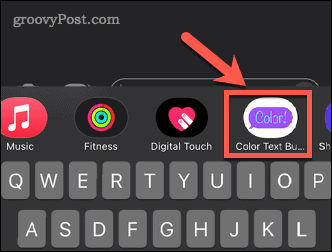
- Tippen Sie auf diese App und eine Liste mit Blasenstilen wird angezeigt.
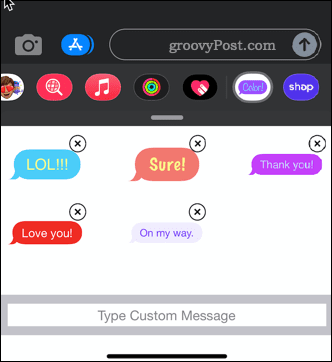
- Sie können einen der voreingestellten Stile und Nachrichten auswählen oder auf tippen Geben Sie eine benutzerdefinierte Nachricht ein eigene zu erstellen.
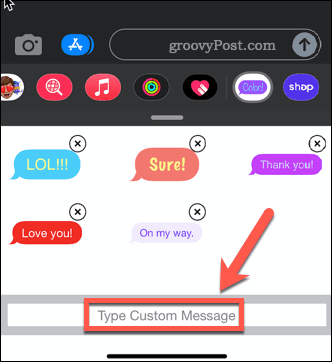
- Wenn Sie die nicht sehen Geben Sie eine benutzerdefinierte Nachricht ein versuchen Sie, auf die Stelle zu tippen, an der sie erscheinen soll.
- Geben Sie Ihren benutzerdefinierten Text ein.
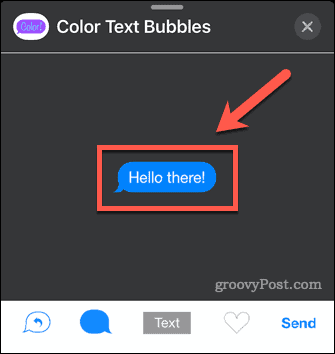
- Tippen Sie auf die Blasenfarbe Symbol.
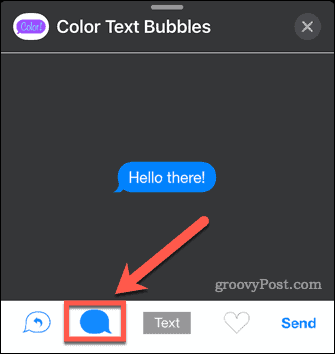
- Wählen Sie die Farbe für Ihre Blase. Kostenlose Benutzer haben 12 Farb- und 12 Graustufenoptionen.
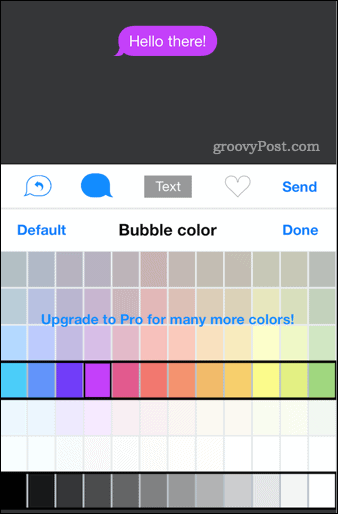
- Klopfen Senden.
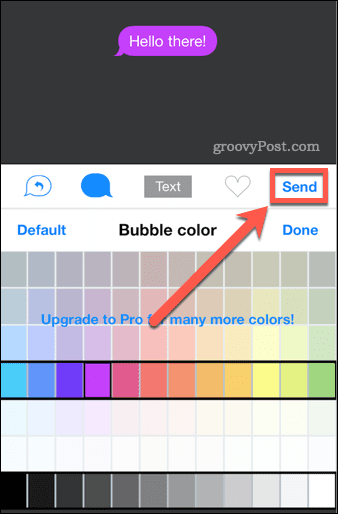
- Möglicherweise sehen Sie eine Anzeige oder ein Upgrade-Angebot. Warten Sie kurz und klicken Sie dann auf X eine Anzeige schließen oder Später um das Upgrade-Angebot zu schließen.
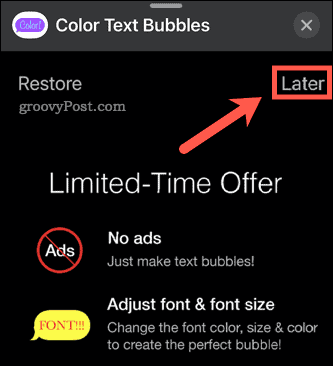
- Tippen Sie auf die Senden Pfeil.
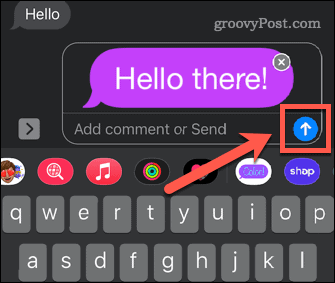
- Ihre Textblase mit benutzerdefinierter Farbe wird jetzt gesendet.
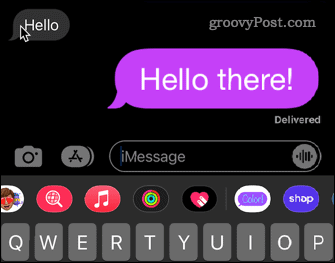
So machen Sie iMessage-Blasen zu einem dunkleren Blau
Wenn Sie keine App installieren möchten, können Sie die Farbe der blauen iMessage-Blasen in ein dunkleres Blau ändern. Dies hat jedoch keinen Einfluss darauf, wie andere Personen Ihre Nachrichten sehen.
So machen Sie iMessage-Blasen dunkler:
- Starte den Einstellungen App.
- Scrollen Sie nach unten und tippen Sie auf Barrierefreiheit.
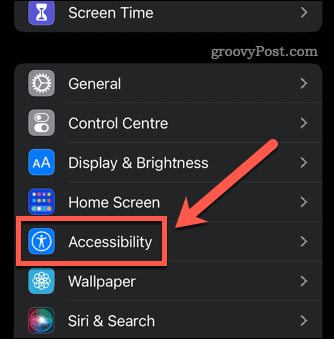
- In dem Vision Abschnitt, tippen Sie auf Anzeige & Textgröße.
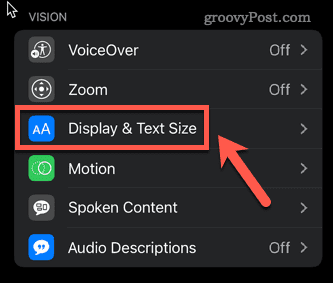
- Umschalten Kontrast erhöhen in die Ein-Stellung.
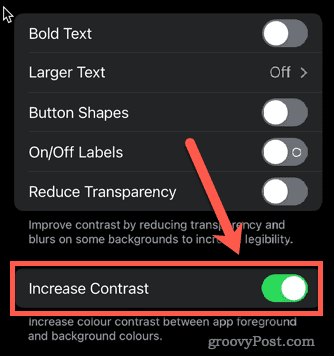
- Der blaue Text in Ihren iMessages ist jetzt etwas dunkler.
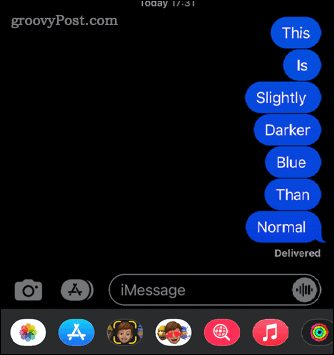
Personalisieren Sie Ihr iPhone
Zu lernen, wie man die iMessage-Farbe ändert, ist eine Möglichkeit, Ihr iPhone zu personalisieren. Traditionell behielt Apple eine ziemlich strenge Kontrolle darüber, was Sie ändern konnten. Bei neueren Veröffentlichungen anpassbare Widgets haben iPhone-Nutzern viel mehr Kontrolle über ihr Aussehen gegeben. Das ist jetzt auch möglich Fügen Sie Ihrem iPhone benutzerdefinierte Schriftarten hinzu oder Dunkelmodus aktivieren für einen ganz anderen Look. Sie können Ihre anpassen Kontrollzentrum auf Ihrem iPhone um schnell auf Ihre wichtigsten Einstellungen zuzugreifen.
So finden Sie Ihren Windows 11-Produktschlüssel
Wenn Sie Ihren Windows 11-Produktschlüssel übertragen müssen oder ihn nur für eine Neuinstallation des Betriebssystems benötigen,...
So löschen Sie den Google Chrome-Cache, Cookies und den Browserverlauf
Chrome leistet hervorragende Arbeit beim Speichern Ihres Browserverlaufs, Cache und Cookies, um die Leistung Ihres Browsers online zu optimieren. Ihre Anleitung...
Preisanpassung im Geschäft: So erhalten Sie Online-Preise beim Einkaufen im Geschäft
Der Kauf im Geschäft bedeutet nicht, dass Sie höhere Preise zahlen müssen. Dank Preisgarantien erhalten Sie Online-Rabatte beim Einkaufen in...
So verschenken Sie ein Disney Plus-Abonnement mit einer digitalen Geschenkkarte
Wenn du Disney Plus genossen hast und es mit anderen teilen möchtest, erfährst du hier, wie du ein Disney+ Geschenkabonnement für...