
Zuletzt aktualisiert am

Das Schließen von Apps auf dem iPhone 13 unterscheidet sich ein wenig von einem iPhone mit Home-Button. Erfahren Sie in dieser Anleitung, wie Sie Apps auf dem iPhone 13 schließen.
Wenn Sie von einem iPhone mit Home-Button (wie dem iPhone 8) auf das iPhone 13 upgraden, haben Sie möglicherweise Schwierigkeiten, eine App zu schließen.
Ohne Home-Button werden die meisten Aktionen auf einem iPhone 13 mit Gesten ausgeführt. Das mag sich zunächst etwas seltsam anfühlen, aber Sie werden diese Gesten bald verwenden, ohne darüber nachzudenken. Sie können eine App, die Sie verwenden, mit einer Geste sperren, aber unter bestimmten Umständen möchten Sie eine App möglicherweise vollständig schließen.
Mit den folgenden Schritten erfahren Sie, wie Sie Apps auf dem iPhone 13 schließen.
So schließen Sie eine App auf dem iPhone 13
Das Schließen einer App auf dem iPhone 13 ist einfach – es wird bald zur zweiten Natur.
Um eine App auf einem iPhone 13 zu schließen, wischen Sie vom unteren Rand des Bildschirms nach oben. Dies ist dieselbe Geste, mit der Sie Ihr iPhone 13 entsperren. Ihre App wird dann nicht mehr ausgeführt.
Technisch gesehen ist Ihre App nicht vollständig geschlossen – sie ist lediglich angehalten. Es wird weiterhin im Hintergrund ausgeführt, es sei denn, Sie erzwingen das Schließen.
Sollten Sie das Schließen von Apps auf dem iPhone 13 erzwingen?
Wenn Sie den App-Umschalter auf dem iPhone 13 öffnen, sehen Sie wahrscheinlich eine große Anzahl an gesperrten Apps. Sie könnten versucht sein, die meisten dieser Apps zu schließen, um die Ressourcen Ihres iPhones zu entlasten.
Dies scheint zwar eine vernünftige Sache zu sein, aber das Schließen angehaltener Apps kann Ihr iPhone tatsächlich verlangsamen und sogar dazu führen, dass Ihr Akku schneller entladen wird. Wenn eine App angehalten wird, muss sie beim Öffnen nicht von Grund auf neu geladen werden.
Wenn Sie angehaltene Apps auf einem iPhone schließen, verbrauchen diese Apps beim Neuladen deutlich mehr Ressourcen. Unser Rat ist, Apps auf Ihrem iPhone 13 nur zu schließen, wenn sie nicht mehr reagieren oder nicht mehr richtig funktionieren.
So erzwingen Sie das Schließen von Apps auf dem iPhone 13
Wenn eine App nicht richtig funktioniert, können Sie versuchen, sie zu schließen und erneut zu laden. Dadurch werden häufig alle Probleme behoben.
So schließen Sie eine App auf dem iPhone 13:
- Wischen Sie vom unteren Rand Ihres iPhone-Bildschirms nach oben. Dies ist eine ähnliche Aktion wie die, mit der Sie Ihr iPhone entsperren. Anders als beim Entsperren sollten Sie darauf achten, dass Sie Ihren Finger unten halten, bis Sie die Mitte des Bildschirms erreichen.
- Nehmen Sie Ihren Finger vom Bildschirm – der App-Umschalter wird angezeigt.
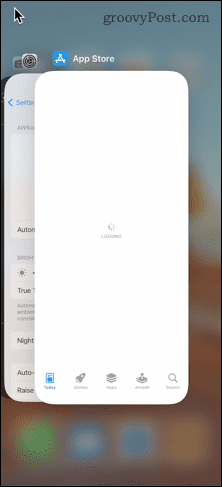
- Wischen Sie nach rechts, bis Sie die App finden, die Sie schließen möchten.
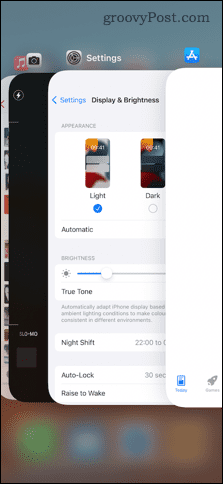
- Legen Sie Ihren Finger auf die App und streichen Sie gerade nach oben zum oberen Bildschirmrand.
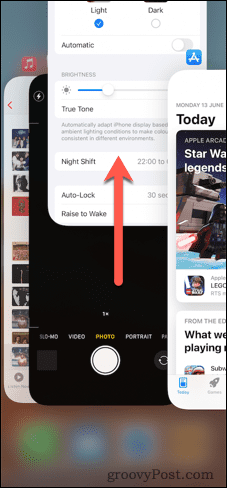
- Die App verschwindet aus dem App-Umschalter – sie ist jetzt geschlossen. Wenn Sie weitere Apps schließen möchten, wiederholen Sie diese Schritte.
- Wenn Sie eine große Anzahl von Apps schließen müssen, können Sie sie nicht alle auf einmal schließen. Sie können jedoch mit zwei oder drei Fingern mehrere Apps gleichzeitig schließen.
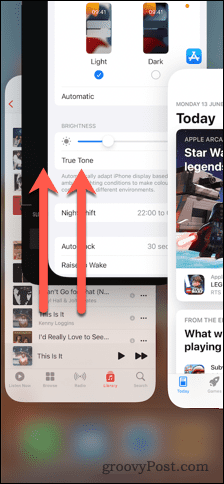
- Wenn Sie mit dem Schließen von Apps fertig sind, tippen Sie auf eine der Apps im App-Umschalter, um sie zu öffnen, oder tippen Sie auf den Bereich über oder unter den Apps, um zum Startbildschirm zurückzukehren.
- Sie können jetzt alle Apps, die Sie geschlossen haben, wieder öffnen.
Lernen Sie Ihr iPhone 13 kennen
Gerade ein neues Handy gekauft? Jetzt wissen Sie, wie Sie Apps auf einem iPhone 13 schließen. Es gibt noch viel mehr, was Sie lernen können, um das Beste aus Ihrem neuen iPhone herauszuholen.
Zum Beispiel gibt es einige andere nützliche schnelle Gesten für das iPhone die es wert sind, gelernt zu werden. Die Art wie du Schalten Sie ein iPhone 13 aus oder starten Sie es neu unterscheidet sich auch ein wenig von iPhones mit Home-Buttons.
Vielleicht möchten Sie es auch wissen So löschen Sie Apps auf dem iPhone 13 oder lernen So machen Sie einen Screenshot auf einem iPhone ohne Homebutton.
So finden Sie Ihren Windows 11-Produktschlüssel
Wenn Sie Ihren Windows 11-Produktschlüssel übertragen müssen oder ihn nur für eine Neuinstallation des Betriebssystems benötigen,...
So löschen Sie den Google Chrome-Cache, Cookies und den Browserverlauf
Chrome leistet hervorragende Arbeit beim Speichern Ihres Browserverlaufs, Cache und Cookies, um die Leistung Ihres Browsers online zu optimieren. Ihre Anleitung...
Preisanpassung im Geschäft: So erhalten Sie Online-Preise beim Einkaufen im Geschäft
Der Kauf im Geschäft bedeutet nicht, dass Sie höhere Preise zahlen müssen. Dank Preisgarantien erhalten Sie Online-Rabatte beim Einkaufen in...
So verschenken Sie ein Disney Plus-Abonnement mit einer digitalen Geschenkkarte
Wenn du Disney Plus genossen hast und es mit anderen teilen möchtest, erfährst du hier, wie du ein Disney+ Geschenkabonnement für...
