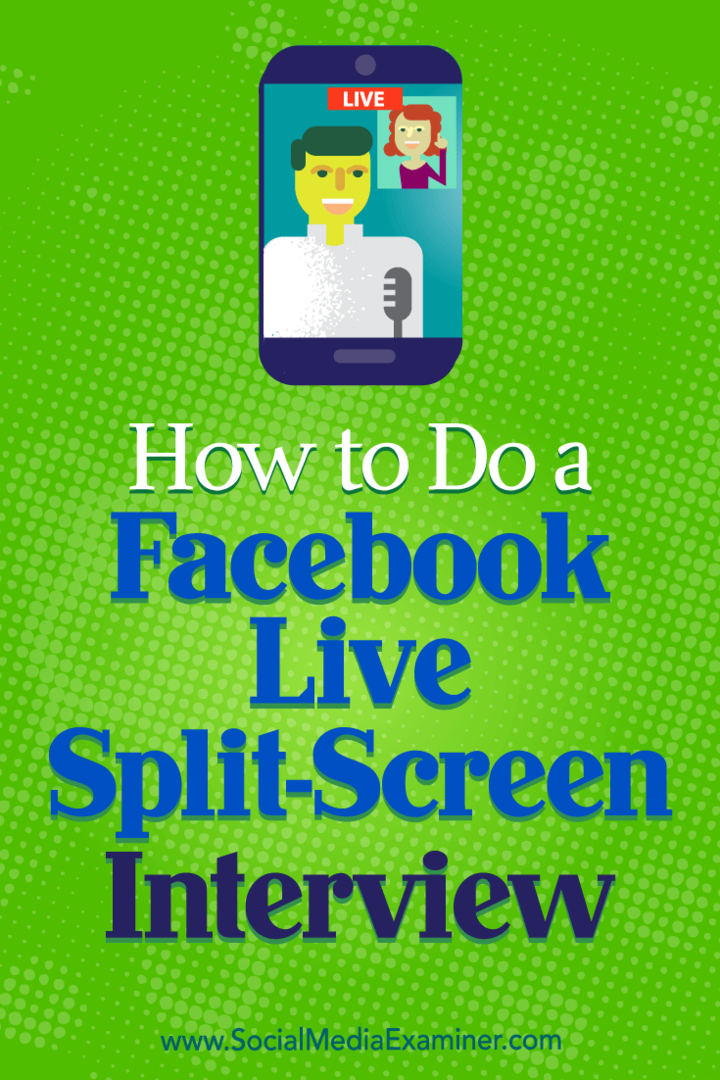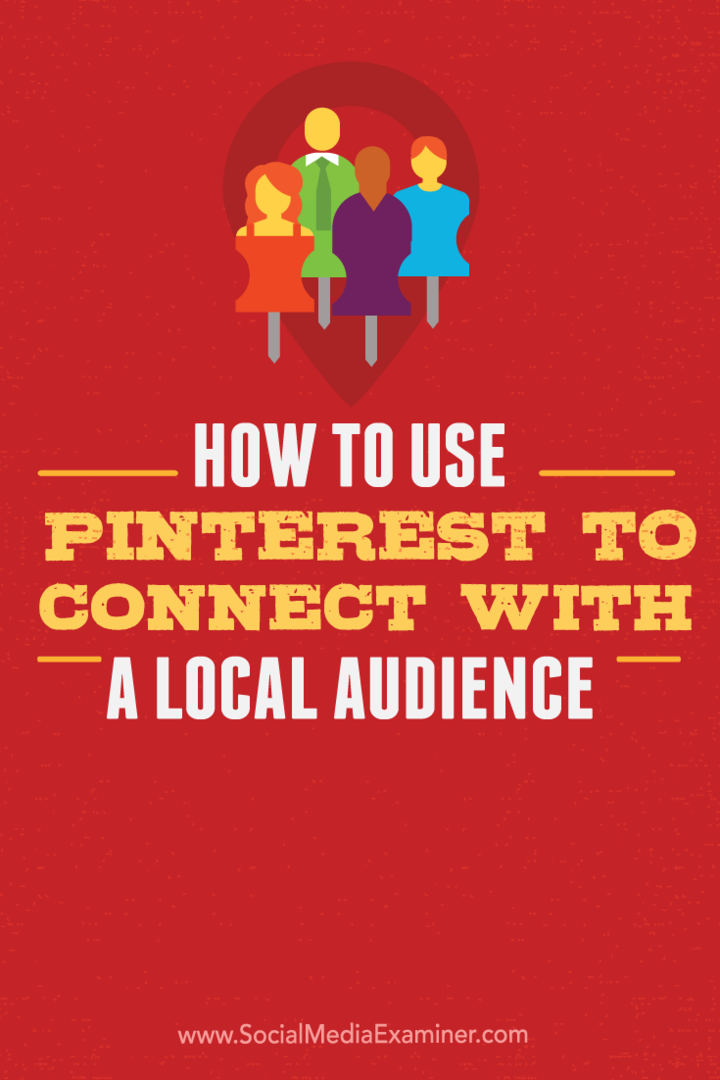So fügen Sie Fehlerbalken in Google Sheets hinzu
Google Sheets Google Held / / June 30, 2022

Zuletzt aktualisiert am
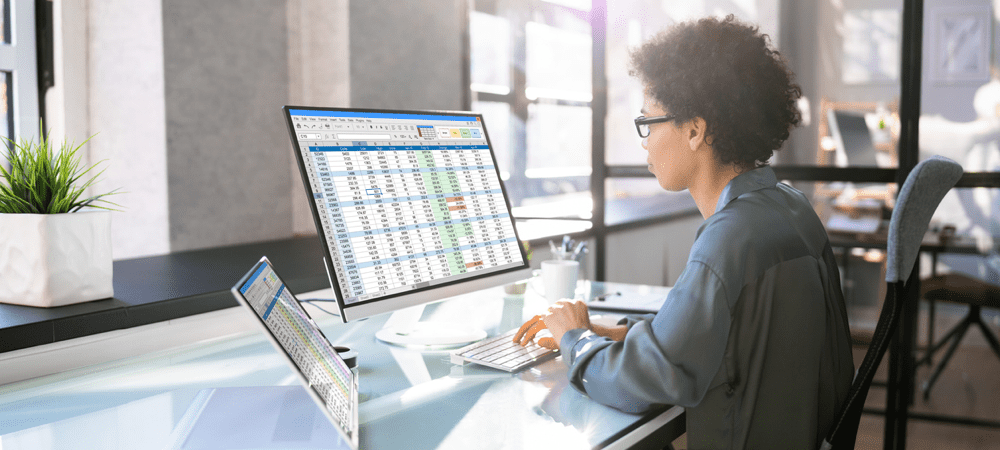
Wenn Sie Fehlerprojektionen schnell anzeigen möchten, können Sie einen Fehlerbalken verwenden. So fügen Sie Fehlerbalken zu einer Google Sheets-Tabelle hinzu.
Wenn Sie mit prognostizierten Zahlen in Google Tabellen arbeiten, kann es hilfreich sein, einen gewissen Spielraum für Fehler anzuzeigen. Durch die Verwendung von Fehlerbalken in Ihren Diagrammen können Sie den wahrscheinlichen Bereich möglicher Fehler angeben, anstatt sich an eine einzelne Zahl zu halten – eine Zahl, die falsch sein könnte.
Das Einfügen von Fehlerbalken in Google Sheets ist ziemlich einfach und Sie können sie an Ihre Bedürfnisse anpassen. So fügen Sie sie zu Ihrer Tabelle hinzu.
So fügen Sie ein Säulendiagramm in Google Sheets ein
Bevor Sie Fehlerbalken zu einem Diagramm hinzufügen können, müssen Sie zuerst Ihr Diagramm hinzufügen. Das Hinzufügen eines Säulendiagramms erfordert nur wenige Klicks.
So fügen Sie ein Säulendiagramm in Google Tabellen ein:
- Markieren Sie die Daten, die Sie in ein Diagramm umwandeln möchten. Wenn Sie die Spaltenüberschriften einfügen, werden diese zu Beschriftungen für Ihre Achsen.
- Drücken Sie Einfügen > Diagramm.
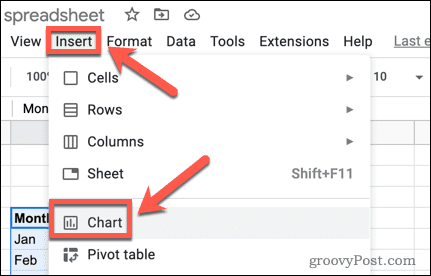
- In dem Diagramm-Editor Öffnen Sie auf der rechten Seite des Bildschirms die Diagramm Typ Dropdown-Liste.
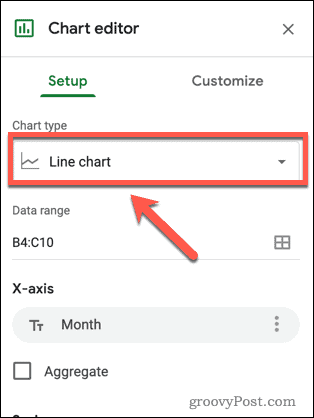
- Wählen Sie ein Säulendiagramm aus, um Ihr Diagramm zu erstellen.
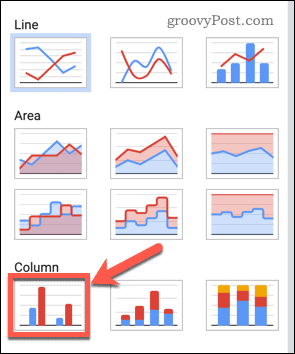
So fügen Sie Fehlerbalken in Google Sheets hinzu
Jetzt, wo Sie Ihr Säulendiagramm haben, können Sie Fehlerbalken hinzufügen. Es gibt eine Reihe verschiedener Arten von Fehlerbalken, aus denen Sie in Google Sheets auswählen können.
So fügen Sie Fehlerbalken in Google Tabellen hinzu:
- Doppelklicken Sie auf Ihr Diagramm, um die zu starten Diagramm-Editor rechts auf Ihrem Bildschirm.
- In dem Anpassen Registerkarte, drücken Serie.

- Am unteren Rand der Serie Optionen, stellen Sie sicher, dass die Fehlerbalken Option aktiviert ist.
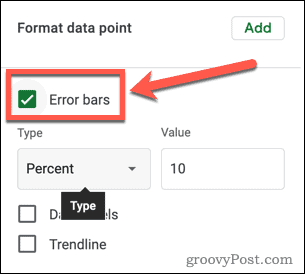
- Als nächstes öffnen Sie die Typ Dropdown-Liste.
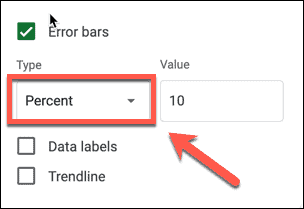
- Wählen Konstante wenn Sie möchten, dass die Fehlerbalken über und unter jeder Spalte einen festgelegten Wert haben. Beispielsweise würde für eine Spalte mit einer Höhe von 100 ein konstanter Fehlerbalken mit einem Wert von 10 den Bereich von 90 bis 110 anzeigen.
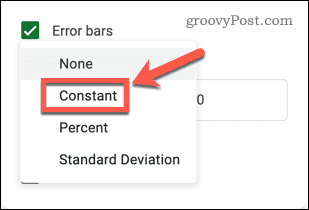
- Wählen Prozent wenn Sie möchten, dass sich die Fehlerbalken bei einem festgelegten Prozentsatz über und unter jeder Spalte befinden. Wenn Sie Ihre Fehlerbalken beispielsweise auf 10 Prozent setzen, würden sie 90 bis 100 % des Werts jeder Spalte anzeigen.
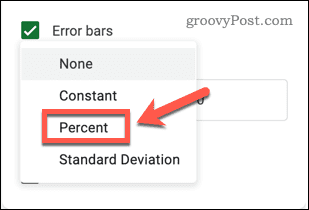
- Wählen Standardabweichung wenn Sie möchten, dass die Fehlerbalken die Standardabweichung für Ihre Daten anzeigen. Diese erscheinen in jeder Spalte an derselben Position.
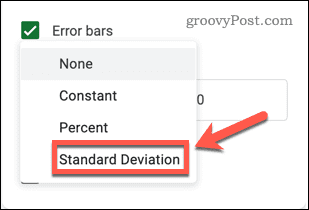
- Wählen Keiner wenn Sie Fehlerbalken aus Ihrem Diagramm entfernen möchten.

- Legen Sie den Wert fest, den Ihre Fehlerbalken anzeigen sollen.
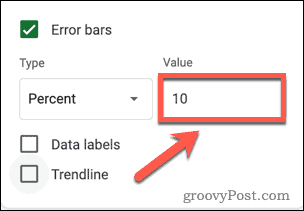
- Sobald Sie Ihre Wahl getroffen haben, werden Ihre Fehlerbalken in Ihrem Diagramm angezeigt. Sie können die schließen Diagramm-Editor es sei denn, Sie möchten weitere Änderungen an Ihrem Diagramm vornehmen.
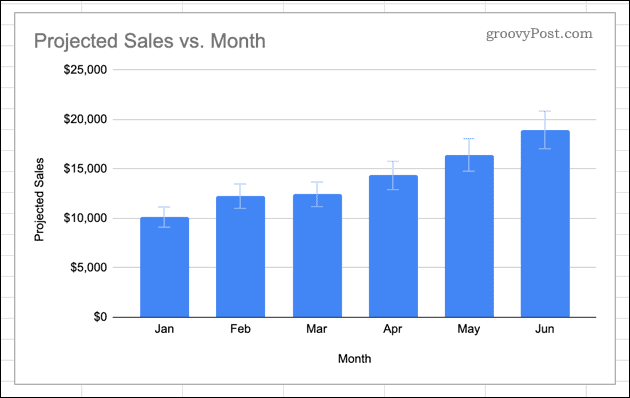
Verwenden von Diagrammen in Google Sheets
Wenn Sie wissen, wie man Fehlerbalken in Google Sheets hinzufügt, können Sie eine Fehlerspanne in Ihren Zahlen anzeigen.
Das Hinzufügen von Fehlerbalken ist nur eine Möglichkeit Diagramme in Google Sheets erstellen und anpassen. Wenn Sie kein ganzes Diagramm verwenden möchten, können Sie dies tun Einfügen und Anpassen von Sparklines in Google Sheets um einen einfachen visuellen Hinweis auf Trends in Ihren Daten zu geben.
Wenn Sie ein Diagramm erstellen, das Sie mit der Welt teilen möchten, können Sie das tun Betten Sie ein Google Sheet in eine Website ein um es zu zeigen.
So finden Sie Ihren Windows 11-Produktschlüssel
Wenn Sie Ihren Windows 11-Produktschlüssel übertragen müssen oder ihn nur für eine Neuinstallation des Betriebssystems benötigen,...
So löschen Sie den Google Chrome-Cache, Cookies und den Browserverlauf
Chrome leistet hervorragende Arbeit beim Speichern Ihres Browserverlaufs, Cache und Cookies, um die Leistung Ihres Browsers online zu optimieren. Ihre Anleitung...
Preisanpassung im Geschäft: So erhalten Sie Online-Preise beim Einkaufen im Geschäft
Der Kauf im Geschäft bedeutet nicht, dass Sie höhere Preise zahlen müssen. Dank Preisgarantien erhalten Sie Online-Rabatte beim Einkaufen in...
So verschenken Sie ein Disney Plus-Abonnement mit einer digitalen Geschenkkarte
Wenn du Disney Plus genossen hast und es mit anderen teilen möchtest, erfährst du hier, wie du ein Disney+ Geschenkabonnement für...