So überprüfen Sie die CPU-Temperatur unter Windows 11
Microsoft Windows 11 Held / / June 29, 2022

Zuletzt aktualisiert am

Wenn Sie eine hohe Arbeitslast auf Ihrem PC ausführen, ist es ratsam, die CPU-Temperatur zu überwachen. So überprüfen Sie die CPU-Temperatur unter Windows 11.
Führen Sie viele Apps auf Ihrem Windows 11-PC aus? Wenn Ihr CPU-Lüfter immer aktiv ist, müssen Sie möglicherweise Ihre CPU-Temperatur unter Windows 11 überprüfen.
Es ist wichtig, die CPU-Temperatur Ihres PCs zu überwachen, um sicherzustellen, dass Sie ihn nicht überlasten. Wenn Sie ein Gamer oder Designer sind oder mehrere Hochleistungs-Apps gleichzeitig ausführen, können Sie Ihre CPU überlasten.
Sie können ein paar einfache Schritte ausprobieren, um Ihre CPU abzukühlen. Wenn Ihre CPU beispielsweise zu heiß wird, können Sie einige Prozesse im Task-Manager beenden. Wenn es weiterhin heiß läuft, blasen Sie den Staub aus dem Gehäuse, stellen Sie sicher, dass die Lüfter funktionieren, und erwägen Sie die Investition in ein besseres Kühlsystem.
Sie müssen jedoch zuerst die CPU-Temperatur kennen. Hier sind einige Methoden, die Ihnen helfen, die CPU-Temperatur unter Windows 11 zu überprüfen.
Überprüfen Sie die CPU-Temperatur unter Windows 11
Sie können Ihre CPU-Temperatur in Ihrem überprüfen BIOS/UEFI-Menü des Systems.
So überprüfen Sie Ihre CPU-Temperatur im BIOS/UEFI:
- Öffnen Sie das Startmenü.
- Halten Sie die gedrückt Shift Taste und klicken Neu starten gleichzeitig zu Starten in den abgesicherten Modus.
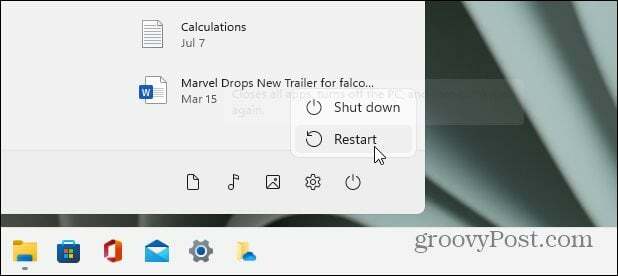
- Wenn der Erweiterter Start Bildschirm erscheint, klicken Sie auf die Fehlerbehebung Möglichkeit.
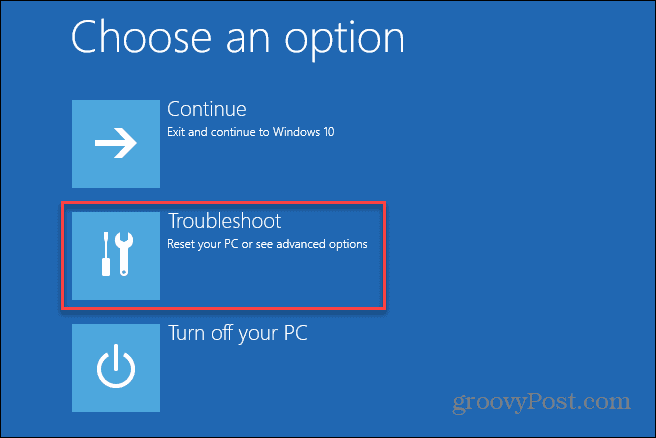
- Klicke auf FortschrittlichOptionen > UEFI-Firmwareeinstellungen.
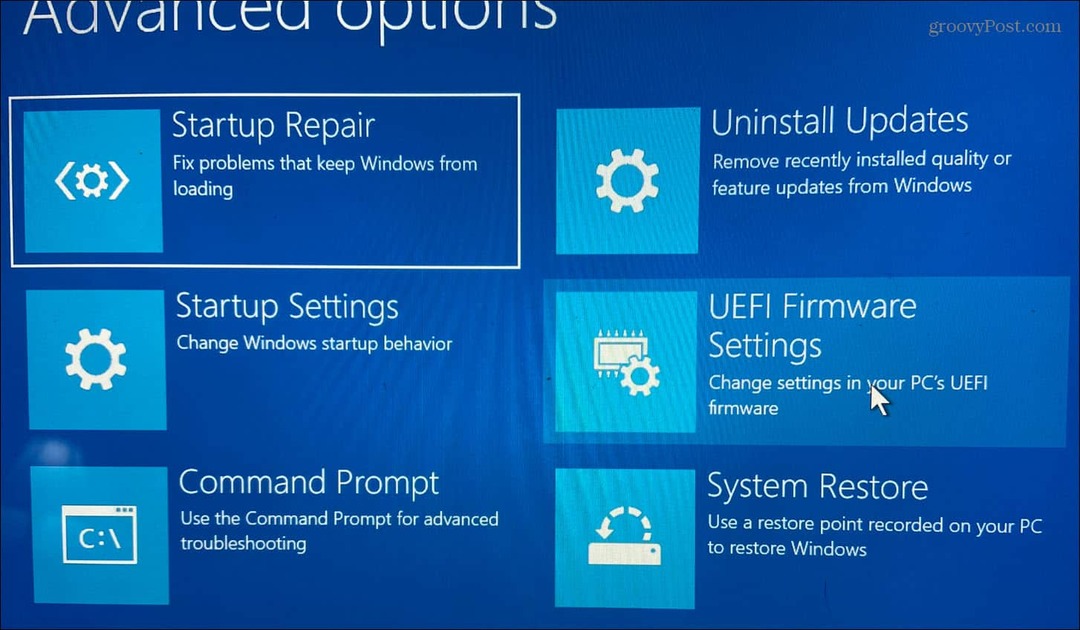
- Starten Sie Ihren PC neu, wenn Sie aufgefordert werden, das BIOS/UEFI aufzurufen, indem Sie drücken Neu starten.
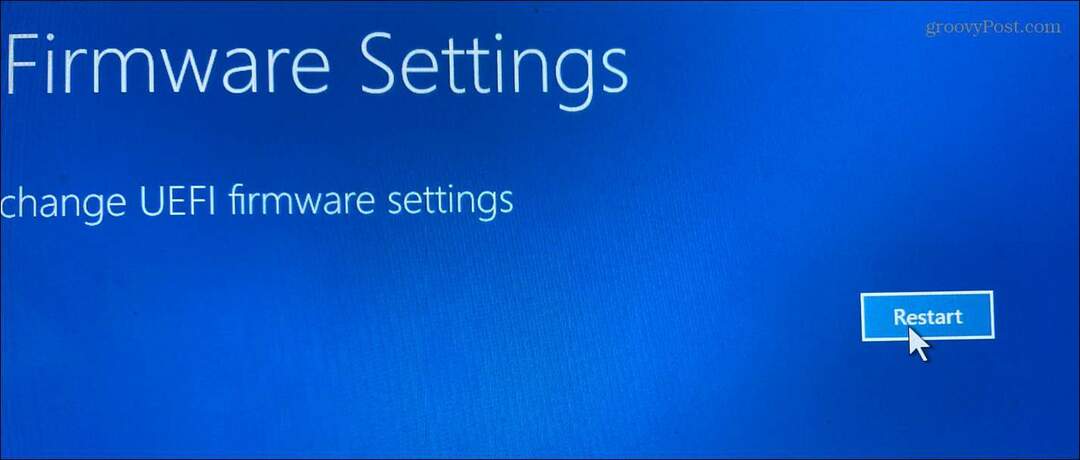
- Durchsuchen Sie Ihr BIOS/UEFI nach einer Auflistung wie CPU-Kerntemperatur.

Jedes BIOS/UEFI ist anders – einige enthalten die CPU-Temperatur nicht, also schauen Sie unter Zentralprozessor oder Prozessor Kategorie. Wenn Sie Ihre CPU-Temperatur nicht in Ihrem BIOS/UEFI-Menü finden können, können Sie stattdessen eine Drittanbieter-App verwenden.
So überprüfen Sie die CPU-Temperatur unter Windows 11 mit einer Drittanbieter-App
Eine der einfachsten kostenlosen Apps zum Überprüfen der Hardware Ihres Systems ist Speccy. Speccy ist die Software von Piriform, die entwickelt CCleaner.
So überprüfen Sie Ihre CPU-Temperatur mit Speccy:
- Herunterladen und Installieren Sie Speccy von Piriform. Der Installationsprozess ist unkompliziert und erfordert nur wenige Klicks.
- Starten Sie Speccy und lassen Sie es eine Bestandsaufnahme der Hardware Ihres PCs (einschließlich der CPU-Temperatur) durchführen.

- Klicken Zentralprozessor Auf der linken Seite sehen Sie weitere Details über die CPU, einschließlich der Durchschnittstemperatur und der Temperatur jedes Kerns.

Verwenden Sie Open Hardware Monitor, um die CPU-Temperatur zu überprüfen
Wenn Sie ein Dienstprogramm bevorzugen, das sich hauptsächlich mit der CPU befasst, sehen Sie sich das an Öffnen Sie den Hardwaremonitor.
Verwenden Sie die folgenden Schritte, um Open Hardware Monitor zu verwenden:
- Nach der Installation bietet Open Hardware Monitor alle Statistiken an einem Ort.
- Erweitere das Zentralprozessor Abschnitt, der angezeigt wird Busgeschwindigkeit und die Temperatur jedes Kerns.
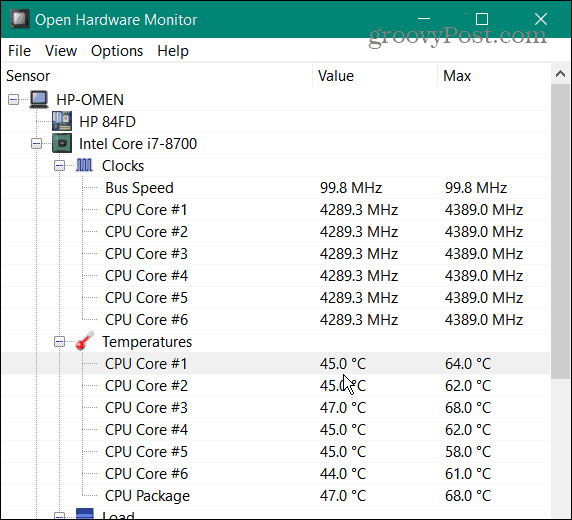
- Um die CPU-Temperatur in der Taskleiste anzuzeigen, damit Sie sie im Auge behalten können, klicken Sie mit der rechten Maustaste auf die Temperatur selbst und wählen Sie sie aus In Ablage anzeigen.

Zusätzlich zur CPU-Temperatur überwacht es die GPU-Temperatur, die Spannungen und die Systemlüftergeschwindigkeit Ihrer Grafikkarte. Es ist ein großartiges Werkzeug, wenn Sie alle Ihre Systemtemperaturen im Auge behalten müssen.
Überwachen der CPU-Temperaturen unter Windows 11
Windows 11 hat kein Tool, das Ihre CPU-Temperatur in Echtzeit überwacht, und Sie werden nicht ständig das UEFI/BIOS aufrufen wollen, um es zu überprüfen. Glücklicherweise gibt es anständige kostenlose Dienstprogramme, wenn Sie die CPU-Temperatur unter Windows 11 überprüfen möchten.
Es gibt ein paar andere Dienstprogramme, die die CPU-Temperatur anzeigen, aber Sie müssen vorsichtig sein, was Sie verwenden. Core Temp versucht beispielsweise, während der Installation ein Spiel zu installieren, das Sie nicht auf Ihrem PC haben möchten. Andere sind für bestimmte Prozessoren, wie z Ryzen-Meister, das nur für AMD Ryzen CPUs gilt.
Wenn Sie noch nicht Windows 11 verwenden, probieren Sie es aus So überwachen Sie die CPU-Temperatur unter Windows 10. Es ist auch erwähnenswert, dass Sie die Gesamtleistung von Windows überprüfen können Ausführen eines Systemleistungsberichts.
So finden Sie Ihren Windows 11-Produktschlüssel
Wenn Sie Ihren Windows 11-Produktschlüssel übertragen müssen oder ihn nur für eine Neuinstallation des Betriebssystems benötigen,...
So löschen Sie den Google Chrome-Cache, Cookies und den Browserverlauf
Chrome leistet hervorragende Arbeit beim Speichern Ihres Browserverlaufs, Cache und Cookies, um die Leistung Ihres Browsers online zu optimieren. Ihre Anleitung...
Preisanpassung im Geschäft: So erhalten Sie Online-Preise beim Einkaufen im Geschäft
Der Kauf im Geschäft bedeutet nicht, dass Sie höhere Preise zahlen müssen. Dank Preisgarantien erhalten Sie Online-Rabatte beim Einkaufen in...
So verschenken Sie ein Disney Plus-Abonnement mit einer digitalen Geschenkkarte
Wenn du Disney Plus genossen hast und es mit anderen teilen möchtest, erfährst du hier, wie du ein Disney+ Geschenkabonnement für...
