So verschieben Sie die Taskleiste auf den zweiten Monitor unter Windows 11
Microsoft Windows 11 Held / / June 26, 2022

Zuletzt aktualisiert am

Das Verschieben der Taskleiste ist unter Windows 11 nicht so einfach. Sie können die Taskleiste jedoch weiterhin auf einen zweiten Monitor unter Windows 11 verschieben, indem Sie die Schritte in diesem Handbuch ausführen.
Neu bei Windows 11? Das Verschieben der Taskleiste auf einen zweiten Monitor unter Windows 11 ist nicht so einfach wie bei älteren Versionen.
Unter Windows 10 können Sie die Taskleiste entsperren und an eine beliebige Stelle verschieben. Unter Windows 11 müssen Sie stattdessen Änderungen im Menü Einstellungen vornehmen, wenn Sie wissen, wo Sie suchen müssen.
Wenn Sie sich nicht sicher sind, wie, müssen Sie Folgendes tun, um Ihre Taskleiste auf einem Windows 11-PC auf einen zweiten Monitor zu verschieben.
So verschieben Sie die Taskleiste auf einen zweiten Monitor unter Windows 11
So verschieben Sie die Taskleiste unter Windows 11 auf einen zweiten Monitor:
- Öffne das Startmenü und auswählen Einstellungen.

- Wenn die Einstellungen geöffnet werden, wählen Sie aus System und klicken Sie auf die Anzeige Option im rechten Bereich.
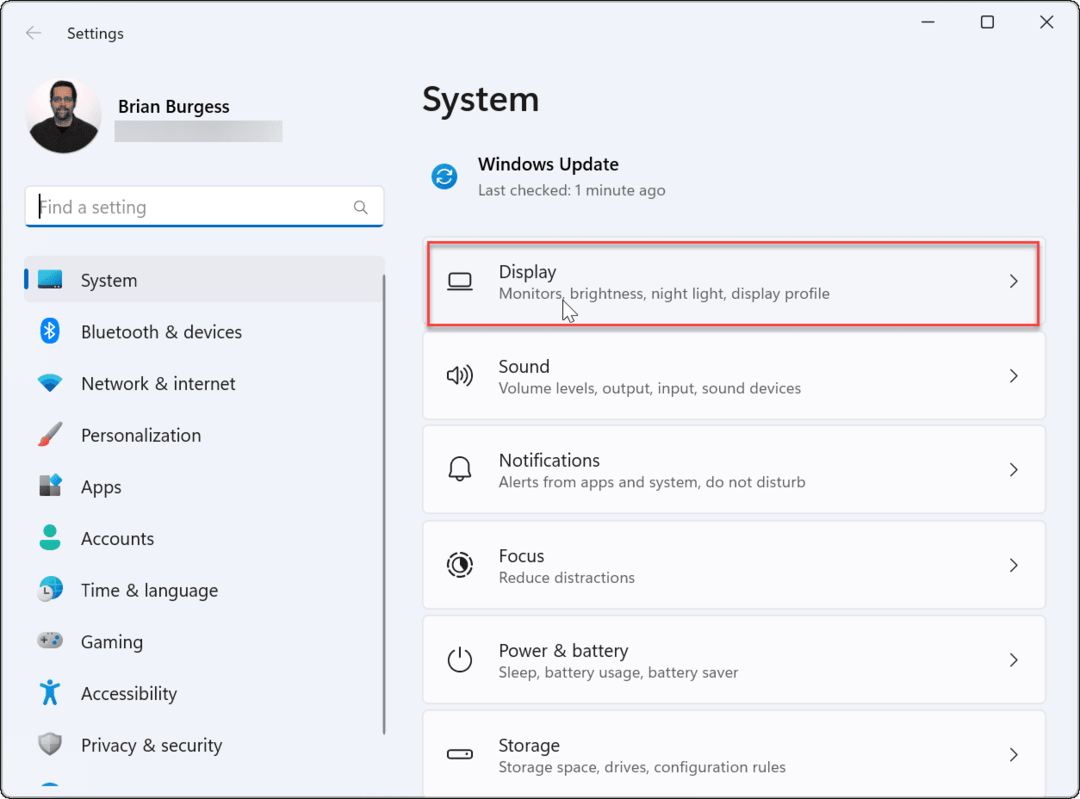
- Wählen Sie den Monitor aus, dessen Taskleiste Sie verschieben möchten. Wenn Sie sich nicht sicher sind, welches welches ist, klicken Sie auf das Identifizieren Taste.
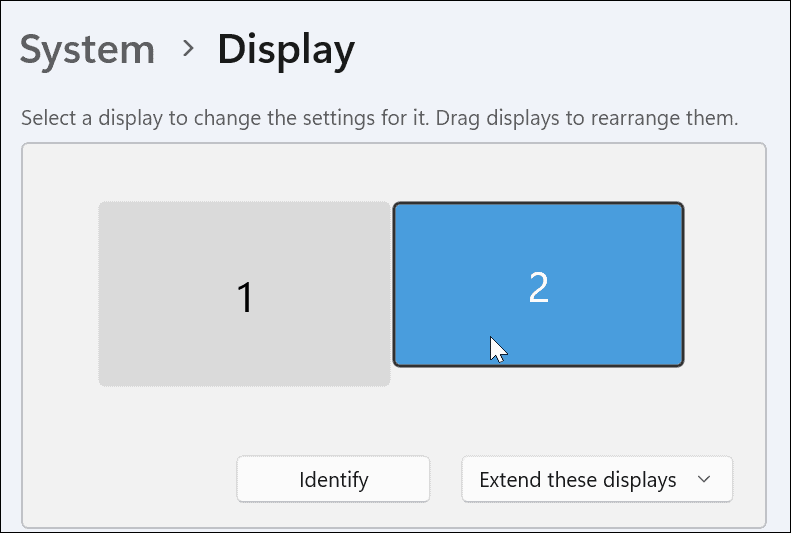
- Erweitere das Mehrere Anzeigen Menü und überprüfen Sie die machen Sie dies zu meiner Hauptanzeige Möglichkeit.
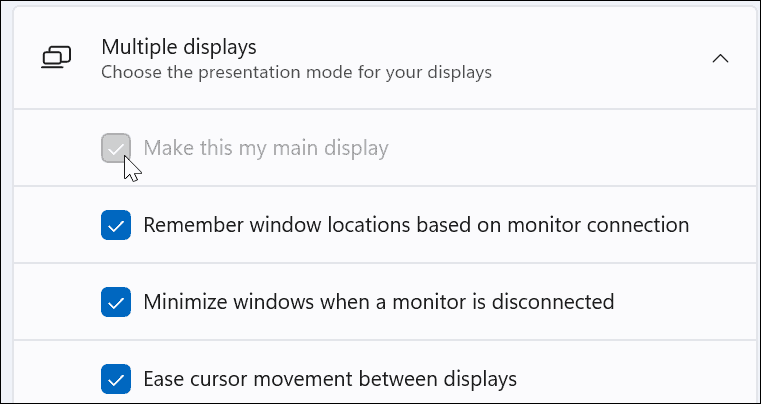
- Nächste, klicken Sie auf Personalisierung aus der linken Liste.
- Wähle aus Taskleiste Möglichkeit.
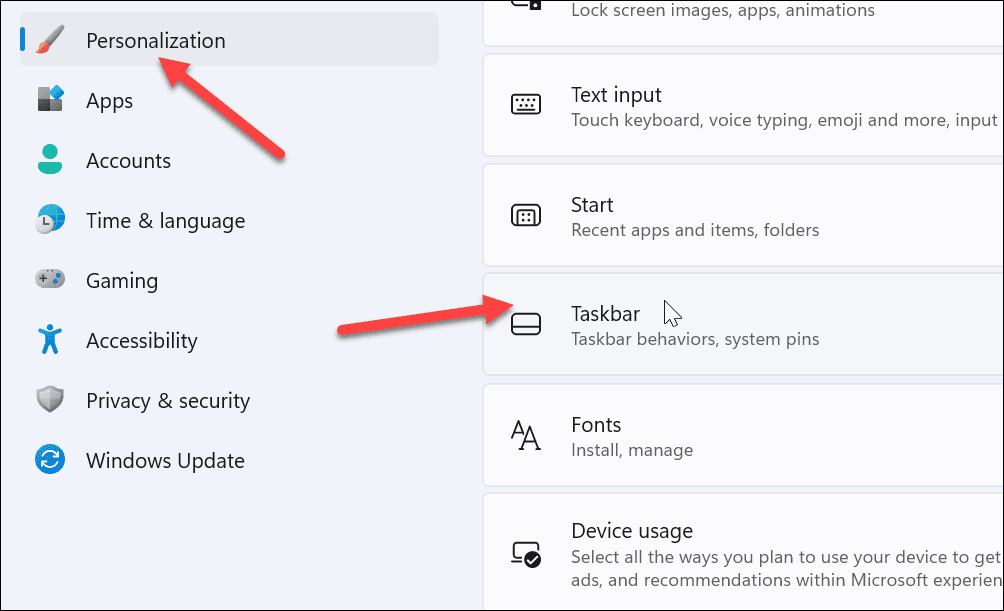
- Erweitere das Verhalten der Taskleiste Speisekarte.
- Deaktivieren Sie die Meine Taskleiste auf allen Displays anzeigen Möglichkeit.
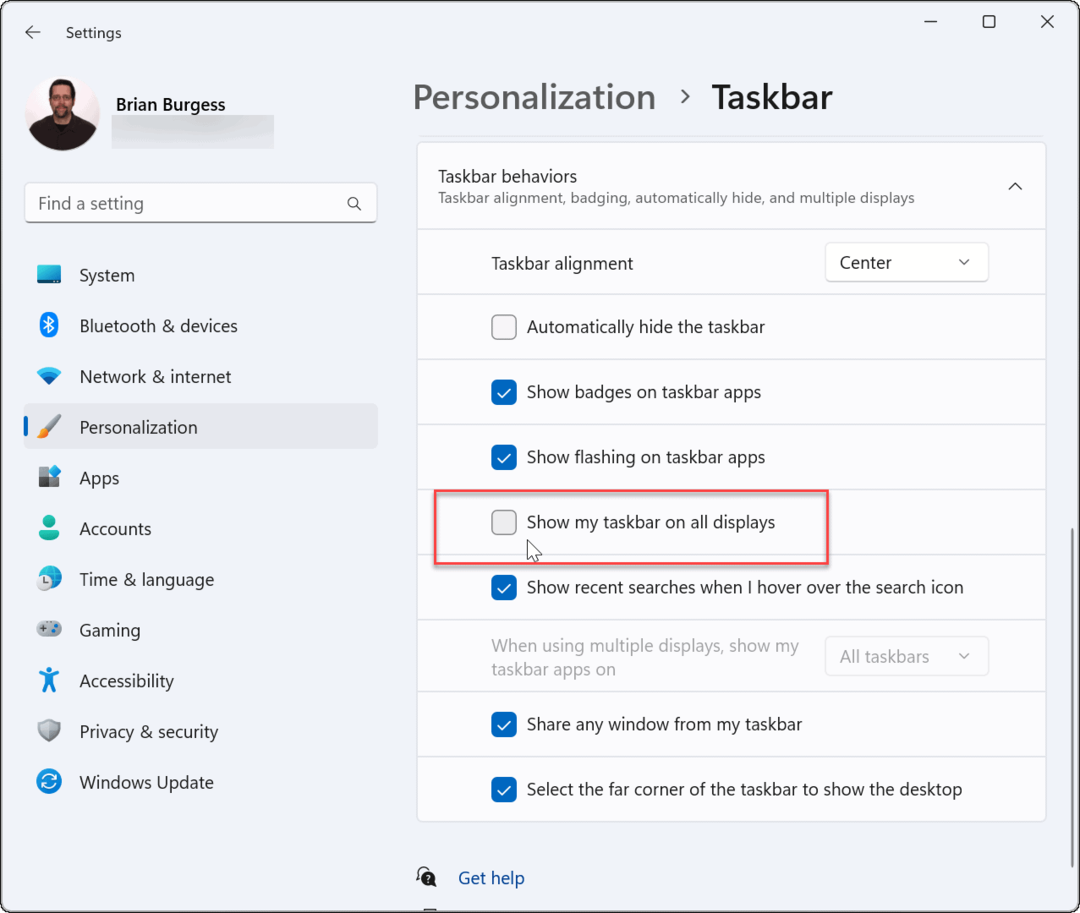
Die Taskleiste erscheint nun auf dem ausgewählten Monitor. Es ist jedoch erwähnenswert, dass das System es zu Ihrem primären Monitor macht. Wenn Sie eine App starten, wird sie auf diesem Bildschirm angezeigt.
Sie können diese Einstellung später ändern, indem Sie Ihre Hauptanzeige ändern.
So zeigen Sie die Taskleiste auf allen Monitoren unter Windows 11 an
Wenn Sie die Taskleiste nicht verschieben möchten, können Sie sie über das Einstellungsmenü auf beiden Monitoren anzeigen lassen.
So zeigen Sie die Taskleiste auf allen Monitoren unter Windows 11 an:
- Öffne das Startmenü und wähle Einstellungen.
- Wenn die Einstellungen geöffnet werden, wählen Sie die aus Personalisierung Option auf der linken Seite.
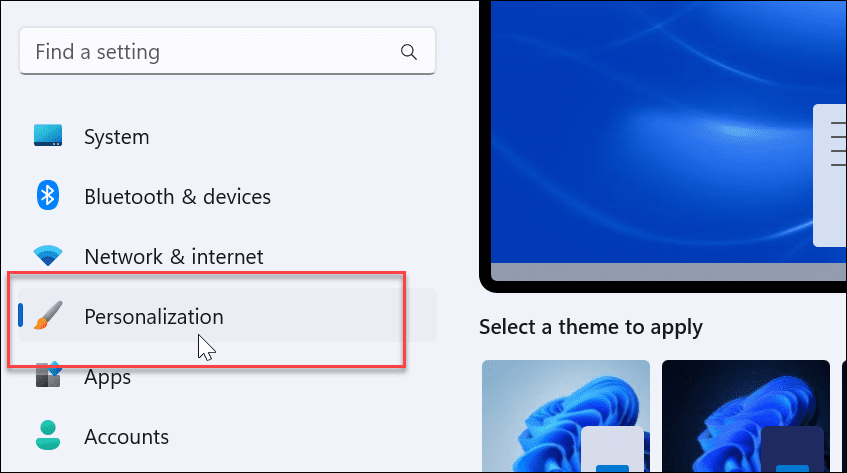
- Scrollen Sie nach unten und erweitern Sie die Taskleiste Speisekarte.
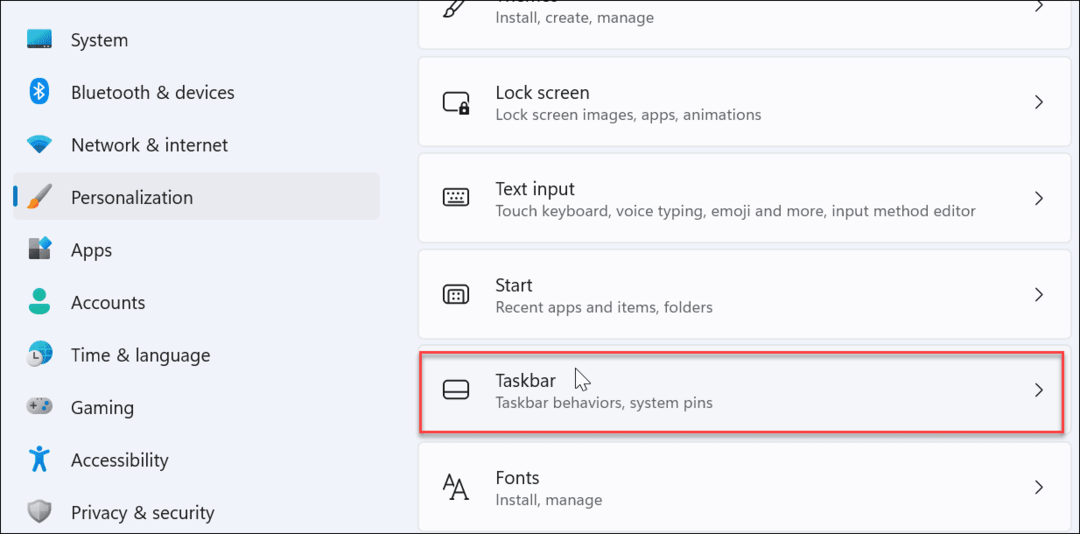
- Klicken Sie, um die zu erweitern Verhalten der Taskleiste Speisekarte.
- Überprüf den Meine Taskleiste auf allen Displays anzeigen Möglichkeit.
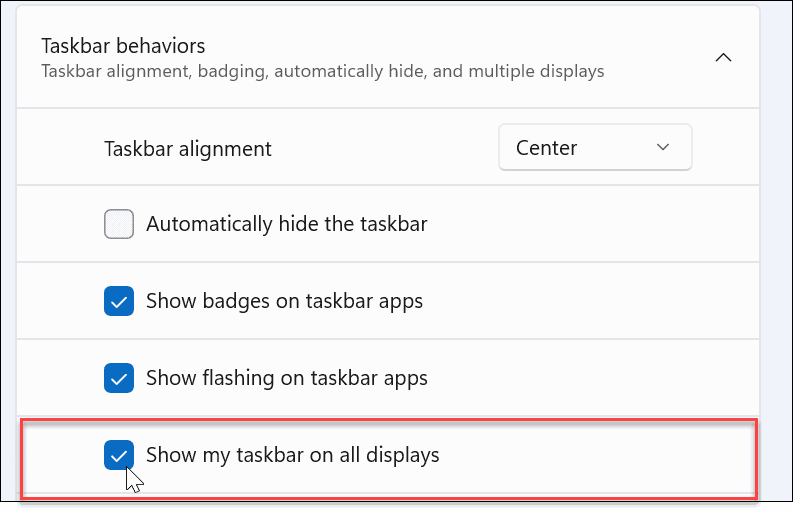
Jetzt wird die Taskleiste auf jedem Monitor angezeigt, den Sie mit Ihrem Windows 11-System verbunden haben. Deaktivieren Meine Taskleiste anzeigen auf allen Displays, um es von allen außer Ihrem primären Monitor zu entfernen.
Verschieben der Taskleiste unter Windows 11
Sie können die Taskleiste auf einen zweiten Monitor verschieben, wenn Sie ein Dual-Monitor-Setup mit Windows 11 haben. Es ist nicht so einfach wie Windows 10, wo Sie es ziehen können, wohin Sie wollen. Es ist jedoch einfach, wenn Sie wissen, wo Sie in den Einstellungen suchen müssen.
Beim Anschließen a Zweiter Monitor unter Windows 10, Sie können die Taskleiste entsperren und verschieben Sie es, wo Sie wollen, einschließlich eines zweiten Displays. Du kannst auch Verschieben Sie die Taskleiste unter Windows 11 an den oberen Rand Ihres Bildschirms.
Es gibt auch andere Anzeigeeinstellungen, die Sie unter Windows 11 verwalten können. Zum Beispiel können Sie Passen Sie die Anzeigeskalierungseinstellungen an. Auch wenn Sie kein Fan der neuen zentrierten Taskleiste sind, können Sie das tun Verschieben Sie das Startmenü und die Taskleiste wieder nach links.
So finden Sie Ihren Windows 11-Produktschlüssel
Wenn Sie Ihren Windows 11-Produktschlüssel übertragen müssen oder ihn nur für eine Neuinstallation des Betriebssystems benötigen,...
So löschen Sie den Google Chrome-Cache, Cookies und den Browserverlauf
Chrome leistet hervorragende Arbeit beim Speichern Ihres Browserverlaufs, Cache und Cookies, um die Leistung Ihres Browsers online zu optimieren. Ihre Anleitung...
Preisanpassung im Geschäft: So erhalten Sie Online-Preise beim Einkaufen im Geschäft
Der Kauf im Geschäft bedeutet nicht, dass Sie höhere Preise zahlen müssen. Dank Preisgarantien erhalten Sie Online-Rabatte beim Einkaufen in...
So verschenken Sie ein Disney Plus-Abonnement mit einer digitalen Geschenkkarte
Wenn du Disney Plus genossen hast und es mit anderen teilen möchtest, erfährst du hier, wie du ein Disney+ Geschenkabonnement für...

