So trennen Sie Namen in Google Sheets
Google Sheets Google Held / / June 24, 2022

Zuletzt aktualisiert am

Möchten Sie Namen in einer Google Sheets-Tabelle trennen? Es gibt ein paar Methoden, die Sie ausprobieren können. Diese Anleitung zeigt Ihnen wie.
Sie möchten einen Seriendruck erstellen, um personalisierte E-Mails an Ihre Kundenliste zu senden. Das Problem ist, dass alle Namen Ihrer Kunden in Google Sheets mit beiden Namen in einer einzigen Zelle gespeichert sind, und „Dear John Smith“ klingt einfach nicht so persönlich.
Zum Glück ist es einfach, diese Zellen zu nehmen und den Vor- und Nachnamen aufzuteilen, damit Sie sie beliebig verwenden können.
Wenn Sie Namen in Google Tabellen trennen möchten, führen Sie die folgenden Schritte aus.
So trennen Sie Namen mit SPLIT
Das SPLIT-Funktion in Google Sheets können Sie eine Textzeichenfolge aufteilen, indem Sie nach einem Trennzeichen wie einem Leerzeichen oder einem Komma suchen. In diesem Beispiel gehen wir davon aus, dass Ihre Namensdaten im Formular enthalten sind Vorname Nachname, aber die Methode kann so angepasst werden, dass sie mit anderen Formaten funktioniert, wie z
So trennen Sie Namen in Google Docs mit SPLIT:
- Klicken Sie in die Zelle, in der der erste Teil des Namens erscheinen soll.
- Typ =TEILEN( und markieren Sie die Zelle mit dem Namen.
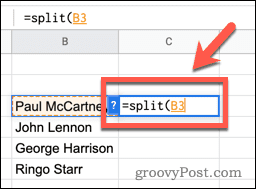
- Geben Sie ein Komma, gefolgt von einem Leerzeichen in Anführungszeichen und dann eine geschlossene Klammer ein. Wenn Ihr Name durch ein Komma getrennt ist, verwenden Sie anstelle eines Leerzeichens ein Komma in Anführungszeichen.
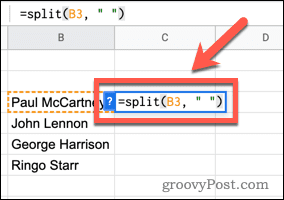
- Drücken Sie Eintreten– Ihr Name wird getrennt angezeigt.
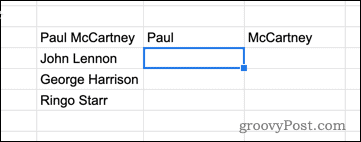
- Um Ihre Formel auf die anderen Namen anzuwenden, klicken Sie in die Zelle mit Ihrer Formel und dann auf das kleine Quadrat in der unteren rechten Ecke der Zelle und halten Sie die Maustaste gedrückt.
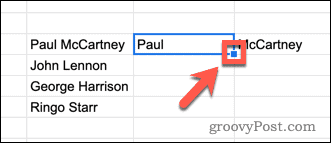
- Ziehen Sie nach unten, um die Formel auf die anderen Zellen anzuwenden.
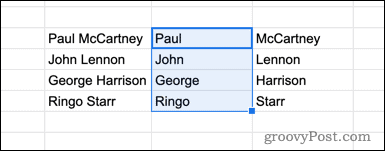
So trennen Sie Namen mit der Funktion „Text in Spalten aufteilen“.
Die SPLIT-Funktion erstellt zwei neue Spalten mit den getrennten Namensdaten und lässt den ursprünglichen Namen unverändert. Wenn Sie den ursprünglichen Namen lieber durch den getrennten Namen ersetzen möchten, können Sie die verwenden Text in Spalten aufteilen Werkzeug.
So trennen Sie Namen mit Split Text to Columns:
- Markieren Sie alle Zellen, die Ihre Namensdaten enthalten.
- Drücken Sie Daten > Text in Spalten aufteilen.
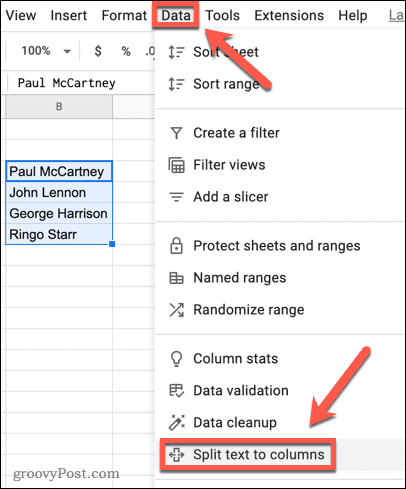
- Öffne das Separator Dropdown-Menü.
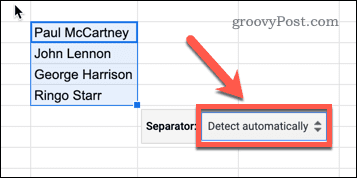
- Auswählen Platz (oder wählen Komma wenn Ihre Namensdaten durch Kommas getrennt sind).
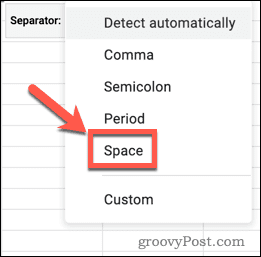
So trennen Sie Namen mit Textfunktionen
Beide oben genannten Methoden erstellen zwei Datenspalten, eine für den Vornamen und eine für den Nachnamen. In einigen Fällen möchten Sie möglicherweise nur den Vor- oder Nachnamen selbst extrahieren. Dies ist in Google Sheets möglich, indem zwei verschiedene Google Sheets-Funktionen kombiniert werden.
Zuerst verwenden wir FIND, um uns die Position des Leerzeichens in unserer Textzeichenfolge mitzuteilen. Wenn das Leerzeichen beispielsweise das fünfte Zeichen wäre, würde FIND 5 zurückgeben. Dann verwenden wir LEFT, um eine festgelegte Anzahl von Zeichen aus der linken Seite unserer Zeichenfolge zu extrahieren. Da wir das Leerzeichen nicht einschließen möchten, wählen wir ein Zeichen weniger als die von FIND zurückgegebene Zahl.
Extrahieren eines Vornamens in Google Docs
So extrahieren Sie einen Vornamen in Google Docs mithilfe von Textfunktionen:
- Wählen Sie eine leere Zelle aus.
- Typ =LINKS( und klicken Sie in die Zelle mit Ihren Namensdaten.
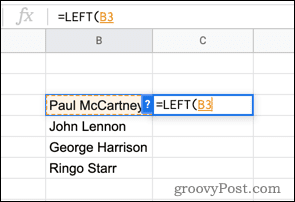
- Geben Sie ein Komma gefolgt von ein FINDEN(" ", und klicken Sie dann erneut auf die Ihren Namen enthaltenden Daten. Stellen Sie sicher, dass Sie zwischen Ihren Anführungszeichen ein Leerzeichen eingeben.
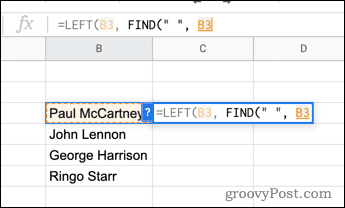
- Fügen Sie eine geschlossene Klammer ein, gefolgt von -1 und eine abschließende geschlossene Klammer.
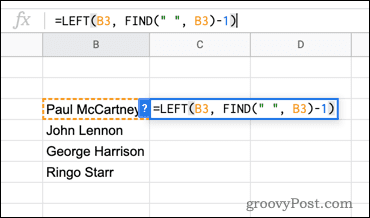
- Drücken Sie Eintreten um den Vornamen zu extrahieren.
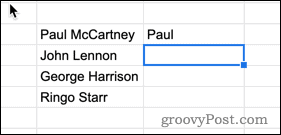
Du kannst den... benutzen Fill-Down-Technik oben erklärt, um Ihre Formel auf die anderen Namen anzuwenden.
Extrahieren eines zweiten Namens in Google Docs
Die Formel zum Extrahieren des zweiten Namens ist etwas komplexer. Dies liegt daran, dass die FIND-Funktion uns die Anzahl der Zeichen vom Anfang der Zeichenfolge angibt, an denen das Leerzeichen erscheint. Für den zweiten Namen müssen wir wissen, wie viele Zeichen vom Ende her erscheinen, also subtrahieren wir die Position des Leerzeichens von der Gesamtlänge der Textzeichenfolge.
So extrahieren Sie einen zweiten Namen in Google Docs mithilfe von Textfunktionen:
- Klicken Sie auf die Zelle, in der der zweite Name erscheinen soll.
- Typ =RECHTS( und klicken Sie auf die Zelle mit dem Namen.
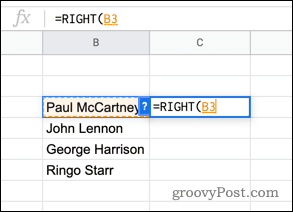
- Fügen Sie ein Komma ein und geben Sie ein LÄNGE( bevor Sie erneut auf die Zelle klicken.
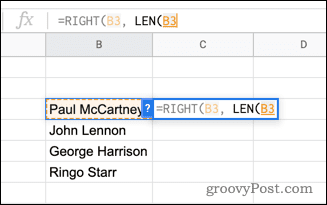
- Geben Sie eine geschlossene Klammer ein, geben Sie ein -FINDEN(" ", und klicken Sie erneut auf die Zelle. Stellen Sie sicher, dass Sie zwischen Ihren Anführungszeichen ein Leerzeichen eingeben.
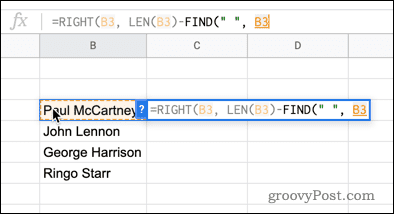
- Geben Sie zwei weitere geschlossene Klammern ein, um die Formel zu vervollständigen.
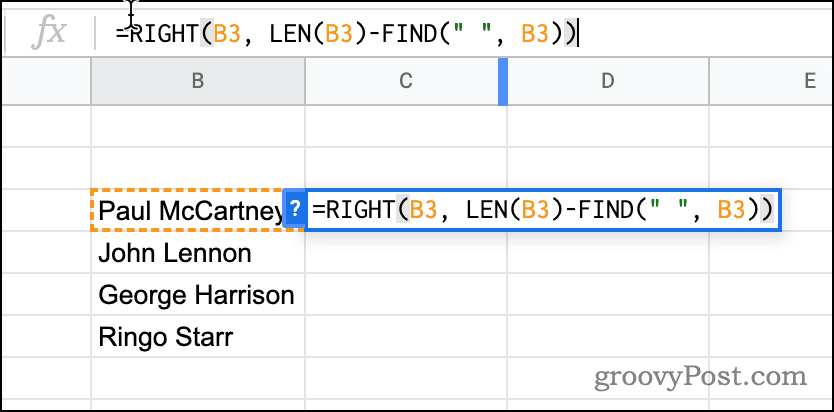
- Drücken Sie Eintreten und der zweite Name wird extrahiert.
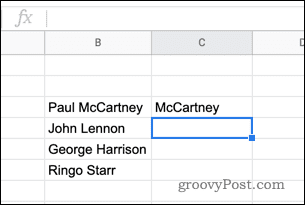
- Verwenden Sie die oben angegebene Fill-Down-Technik, um die Formel auf Ihre anderen Zellen anzuwenden.
Manipulieren von Daten in Google Sheets
Wenn Sie versuchen, Namen in Google Sheets zu trennen, sollten Ihnen die obigen Schritte dabei helfen, die Arbeit zu erledigen.
Es gibt jedoch andere Möglichkeiten, Ihre Daten in Google Sheets zu manipulieren. Du kannst Alphabetisieren Sie Ihre Daten um alles in ordnung zu bringen, oder Markieren Sie Duplikate wiederholte Daten zu finden. Sie können auch andere verwenden bedingte Formatierungsregeln in Google Sheets um wichtige Daten hervorzuheben oder Filteransichten verwenden um nur die Daten zu sehen, die Sie untersuchen möchten.
So finden Sie Ihren Windows 11-Produktschlüssel
Wenn Sie Ihren Windows 11-Produktschlüssel übertragen müssen oder ihn nur für eine Neuinstallation des Betriebssystems benötigen,...
So löschen Sie den Google Chrome-Cache, Cookies und den Browserverlauf
Chrome leistet hervorragende Arbeit beim Speichern Ihres Browserverlaufs, Cache und Cookies, um die Leistung Ihres Browsers online zu optimieren. Ihre Anleitung...
Preisanpassung im Geschäft: So erhalten Sie Online-Preise beim Einkaufen im Geschäft
Der Kauf im Geschäft bedeutet nicht, dass Sie höhere Preise zahlen müssen. Dank Preisgarantien erhalten Sie Online-Rabatte beim Einkaufen in...
So verschenken Sie ein Disney Plus-Abonnement mit einer digitalen Geschenkkarte
Wenn du Disney Plus genossen hast und es mit anderen teilen möchtest, erfährst du hier, wie du ein Disney+ Geschenkabonnement für...



