So stellen Sie verschiedene Hintergrundbilder auf zwei Monitoren unter Windows ein
Microsoft Windows 10 Windows 11 Held / / June 24, 2022

Zuletzt aktualisiert am

Haben Sie ein Dual-Monitor-System? Vielleicht möchten Sie sie separat personalisieren. So legen Sie verschiedene Hintergrundbilder auf zwei Monitoren unter Windows 10 und 11 fest.
Möglicherweise möchten Sie auf jedem Monitor eines Dual-Monitor-Setups, auf dem Windows ausgeführt wird, unterschiedliche Hintergrundbilder sehen.
Ein unterschiedliches Hintergrundbild auf jedem Monitor kann Ihren Desktop attraktiver machen. Diese Einstellung ist ausgeblendet, aber Sie können einen Windows-PC so konfigurieren, dass er jedem Monitor unterschiedliche Hintergründe hinzufügt – wenn Sie wissen, wo Sie suchen müssen.
Wenn Sie jemand sind, der Tapeten sammelt und gerne von Zeit zu Zeit etwas ändert, werden Sie diesen Tipp zu schätzen wissen. So legen Sie verschiedene Hintergrundbilder auf zwei Monitoren unter Windows fest.
So legen Sie unter Windows unterschiedliche Hintergrundbilder für zwei Monitore fest
Einmal dein Dual-Monitor-System eingerichtet ist, können Sie jedem ein anderes Hintergrundbild hinzufügen.
Es ist erwähnenswert, dass das Verfahren zum Hinzufügen eines weiteren Hintergrundbilds zu jedem Monitor unter Windows 10 und 11 praktisch identisch ist, aber es gibt einige geringfügige Unterschiede.
Festlegen unterschiedlicher Hintergrundbilder für zwei Monitore unter Windows 11
So legen Sie unter Windows 11 auf jedem Monitor ein anderes Hintergrundbild an:
- Klicken Sie mit der rechten Maustaste auf einen leeren Bereich auf Ihrem Desktop und wählen Sie aus Personifizieren aus dem Kontextmenü.
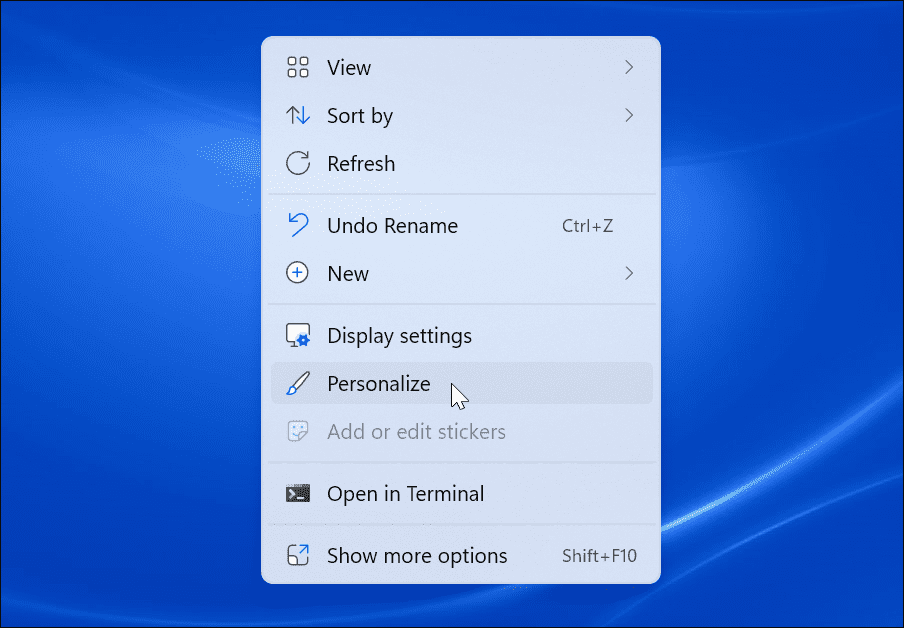
- Wann Personalisierung Einstellungen öffnen, nach unten scrollen und auf klicken Hintergrund Möglichkeit.
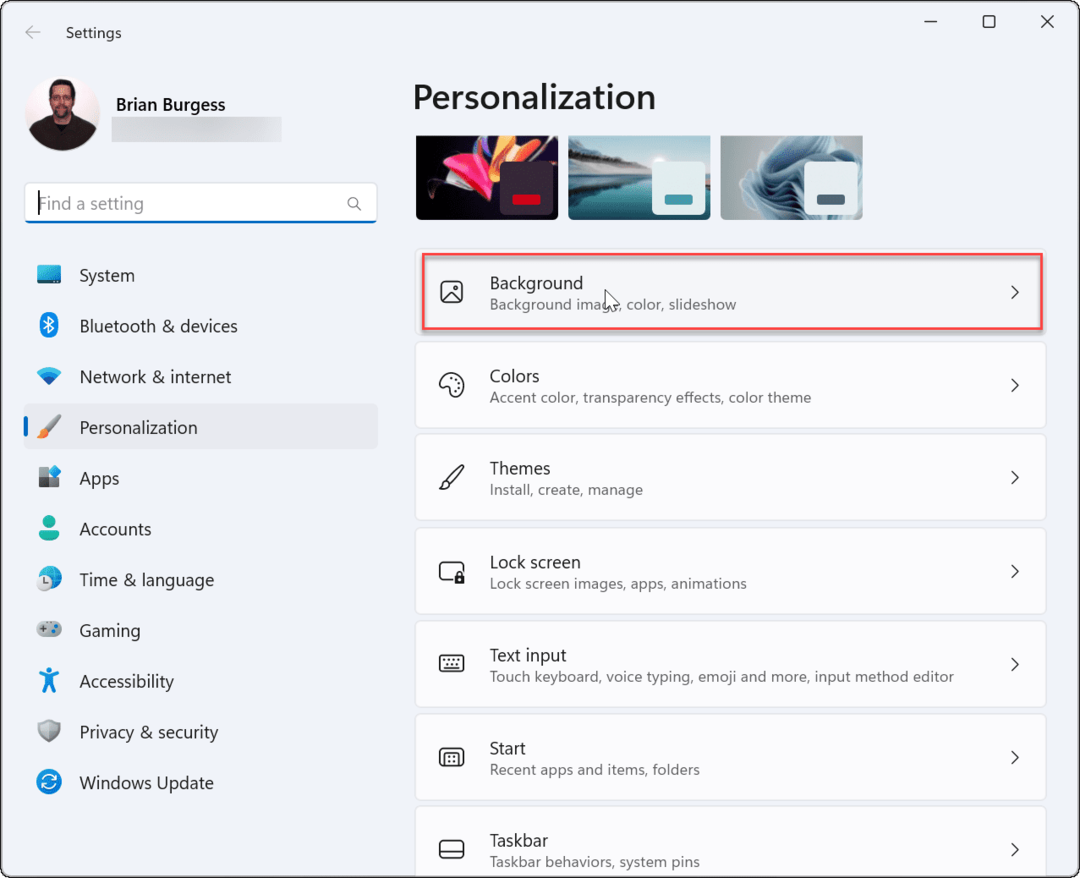
- Wann Hintergrundeinstellungen öffnen, klicken Sie mit der rechten Maustaste auf das Bild, das Sie verwenden möchten, und wählen Sie den Monitor aus, auf dem Sie es anzeigen möchten. Zum Beispiel stellen wir ein integriertes Windows-Hintergrundbild ein, das angezeigt werden soll Überwachung 2.
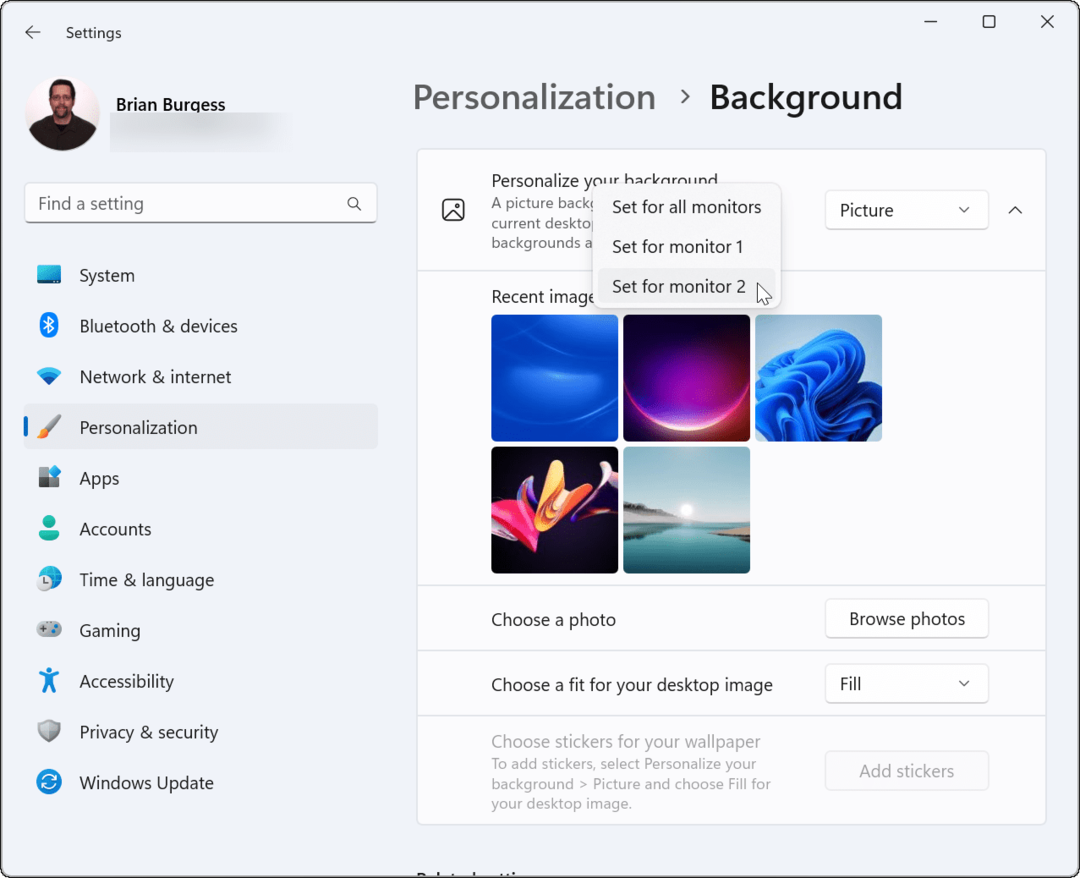
- Wenn Sie wissen müssen, welcher Monitor welcher ist, öffnen Sie Einstellungen > System > Anzeige und klicken Sie auf die Identifizieren Taste. Auf dem Bildschirm erscheint eine Nummer für jede Anzeige.
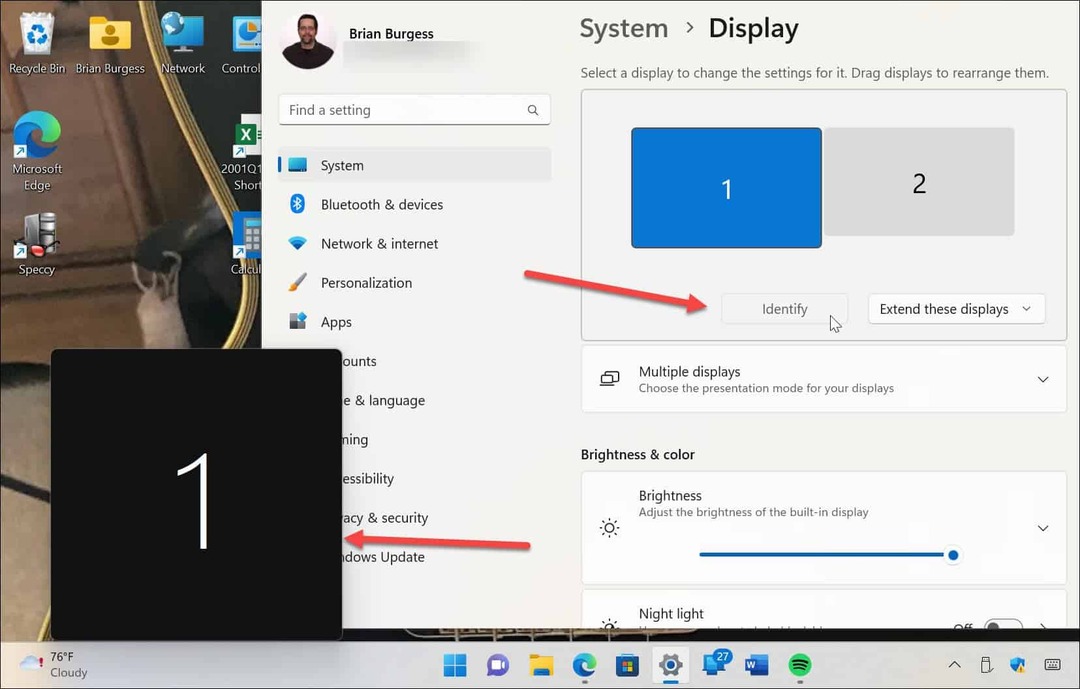
Festlegen unterschiedlicher Hintergrundbilder für zwei Monitore unter Windows 10
Die Schritte zum Zuweisen eines anderen Hintergrundbilds für separate Monitore sind auf einem Windows 10-PC etwas anders.
Verwenden Sie die folgenden Schritte, um auf jedem Monitor unter Windows 10 unterschiedliche Hintergrundbilder zu platzieren:
- Klicken Sie mit der rechten Maustaste auf einen leeren Bereich auf dem Desktop und wählen Sie aus Personifizieren aus dem Menü.
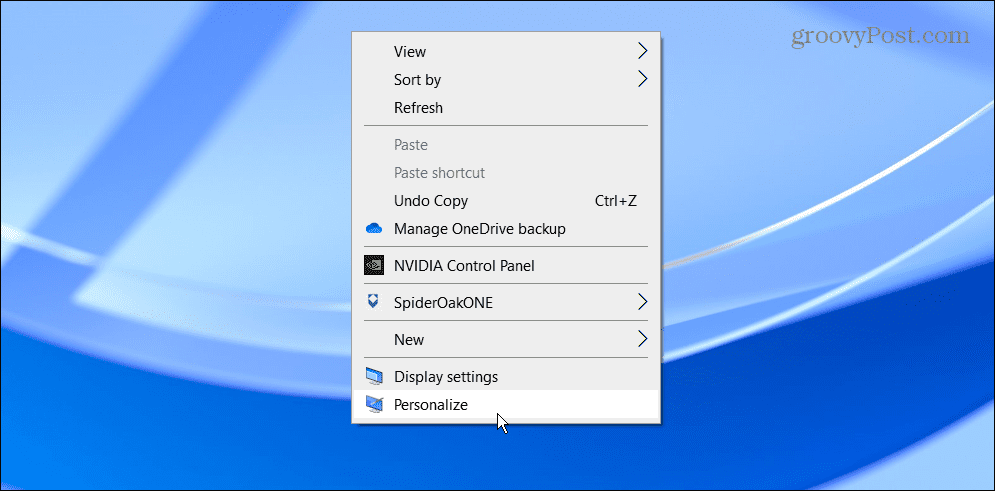
- Wenn der Hintergrund Die Einstellungsseite wird geöffnet, klicken Sie mit der rechten Maustaste auf das gewünschte Hintergrundbild und wählen Sie den Monitor aus, auf dem es angezeigt werden soll.
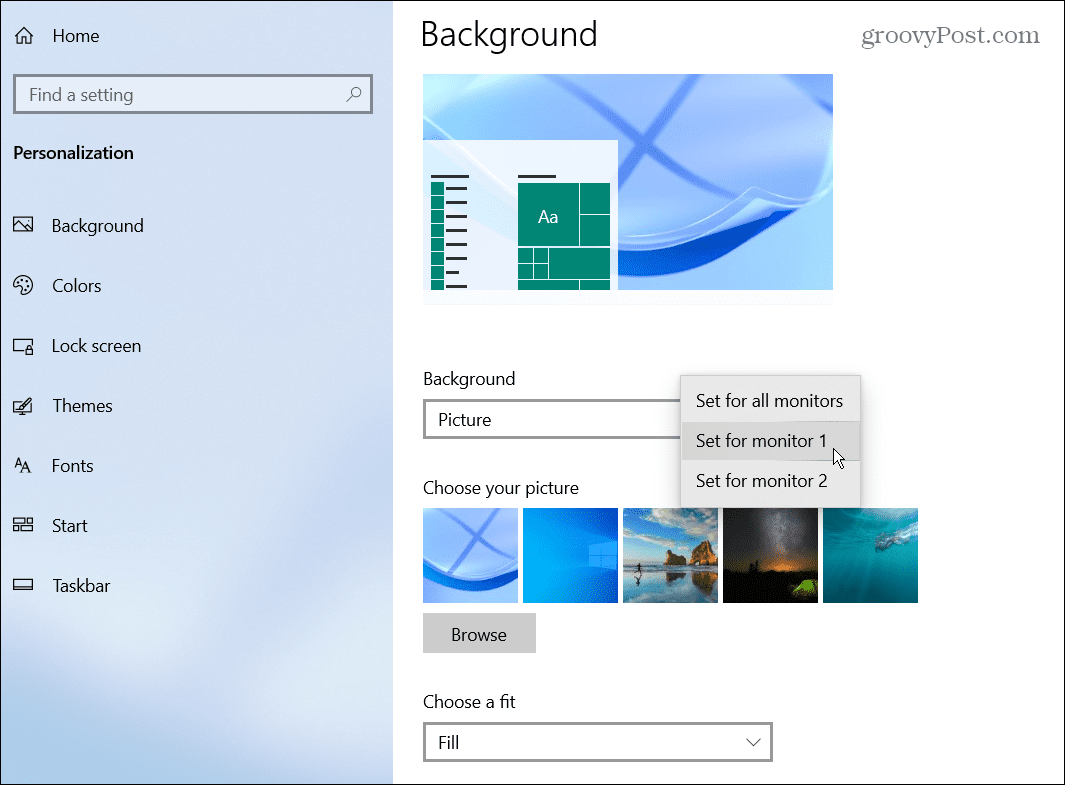
- Um Ihre Monitore zu identifizieren, öffnen Sie Einstellungen > System > Anzeige und klicken Sie auf die Identifizieren Taste. Genau wie bei Windows 11 wird die Nummer für jeden Monitor einige Sekunden lang angezeigt.

Personalisieren von zwei Monitoren unter Windows
Verwenden Sie die obigen Schritte, um zwei Monitore mit individuellen Hintergrundbildern unter Windows 10 und 11 zu personalisieren. Sie können jedes beliebige Hintergrundbild verwenden, egal ob Sie es herunterladen oder Ihre eigenen Fotos. Sobald Sie den Dreh raus haben, auf jedem Monitor ein anderes Hintergrundbild zu platzieren, sehen Sie sich das an diese Panorama-Hintergründe für Windows.
Das Hinzufügen eines anderen Hintergrundbilds auf jedem Monitor ist nicht die einzige Möglichkeit, Ihr Windows-Erlebnis anzupassen. Zum Beispiel können Sie Ändern Sie den Hintergrund des Sperrbildschirms. Sie können auch aktivieren Dunkler Modus unter Windows 11, oder wenn Sie noch nicht Windows 11 verwenden, können Sie es aktivieren Dunkler Modus unter Windows 10.
Windows verfügt über andere Tools zum Verwalten Ihres Monitors, z Ändern der Monitoraktualisierungsrate.
So finden Sie Ihren Windows 11-Produktschlüssel
Wenn Sie Ihren Windows 11-Produktschlüssel übertragen müssen oder ihn nur für eine Neuinstallation des Betriebssystems benötigen,...
So löschen Sie den Google Chrome-Cache, Cookies und den Browserverlauf
Chrome leistet hervorragende Arbeit beim Speichern Ihres Browserverlaufs, Cache und Cookies, um die Leistung Ihres Browsers online zu optimieren. Ihre Anleitung...
Preisanpassung im Geschäft: So erhalten Sie Online-Preise beim Einkaufen im Geschäft
Der Kauf im Geschäft bedeutet nicht, dass Sie höhere Preise zahlen müssen. Dank Preisgarantien erhalten Sie Online-Rabatte beim Einkaufen in...
So verschenken Sie ein Disney Plus-Abonnement mit einer digitalen Geschenkkarte
Wenn du Disney Plus genossen hast und es mit anderen teilen möchtest, erfährst du hier, wie du ein Disney+ Geschenkabonnement für...



