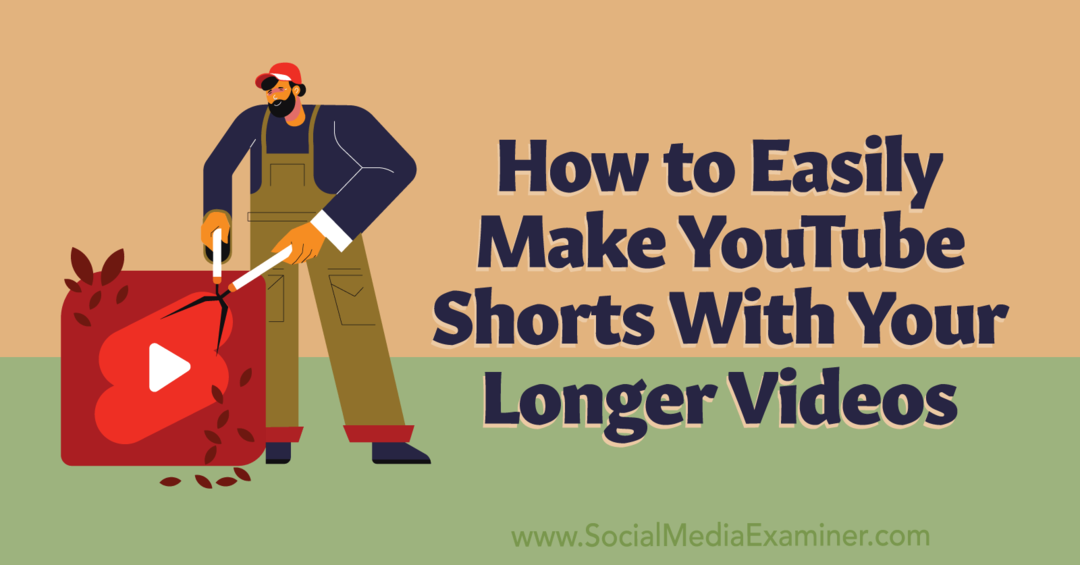Tastaturkürzel Windows 7, Vista und Internet Explorer
Microsoft Produktivität Windows Vista Windows Xp Vindovs 7 Tastatürkürzel / / March 18, 2020
Zuletzt aktualisiert am

Windows 7-Tastenkombinationen können Ihnen viel Zeit sparen. Hier finden Sie eine vollständige Anleitung sowie einige Tipps für IE- und Windows-Apps.
Wenn Sie so viel Zeit vor einem Computer verbringen wie ich, kann es von Bedeutung sein, eine Verknüpfung zu erlernen, mit der Sie einige Sekunden weniger Zeit für eine allgemeine Aufgabe benötigen. Wirf die Tatsache ein, dass ich auch ein bisschen faul bin... und es sollte erklären, warum ich mich immer nach neuen Tastaturkürzeln umsehe. Die meisten Windows 7-Tastaturkürzel bleiben unter Windows Vista und XP gleich (Vielen Dank für diese Microsoft), so viele der  Verknüpfungen, die ich in diesem groovyPost kompiliert habe, sollten vertraut aussehen. Wenn Sie einen Favoriten haben, den ich verpasst habe, oder einen neuen finden, teilen Sie mir dies bitte in den Kommentaren mit, damit ich ihn der Liste hinzufügen kann!
Verknüpfungen, die ich in diesem groovyPost kompiliert habe, sollten vertraut aussehen. Wenn Sie einen Favoriten haben, den ich verpasst habe, oder einen neuen finden, teilen Sie mir dies bitte in den Kommentaren mit, damit ich ihn der Liste hinzufügen kann!
22.09.2012 Editor-Update - Ich habe gerade eine Liste von veröffentlicht
Mein persönlicher Favorit übrigens - ist das Drücken von F6 bei Verwendung von Internet Explorer. F6 wählt automatisch Ihre Adressleiste für Sie aus. Das spart mir viel Zeit!
Windows 7- und Windows Vista-Tastaturkürzel
- Windows-Logo-Taste:: Öffnen oder schließen Sie das Startmenü
- Windows-Logo-Taste + linke Pfeiltaste:: Das aktuelle Fenster an der linken Seite des Bildschirms ausrichten, um es nebeneinander anzuzeigen
- Windows-Logo-Taste + rechte Pfeiltaste:: Richten Sie das aktuelle Fenster auf der linken Seite des Bildschirms aus, um es nebeneinander anzuzeigen
- Windows-Logo-Taste + Pfeil nach links 2x:: Aktuelles Fenster links nebeneinander auf mehreren Monitoren ausrichten, um sie nebeneinander anzuzeigen
- Windows-Logo-Taste + PAUSE:: Zeigen Sie das Dialogfeld Systemeigenschaften an
- Windows-Logo-Taste + D:: Zeigen Sie den Desktop an
- Windows-Logo-Taste + M:: Minimieren Sie alle Fenster
- Windows-Logo-Taste + UMSCHALT + M:: Minimierte Fenster auf dem Desktop wiederherstellen
- Windows-Logo-Taste + E:: Computer öffnen
- Windows-Logo-Taste + F:: Suchen Sie nach einer Datei oder einem Ordner
- STRG + Windows-Logo-Taste + F:: Suche nach Computern (wenn Sie sich in einem Netzwerk befinden)
- Windows-Logo-Taste + L:: Sperren Sie Ihren Computer oder wechseln Sie den Benutzer
- Windows-Logo-Taste + R:: Öffnen Sie das Dialogfeld Ausführen
- Windows-Logo-Taste + T:: Durchlaufen Sie die Programme in der Taskleiste
- Windows-Logo-Taste + TAB:: Durchlaufen Sie Programme in der Taskleiste mit Windows Flip 3-D
- STRG + Windows-Logo-Taste + TAB:: Verwenden Sie die Pfeiltasten, um mithilfe von Windows Flip 3-D durch Programme in der Taskleiste zu blättern
- Windows-Logo-Taste + LEERTASTE:: Bringen Sie alle Gadgets nach vorne und wählen Sie Windows-Seitenleiste
- Windows-Logo-Taste + G:: Durchlaufen Sie die Sidebar-Gadgets
- Windows-Logo-Taste + U:: Open Ease of Access Center
- Windows-Logo-Taste + X:: Öffnen Sie das Windows Mobility Center
- Windows-Logo-Taste mit einer beliebigen Zifferntaste:: Öffnen Sie die Schnellstartverknüpfung an der Position, die der Nummer entspricht. Beispiel: Windows-Logo-Taste + 1:: Starten Sie die erste Verknüpfung im Schnellstartmenü.
- Windows Key + S:: OneNote-Tool zum Ausschneiden von Bildschirmen (erfordert OneNote)
- Windows Key + =:: Lupentool öffnen
Allgemeine Tastaturkürzel
- F1:: Hilfe anzeigen
- F2:: Benennen Sie das ausgewählte Element um
- F3:: Suche nach einer Datei oder einem Ordner
- F4:: Zeigen Sie die Adressleistenliste im Windows Explorer an
- F5 - Aktualisieren Sie das aktive Fenster
- F6:: Durchlaufen Sie Bildschirmelemente in einem Fenster oder auf dem Desktop
- F7:: Rechtschreibprüfung im geöffneten Dokument
- F10:: Aktivieren Sie die Menüleiste im aktiven Programm
- STRG + A:: Wählen Sie alle Elemente in einem Dokument oder Fenster aus
- STRG + C:: Kopieren Sie das ausgewählte Element
- STRG + X:: Schneiden Sie das ausgewählte Element aus
- STRG + V:: Fügen Sie das ausgewählte Element ein
- STRG + Z:: Aktion rückgängig machen
- STRG + Y:: Aktion wiederholen
- UMSCHALT + LÖSCHEN:: Löschen Sie das ausgewählte Element, ohne es zuerst in den Papierkorb zu verschieben (Outlook Tipp auch)
- UMSCHALT + F10:: Zeigt das Kontextmenü für das ausgewählte Element an
- SHIFT beim Einlegen einer CD:: Verhindern Sie, dass die CD automatisch abgespielt wird
- STRG + ESC:: Öffnen Sie das Startmenü
- STRG + UMSCHALTTASTE mit einer Pfeiltaste:: Wählen Sie einen Textblock aus
- STRG + UMSCHALT + ESC:: Öffnen Sie den Task-Manager
- STRG + F4:: Schließen Sie das aktive Dokument (in Programmen, mit denen Sie mehrere Dokumente gleichzeitig öffnen können).
- STRG + ALT + TAB:: Verwenden Sie die Pfeiltasten, um zwischen offenen Elementen zu wechseln
- STRG + Mausrad:: Ändern Sie die Größe der Symbole auf dem Desktop
- ALT + ESC:: Durchlaufen Sie die Elemente in der Reihenfolge, in der sie geöffnet wurden
- ALT + ENTER:: Eigenschaften für das ausgewählte Element anzeigen
- ALT + F4:: Schließen Sie das aktive Element oder beenden Sie das aktive Programm
- ALT + LEERTASTE:: Öffnen Sie das Kontextmenü für das aktive Fenster
- ALT + NACH-OBEN-PFEIL:: Zeigen Sie den Ordner im Windows Explorer eine Ebene höher an
- ALT + TAB:: Zwischen offenen Posten wechseln
- ALT + UMSCHALT + TAB:: Wechseln Sie in umgekehrter Reihenfolge zwischen offenen Posten
- Windows-Logo-Taste + TAB:: Durchlaufen Sie Programme in der Taskleiste mit Windows Flip 3-D
- STRG + Windows-Logo-Taste + TAB:: Verwenden Sie die Pfeiltasten, um mithilfe von Windows Flip 3-D durch Programme in der Taskleiste zu blättern
- ESC:: Bricht die aktuelle Aufgabe ab
Internet Explorer-Tastaturkürzel
- STRG + Klick:: Links in einer neuen Registerkarte im Hintergrund öffnen
- STRG + UMSCHALT + Klick:: Links in einer neuen Registerkarte im Vordergrund öffnen
- STRG + T:: Öffnen Sie eine neue Registerkarte im Vordergrund
- STRG + TAB oder STRG + UMSCHALT + TAB:: Zwischen den Registerkarten wechseln
- STRG + W:: Aktuelle Registerkarte schließen (oder das aktuelle Fenster, wenn das Browsen mit Registerkarten deaktiviert ist)
- ALT + ENTER:: Öffnen Sie eine neue Registerkarte im Vordergrund in der Adressleiste
- STRG + n (wobei n eine Zahl zwischen 1 und 8 ist):: Wechseln Sie zu einer bestimmten Registerkartennummer
- STRG + 9:: Zur letzten Registerkarte wechseln
- STRG + ALT + F4:: Andere Registerkarten schließen
- STRG + Q:: Schnellregisterkarten (Miniaturansicht) ein- oder ausschalten
- ALT + M:: Öffnen Sie das Home-Menü
- ALT + R:: Öffnen Sie das Menü Drucken
- ALT + J:: Öffnen Sie das RSS-Menü
- ALT + O:: Öffnen Sie das Menü Extras
- ALT + L:: Öffnen Sie das Hilfemenü
- F1:: Hilfe anzeigen
- F11:: Wechselt zwischen Vollbild- und regulären Ansichten des Browserfensters
- TAB:: Bewegen Sie sich vorwärts durch die Elemente auf einer Webseite, der Adressleiste oder der Linkleiste
- UMSCHALT + TAB:: Gehen Sie zurück durch die Elemente auf einer Webseite, in der Adressleiste oder in der Linkleiste
- ALT + HOME:: Gehen Sie zu Ihrer Homepage
- ALT + RECHTER PFEIL:: Zur nächsten Seite wechseln
- ALT + PFEIL LINKS oder RÜCKSEITE:: Zur vorherigen Seite wechseln
- UMSCHALT + F10:: Zeigt ein Kontextmenü für einen Link an
- STRG + TAB oder F6:: Vorwärts durch Frames und Browserelemente navigieren (funktioniert nur, wenn das Browsen mit Registerkarten deaktiviert ist)
- STRG + UMSCHALT + TAB:: Zwischen Frames rückwärts bewegen (funktioniert nur, wenn das Browsen mit Registerkarten deaktiviert ist)
- STRG + F:: Auf dieser Seite finden
- F5:: Aktualisieren Sie die aktuelle Webseite
- STRG + F5:: Aktualisieren Sie die aktuelle Webseite, auch wenn der Zeitstempel für die Webversion und Ihre lokal gespeicherte Version identisch sind
- ESC:: Laden Sie keine Seite mehr herunter
- STRG + O:: Öffnen Sie eine neue Website oder Seite
- STRG + N:: Öffne ein neues Fenster
- STRG + W:: Schließen Sie das aktuelle Fenster (wenn Sie nur eine Registerkarte geöffnet haben).
- STRG + S:: Aktuelle Seite speichern
- STRG + P:: Druckt die aktuelle Seite oder den aktiven Frame
- STRG + I:: Favoriten öffnen
- STRG + H:: Verlauf öffnen
- STRG + J:: Offene Feeds
- ALT + P:: Öffnen Sie das Menü Seite
- ALT + T:: Öffnen Sie das Menü Extras
- ALT + H:: Öffnen Sie das Hilfemenü
Tastaturkürzel im Dialogfeld
- STRG + TAB:: Vorwärts durch Registerkarten gehen
- STRG + UMSCHALT + TAB:: Zurück durch die Registerkarten
- TAB:: Vorwärts durch Optionen gehen
- UMSCHALT + TAB:: Zurück durch die Optionen
- ALT + unterstrichener Buchstabe:: Führen Sie den zu diesem Buchstaben gehörenden Befehl aus (oder wählen Sie die Option aus)
- ENTER:: Ersetzt das Klicken mit der Maus für viele ausgewählte Befehle
- LEERTASTE:: Aktivieren oder deaktivieren Sie das Kontrollkästchen, wenn die aktive Option ein Kontrollkästchen ist
- Pfeiltasten:: Wählen Sie eine Schaltfläche aus, wenn die aktive Option eine Gruppe von Optionsschaltflächen ist
- F1:: Hilfe anzeigen
- F4:: Zeigen Sie die Elemente in der aktiven Liste an
- BACKSPACE:: Öffnen Sie einen Ordner eine Ebene höher, wenn im Dialogfeld Speichern unter oder Öffnen ein Ordner ausgewählt ist
Windows-Seitenleisten-Tastaturkürzel
- Windows-Logo-Taste Bild der Windows-Logo-Taste + LEERTASTE:: Bringen Sie alle Gadgets nach vorne und wählen Sie Seitenleiste
- Windows-Logo-Taste Bild der Windows-Logo-Taste + G:: Durchlaufen Sie die Sidebar-Gadgets
- TAB:: Durchlaufen Sie die Steuerelemente der Seitenleiste
Windows Explorer-Tastaturkürzel
- ENDE:: Zeigt den unteren Rand des aktiven Fensters an
- HOME:: Zeigt den oberen Rand des aktiven Fensters an
- F11:: Maximieren oder minimieren Sie das aktive Fenster
- STRG + N:: Öffne ein neues Fenster
- STRG + Maus-Scrollrad:: Ändern Sie die Größe und das Erscheinungsbild von Datei- und Ordnersymbolen
- NUM LOCK + ASTERISK (*) auf dem Ziffernblock:: Alle Unterordner unter dem ausgewählten Ordner anzeigen
- NUM LOCK + PLUS SIGN (+) auf dem Ziffernblock:: Zeigt den Inhalt des ausgewählten Ordners an
- NUM LOCK + MINUS SIGN (-) auf dem Ziffernblock:: Reduzieren Sie den ausgewählten Ordner
- PFEIL LINKS:: Reduzieren Sie die aktuelle Auswahl (falls sie erweitert ist) oder wählen Sie den übergeordneten Ordner aus
- ALT + D:: Wählen Sie die Adressleiste
- ALT + PFEIL LINKS:: Den vorherigen Ordner anzeigen
- ALT + RECHTER PFEIL:: Zeigen Sie den nächsten Ordner an
- RECHTER PFEIL:: Zeigt die aktuelle Auswahl an (falls sie reduziert ist) oder wählen Sie den ersten Unterordner aus
Weitere Tastaturkürzel, die wir lieben!
- Links ALT + links UMSCHALT + DRUCKBILDSCHIRM (oder PRTSCRN):: Schalten Sie den hohen Kontrast ein oder aus
- Links ALT + links UMSCHALT + NUM LOCK:: Schalten Sie die Maustasten ein oder aus
- Fünfmal UMSCHALTEN:: Sticky Keys ein- oder ausschalten
- NUM LOCK für fünf Sekunden:: Schalten Sie die Umschalttasten ein oder aus
- Windows-Logo-Taste + U:: Öffnen Sie das Ease of Access Center
- UMSCHALTTASTE mit einer beliebigen Pfeiltaste:: Wählen Sie mehr als ein Element in einem Fenster oder auf dem Desktop aus oder wählen Sie Text in einem Dokument aus
- STRG mit einer beliebigen Pfeiltaste + LEERTASTE:: Wählen Sie mehrere einzelne Elemente in einem Fenster oder auf dem Desktop aus
- STRG + RECHTER PFEIL:: Bewegen Sie den Cursor an den Anfang des nächsten Wortes
- STRG + LINKER PFEIL:: Bewegen Sie den Cursor an den Anfang des vorherigen Wortes
- STRG + NACH-UNTEN-PFEIL:: Bewegen Sie den Cursor an den Anfang des nächsten Absatzes
- STRG + NACH-OBEN-PFEIL:: Bewegen Sie den Cursor an den Anfang des vorherigen Absatzes
Zeit, diese groovyPost zu retten!