So fügen Sie OneDrive zum Windows-Menü "Senden an" hinzu
Microsoft Windows Eine Fahrt / / March 18, 2020
Wenn Sie ein begeisterter OneDrive-Benutzer sind, möchten Sie Ihre Dateien auf einfache Weise in den Cloud-Speicher hochladen. Hier ist ein Tipp, der Ihnen beim Hinzufügen zum Kontextmenü hilft.
Microsoft OneDrive ist ein Cloud-Speicherdienst mit praktisch unbegrenzten Speichermengen Office 365-Abonnementkönnen Sie viele Daten setzen. Sie können jederzeit das Standard-Drag & Drop ausführen, um Inhalte hochzuladen, oder Sie möchten einen einfacheren Weg.
Hier bietet sich das Hinzufügen von OneDrive zum Kontextmenü in Windows an. Beachten Sie, dass dies mit Windows 7 und höher funktioniert und Sie das benötigen OneDrive-Desktop-App Eingerichtet. In Windows 8.1 und Windows 10 ist OneDrive standardmäßig installiert. Sie können also loslegen, ohne etwas herunterzuladen.
Fügen Sie OneDrive hinzu, um es an das Menü zu senden
Öffnen Sie das Dialogfeld Ausführen und Art:Shell: sendto und drücken Sie die Eingabetaste. Verwenden Sie unter Windows 8 die Tastenkombination Windows-Taste + R. um das Dialogfeld aufzurufen.
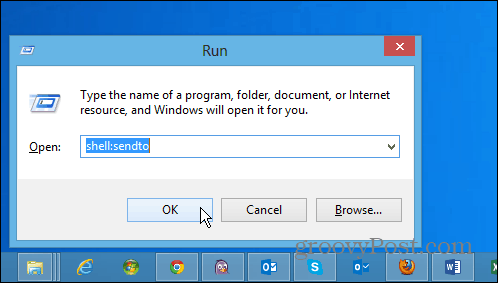
Dadurch wird der SendTo-Ordner geöffnet. Von hier aus müssen Sie lediglich das OneDrive-Symbol in den Ordner ziehen.
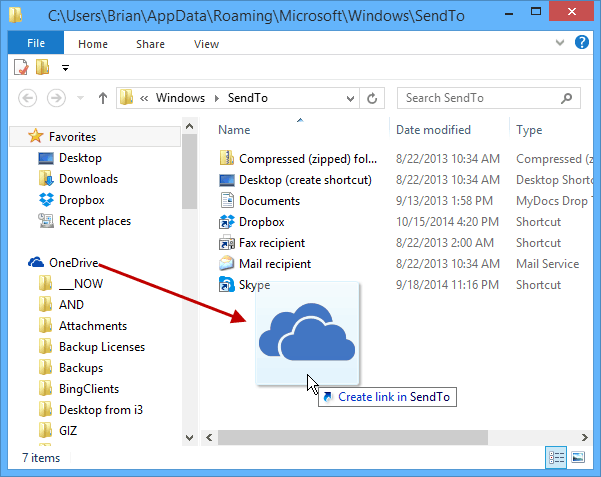
Das ist alles dazu. Wenn Sie nun mit der rechten Maustaste auf eine Datei klicken, können Sie sie OneDrive senden.
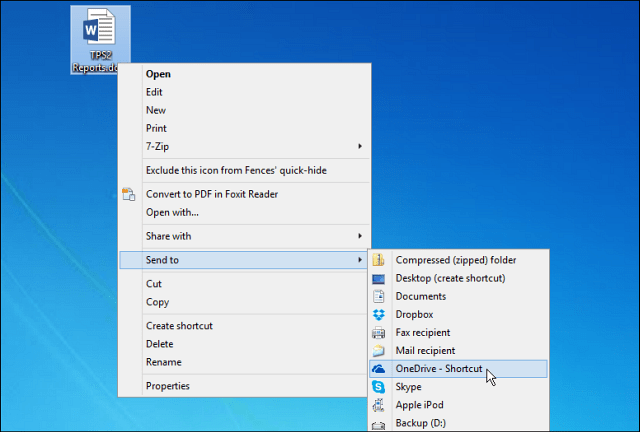
Dadurch werden Ihre Dateien an das Stammverzeichnis Ihres OneDrive gesendet. Möglicherweise möchten Sie jedoch bestimmte Dateien an bestimmte Ordner in Ihrem OneDrive senden, und das können Sie. Erstellen Sie einfach Verknüpfungen Ihrer häufig verwendeten Orte im SendTo-Ordner.
In der folgenden Abbildung erstelle ich beispielsweise eine Verknüpfung zu meinem Musikordner auf OneDrive. Denken Sie daran, dass Sie den Ordner nicht verschieben möchten. Erstellen Sie einfach eine Verknüpfung.
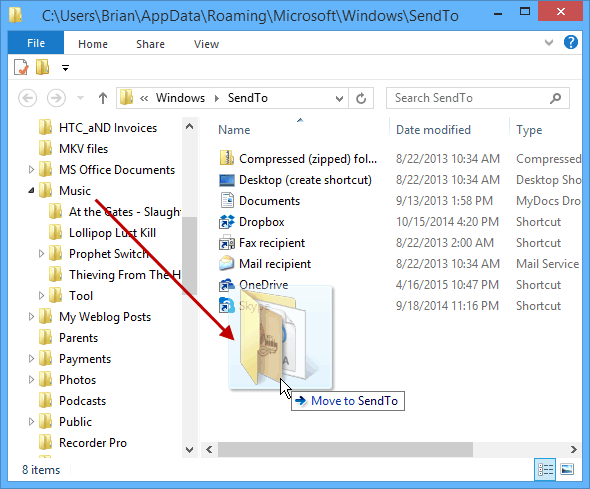
Der einfachste Weg, dies zu tun, besteht darin, mit der rechten Maustaste auf den Ordner zu klicken und ihn auf SendTo zu ziehen. Wenn Sie dann die Maus loslassen, wählen Sie Erstellen Sie hier Verknüpfungen.
Im folgenden Screenshot habe ich beispielsweise Verknüpfungen zu den Musik- und Office-Dokumentordnern in OneDrive hinzugefügt.
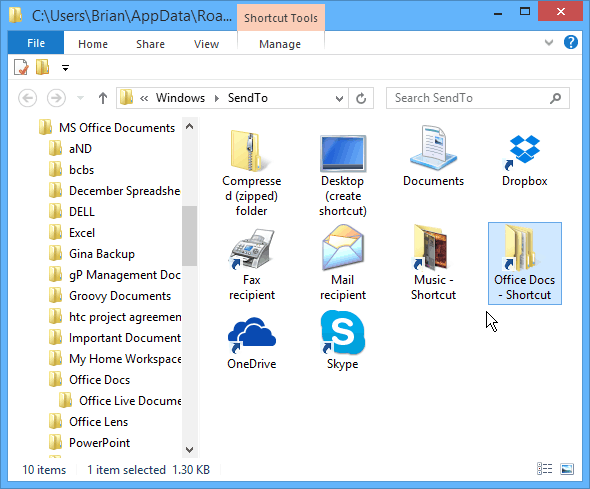
Möglicherweise möchten Sie nicht mitgerissen werden, da Ihre Send-To-Liste möglicherweise außer Kontrolle gerät. Möglicherweise möchten Sie auch bereinigen, indem Sie die Verknüpfungen umbenennen und die Ordnersymbole anpassen.
Im folgenden Beispiel habe ich einige Verknüpfungen umbenannt und die Ordner in Standardsymbole geändert, die in Windows enthalten sind.
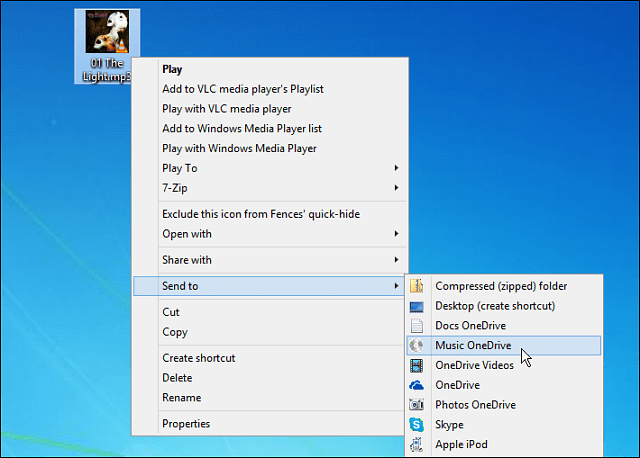
Wenn Sie andere Cloud-Speicherdienste verwenden, können Sie diese auch zum Menü "Senden an" hinzufügen. Weitere Informationen hierzu finden Sie in einem der unten verlinkten Artikel.
- Fügen Sie Google Drive zum Menü "Senden an" hinzu
- Fügen Sie Dropbox zum Menü "Senden an" hinzu
