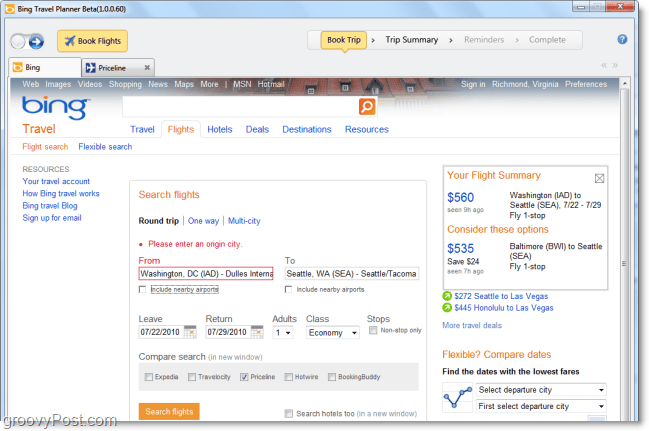So löschen Sie den Microsoft Teams-Cache
Microsoft Microsoft Teams Held / / June 22, 2022

Zuletzt aktualisiert am
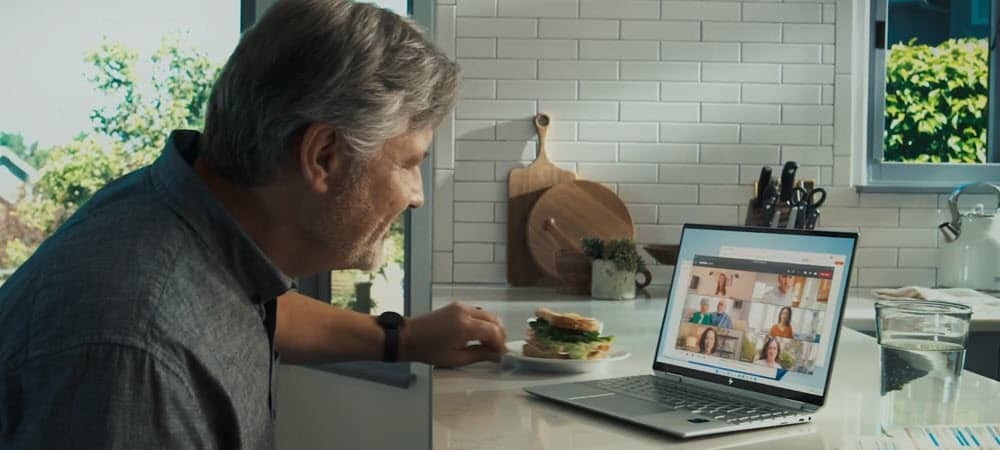
Wenn Microsoft Teams langsam ist oder Probleme bereitet, kann das Leeren des Cache helfen. So löschen Sie den Microsoft Teams-Cache auf PC und Mobilgerät.
Wenn eine App nicht richtig funktioniert, müssen Sie wahrscheinlich die Cache-Dateien löschen. Cache-Dateien sind mit temporären Daten gefüllt, die Ihre App zum Ausführen benötigt, aber diese können manchmal beschädigt werden.
Microsoft Teams ist da keine Ausnahme. Wenn Sie Teams häufig verwenden, wird ein großer Cache mit Bildern, Text, Videos und Dateien erstellt. Dies nimmt nicht nur Speicherplatz auf Ihrem Laufwerk ein, sondern kann auch dazu führen, dass Teams langsamer wird oder nicht mehr funktioniert.
Es gibt keine einfache Möglichkeit, die Cache-Dateien von Microsoft Teams zu löschen – Sie müssen dies manuell tun. Diese Anleitung zeigt Ihnen wie.
So löschen Sie den Microsoft Teams-Cache
Wir zeigen Ihnen, wie Sie den Microsoft Teams-Cache auf Ihrem PC oder Mobilgerät löschen, beginnend mit Windows. Bevor Sie beginnen, vergewissern Sie sich, dass Sie dies getan haben
Löschen Sie den Teams-Cache unter Windows mit den folgenden Schritten:
- Schlag Windows-Taste + R auf Ihrer Tastatur, um die zu starten Laufen Dialog.
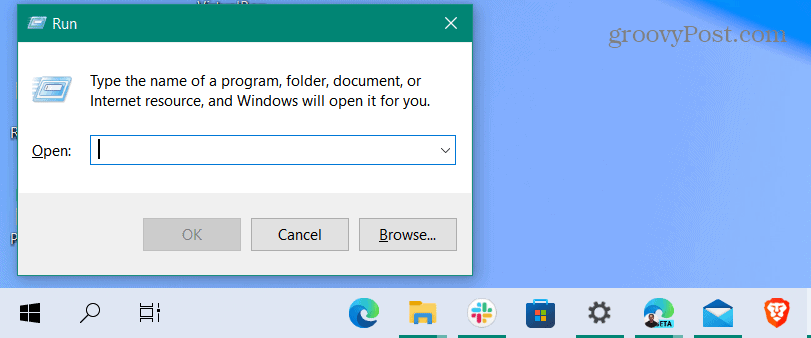
- Eintreten %appdata%\Microsoft\Teams und klicken OK.
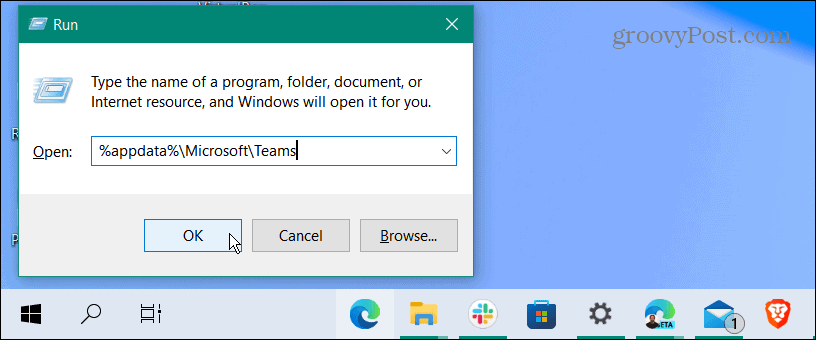
- Wenn der Dateimanager Fenster öffnet sich, halten Strg und wählen Sie die aus Zwischenspeicher, Code-Cache, und GPUCache Ordner.
- Nachdem Sie die drei Ordner ausgewählt haben, klicken Sie mit der rechten Maustaste und wählen Sie Löschen aus dem Kontextmenü.
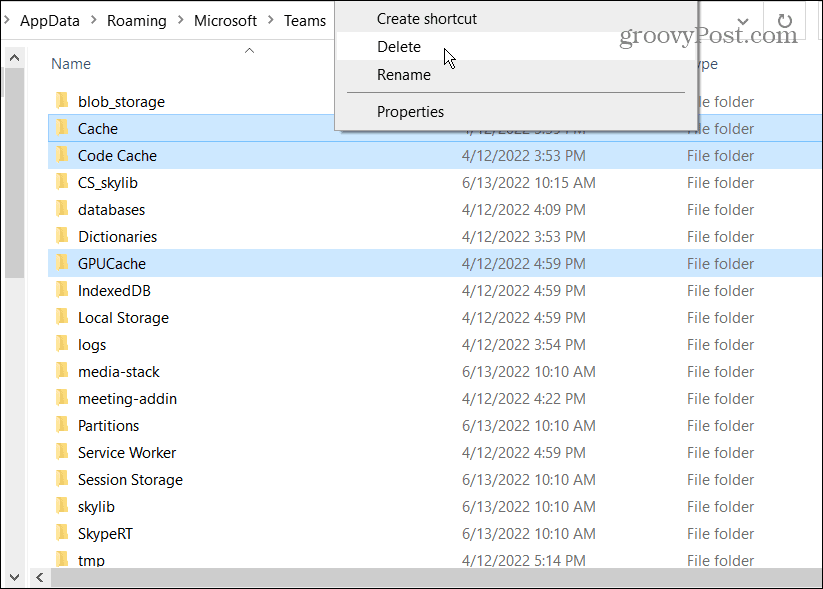
Nachdem Sie die Ordner gelöscht haben, starten Sie Microsoft Teams neu – es sollte besser reagieren. Nach dem Neustart von Microsoft Teams werden diese drei Cache-Ordner neu erstellt, sind aber leer.
Löschen Sie den Microsoft Teams-Cache auf Android
Wenn Sie die mobile Version von Microsoft Teams auf Android verwenden, können Sie auch den Cache leeren. Natürlich ist jede Version von Android unterschiedlich, aber dadurch wissen Sie, worauf Sie beim Löschen des Teams-Cache achten müssen.
Verwenden Sie diese Schritte, um den Microsoft Teams-Cache auf Android zu löschen:
- Offen Einstellungen auf Ihrem Telefon und wählen Sie aus Lagerung.
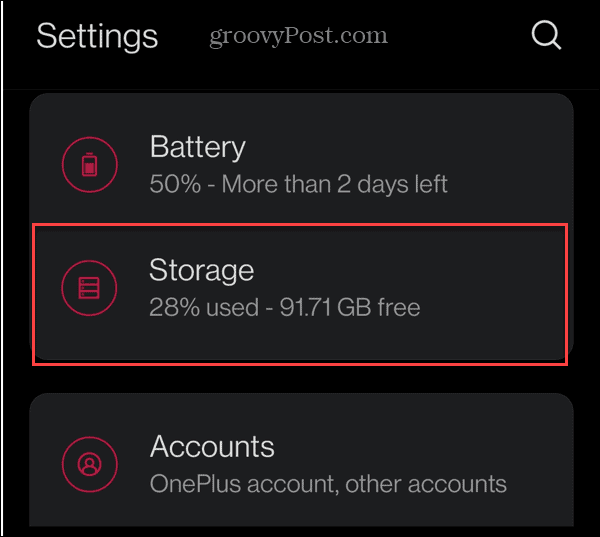
- Auswählen Anwendungen oder Andere Apps auf dem folgenden Bildschirm.

- Scrollen Sie nach unten und tippen Sie auf Mannschaften App.
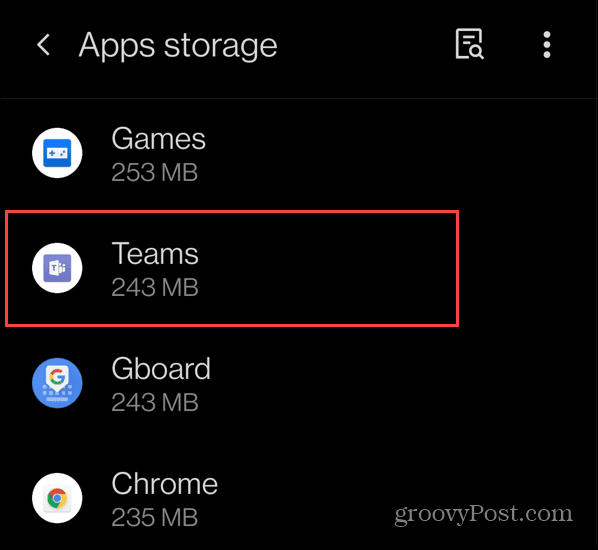
- Tippen Sie auf die Cache leeren Möglichkeit.
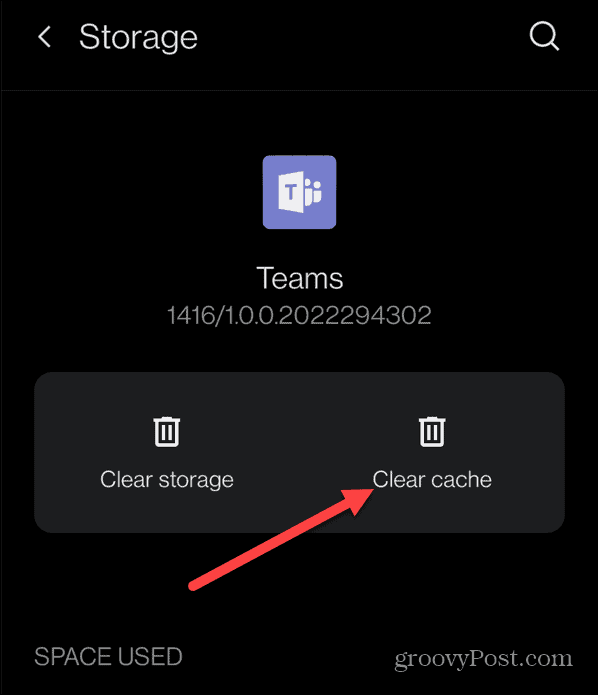
Löschen Sie den Microsoft Teams-Cache auf dem iPhone und iPad
Apple macht es sich nicht ganz so einfach, den Cache auf iPhone oder iPad zu leeren. Wenn Sie den Cache von Team löschen möchten, müssen Sie die App auslagern oder deinstallieren. Die Deinstallation der App ist der letzte Ausweg, versuchen Sie also zuerst, sie zu entladen.
So löschen Sie den Microsoft Teams-Cache auf dem iPhone oder iPad:
- Offen Einstellungen und tippe Allgemein aus dem Menü.
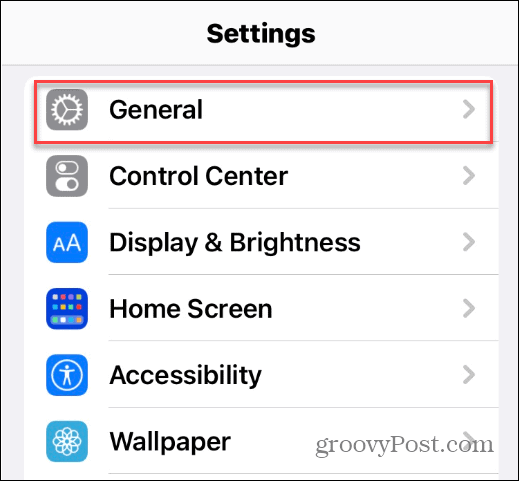
- Klopfen iPhone-Speicher oder iPad-Speicher auf dem Tablett.
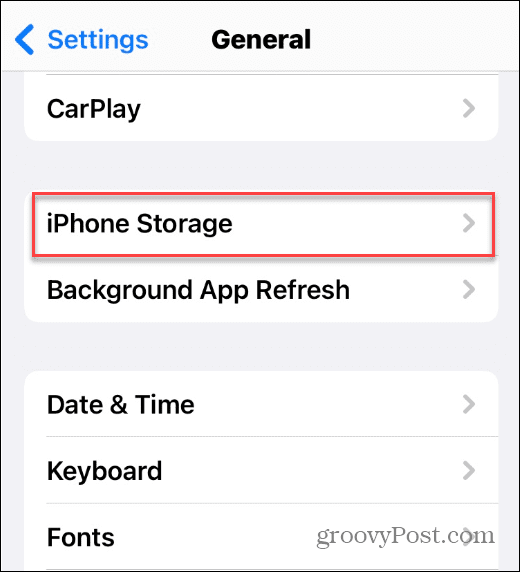
- Warten Sie, bis eine Liste Ihrer Apps geladen ist, scrollen Sie nach unten und tippen Sie darauf Mannschaften von der Liste.

- Tippen Sie nun auf die Laden Sie die App herunter Option zum Löschen des Cache und anderer temporärer Daten. Es behält jedoch die wichtigsten Daten von Team und das App-Symbol bei.
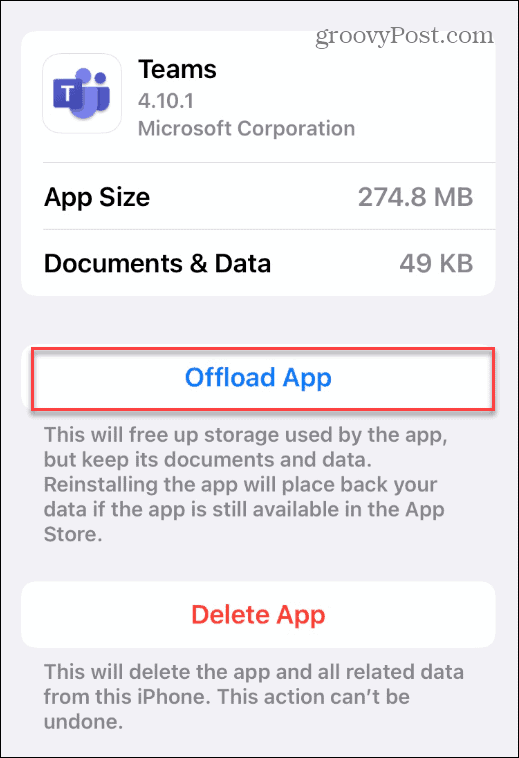
Löschen des Microsoft Teams-Cache
Die Deinstallation der App auf dem iPhone oder iPad sollte der letzte Ausweg sein, um den Cache von Team zu leeren. Das Auslagern der App löscht ihren Cache und behebt normalerweise alle Probleme, die Sie mit der App haben, und verbessert ihre Leistung.
Wenn Sie neu bei Microsoft Teams sind, sehen Sie sich das an wie Sie das Whiteboard verwenden Besonderheit. Das Whiteboard ist nicht die einzige Funktion von Microsoft Teams. Zum Beispiel können Sie Teams zu Outlook hinzufügen oder Geben Sie Ihren PC-Bildschirm in Teams frei.
So finden Sie Ihren Windows 11-Produktschlüssel
Wenn Sie Ihren Windows 11-Produktschlüssel übertragen müssen oder ihn nur für eine Neuinstallation des Betriebssystems benötigen,...
So löschen Sie den Google Chrome-Cache, Cookies und den Browserverlauf
Chrome leistet hervorragende Arbeit beim Speichern Ihres Browserverlaufs, Cache und Cookies, um die Leistung Ihres Browsers online zu optimieren. Ihre Anleitung...
Preisanpassung im Geschäft: So erhalten Sie Online-Preise beim Einkaufen im Geschäft
Der Kauf im Geschäft bedeutet nicht, dass Sie höhere Preise zahlen müssen. Dank Preisgarantien erhalten Sie Online-Rabatte beim Einkaufen in...
So verschenken Sie ein Disney Plus-Abonnement mit einer digitalen Geschenkkarte
Wenn du Disney Plus genossen hast und es mit anderen teilen möchtest, erfährst du hier, wie du ein Disney+ Geschenkabonnement für...