So drucken Sie Google Slides mit Notizen
Google Folien Google Held / / June 21, 2022

Zuletzt aktualisiert am

Möchten Sie Notizen hinzufügen und drucken, die Ihnen bei der Bereitstellung Ihrer Google Slides-Präsentation helfen? Verwenden Sie dazu Sprechernotizen. Diese Anleitung zeigt Ihnen, wie Sie Google Slides-Notizen drucken.
Google Slides fehlen möglicherweise einige der PowerPoint-Funktionen, aber Sie können Ihr Publikum trotzdem mit einer Slides-Präsentation begeistern.
Was ist, wenn Sie Ihrer Präsentation Notizen hinzufügen möchten? Es kann nützlich sein, einige Notizen zu machen, die Ihnen bei der Präsentation helfen – Notizen, die auf den Folien für Ihr Publikum nicht sichtbar sind. Sie können auch Notizen zu Folienrückblicken hinzufügen, die Sie für Ihr Publikum ausdrucken können.
Wenn Sie eine Google Slides-Präsentation mit Notizen drucken möchten, gehen Sie folgendermaßen vor.
So verwenden Sie Notizen in Google Slides
Sprechernotizen in Google Slides ermöglichen es Ihnen, sich bei einer Präsentation an wichtige Informationen zu erinnern.
Sobald Sie Ihre Sprechernotizen hinzugefügt haben, können Sie, wenn Sie Ihre Präsentation projizieren oder Dual-Displays verwenden, die Sprechernotizen so einstellen, dass sie nur für Sie angezeigt werden. Ihre Folien werden auf dem zweiten Display oder dem Projektor angezeigt, ohne dass die Sprechernotizen sichtbar sind.
So verwenden Sie Notizen in Google Slides:
- Öffne dein Google Slides-Präsentation und wählen Sie eine Folie aus.
- Ganz unten auf dem Bildschirm sehen Sie einen Bereich zum Hinzufügen von Sprechernotizen – wählen Sie diesen Bereich aus, um Ihre Notizen hinzuzufügen.
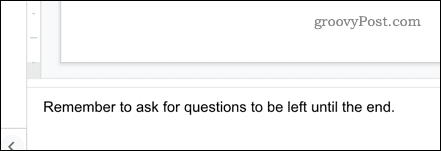
- Sie können beliebig vielen Folien Notizen hinzufügen. Wenn Sie für die Präsentation bereit sind, drücken Sie den Pfeil neben Diashow und wählen Sie die aus Moderator Ansichtsoption.
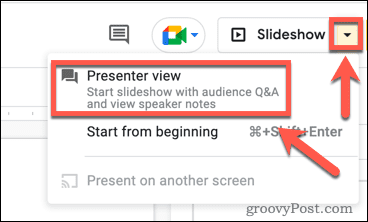
- Dies öffnet zwei Seiten. Einer zeigt Ihre Präsentation, die Sie mit einem Projektor teilen können, um sie anzuzeigen. Die andere zeigt Ihre Notizen neben einigen Miniaturansichten der Folien.
- Klicken Nächste, um zur nächsten Folie in Ihrer Präsentation zu wechseln.
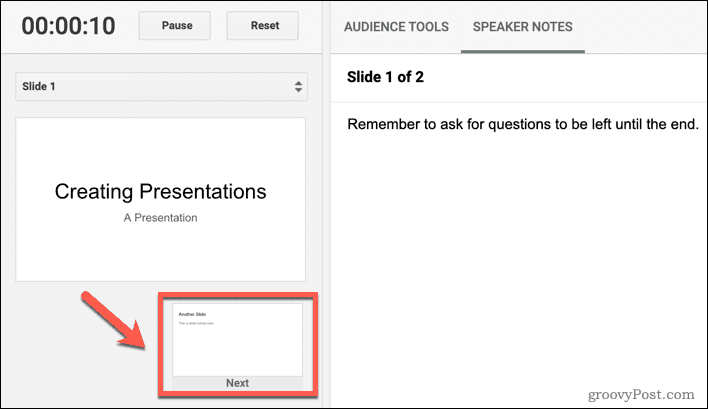
Die Notizen für jede neue Folie werden auf der rechten Seite angezeigt. Mithilfe dieser Sprechernotizen können Sie Ihre Präsentation durcharbeiten.
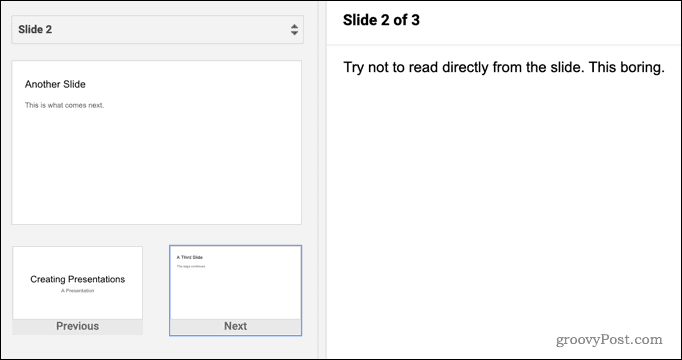
So drucken Sie Google Slides mit Notizen
Wenn Sie Ihre Präsentation üben oder sie jemand anderem zeigen möchten, wenn Sie offline sind, möchten Sie vielleicht Ihre Folien ausdrucken. Es ist möglich, Ihre Folien mit oder ohne die enthaltenen Sprechernotizen auszudrucken.
So drucken Sie Google Slides mit Notizen:
- Öffne das Datei Speisekarte.
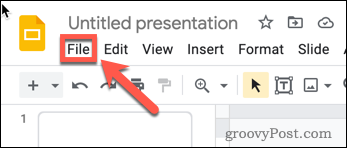
- Auswählen Druckeinstellungen und Vorschau.
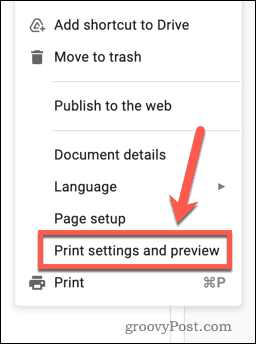
- Klicke auf 1 Folie mit Notizen.

- Öffnen Sie die Folieneinstellungen und stellen Sie sicher, dass 1 Folie mit Notizen ist ausgewählt. Wenn Sie nicht möchten, dass Sprechernotizen gedruckt werden, wählen Sie aus 1 Folie ohne Notizen stattdessen.
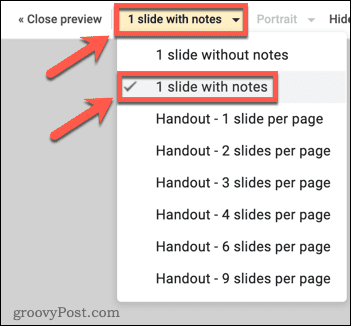
- Ihre Vorschau zeigt jetzt eine Folie pro Seite, einschließlich der Sprechernotizen.
- Klicken Drucken um Ihre Folien zu drucken.

Erstellen ansprechender Google Slides-Präsentationen
Präsentieren Sie nicht unvorbereitet – verwenden Sie Google Slides-Notizen, um auf Kurs zu bleiben. Wenn Sie sich entscheiden, Google Slides mit Notizen zu drucken, können Sie Ihre Notizen sogar mit Ihrem Publikum teilen.
Möchten Sie ansprechendere Präsentationen erstellen? In Betracht ziehen Gruppieren von Dingen in Google Slides um es einfacher zu machen, Ihre Folien neu anzuordnen. Wenn Sie das Aussehen Ihrer Präsentation ändern möchten, können Sie das sogar Machen Sie Ihre Google Slides vertikal.
Müssen Sie von PowerPoint wechseln? Sie können leicht Konvertieren Sie eine PowerPoint-Präsentation in Google Slides kostenlos.
So finden Sie Ihren Windows 11-Produktschlüssel
Wenn Sie Ihren Windows 11-Produktschlüssel übertragen müssen oder ihn nur für eine Neuinstallation des Betriebssystems benötigen,...
So löschen Sie den Google Chrome-Cache, Cookies und den Browserverlauf
Chrome leistet hervorragende Arbeit beim Speichern Ihres Browserverlaufs, Cache und Cookies, um die Leistung Ihres Browsers online zu optimieren. Ihre Anleitung...
Preisanpassung im Geschäft: So erhalten Sie Online-Preise beim Einkaufen im Geschäft
Der Kauf im Geschäft bedeutet nicht, dass Sie höhere Preise zahlen müssen. Dank Preisgarantien erhalten Sie Online-Rabatte beim Einkaufen in...
So verschenken Sie ein Disney Plus-Abonnement mit einer digitalen Geschenkkarte
Wenn du Disney Plus genossen hast und es mit anderen teilen möchtest, erfährst du hier, wie du ein Disney+ Geschenkabonnement für...
