
Zuletzt aktualisiert am

Apps auf Android werden normalerweise im Hintergrund aktualisiert, aber wenn es ein Problem gibt, funktioniert dies nicht immer. Hier sind einige Möglichkeiten, Apps auf Android zu aktualisieren.
Wie Apps auf dem iPhone, Android-Apps werden normalerweise im Hintergrund aktualisiert, sodass Sie die neuesten Funktionen und Fehlerbehebungen direkt auf Ihr Telefon erhalten.
Das bedeutet nicht, dass App-Updates immer richtig funktionieren. Von Zeit zu Zeit müssen Sie möglicherweise ein Android-App-Update manuell erzwingen. Dies ist eine gute Idee, wenn eine App veraltet ist, nicht richtig funktioniert oder Sie nur auf die neuesten Funktionen zugreifen möchten.
Wenn Sie der Meinung sind, dass Ihre Apps keine Updates erhalten oder Funktionen zu fehlen scheinen, können Sie Apps auf Android mithilfe unserer Schritt-für-Schritt-Anleitung unten manuell aktualisieren.
So aktualisieren Sie Apps auf Android manuell
Leider ist nicht jedes Android-Gerät gleich. Dies macht das Erstellen einer einheitlichen Anleitung zum Aktualisieren von Apps auf Android etwas schwierig.
Wir verwenden für diesen Artikel ein OnePlus- und Samsung Galaxy-Telefon, aber Ihre Erfahrung kann auf anderen Android-Geräten abweichen.
So aktualisieren Sie Ihre Android-Apps manuell:
- Öffne das Google Play Store vom Startbildschirm Ihres Geräts.
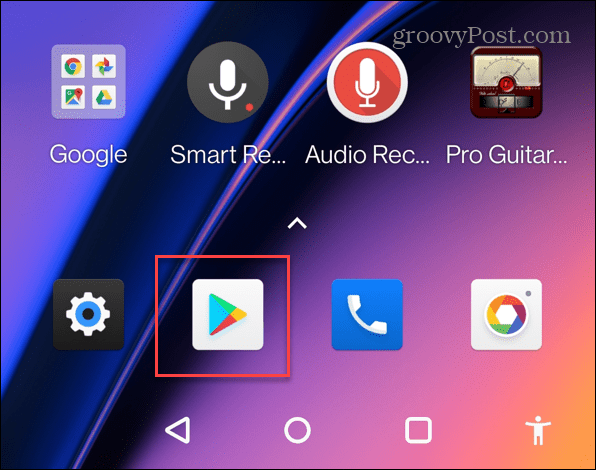
- Tippen Sie auf Ihre Profilsymbol in der oberen rechten Ecke des Bildschirms.
- Klopfen Verwalten Sie Apps und Geräte aus dem Menü.
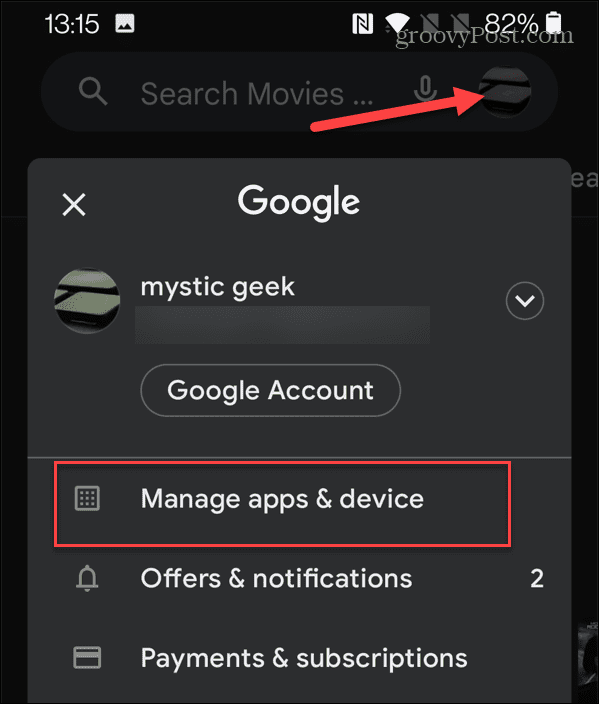
- Tippen Sie im folgenden Menü auf Updates verfügbar. Hier sehen Sie auch ausstehende Updates.
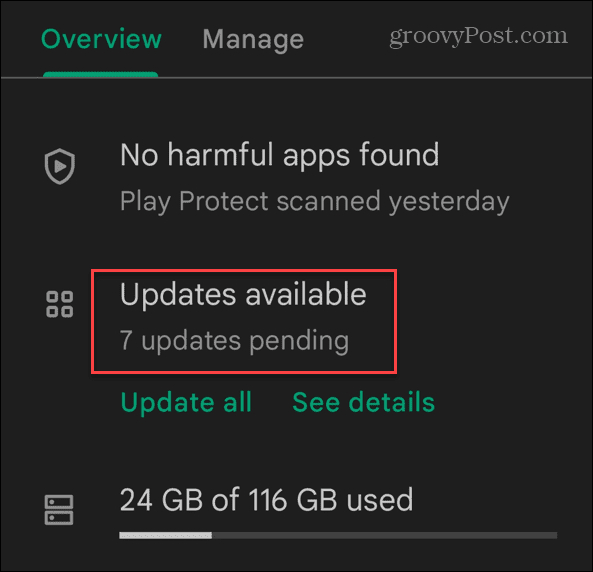
- In dem Ausstehende Downloads Menü können Sie sehen, welche Apps ein Update benötigen, sowie die Größe des ausstehenden Updates.
- Tippen Sie auf die Schaltfläche „Aktualisieren“. neben der/den App(s), die Sie aktualisieren möchten.
- Um sie auf einen Schlag zu aktualisieren, tippen Sie auf Alle aktualisieren Taste.
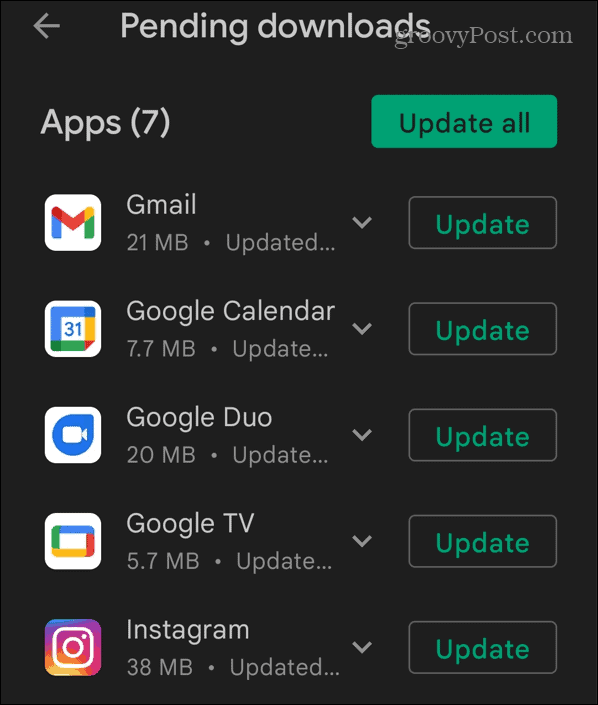
- Während eine App aktualisiert wird, sehen Sie einen kreisförmigen Fortschrittsbalken. Sie können ein einzelnes App-Update stoppen, indem Sie auf tippen X oder tippen Sie auf die Alle Absagen Knopf oben.
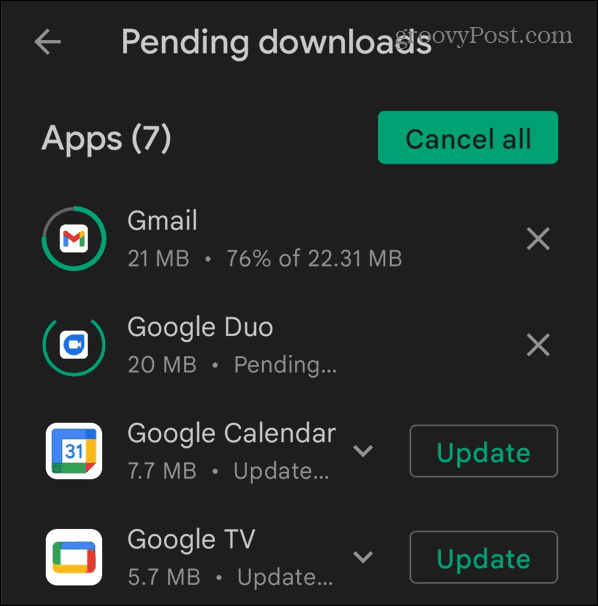
So aktivieren Sie automatische Updates auf Android
Ihre Apps sollten standardmäßig im Hintergrund aktualisiert werden. Es könnte jedoch Telefoneinstellungen geben, die dies verhindern. Es ist eine gute Idee, noch einmal zu überprüfen, ob automatische Updates für Ihre Android-App aktiviert sind.
So aktivieren Sie automatische App-Updates auf Android:
- Starte den Google Play Store.
- Tippen Sie auf Ihre Profilsymbol in der oberen rechten Ecke.
- Klopfen Einstellungen wenn das Menü erscheint.
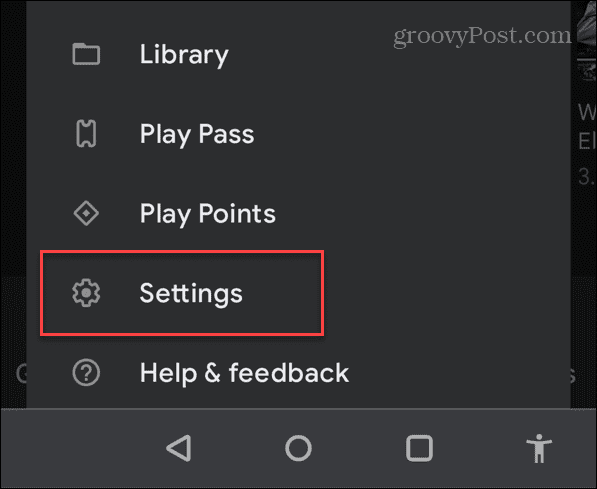
- Wann Einstellungen öffnet, erweitern Sie die Netzwerkeinstellungen Abschnitt und tippen Sie auf Apps automatisch aktualisieren.
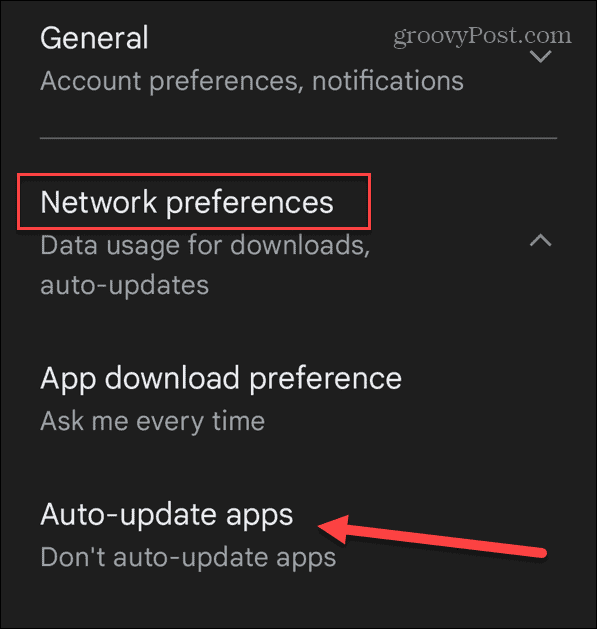
- Wählen Sie eine der drei aufgeführten Optionen aus:
- Nur über WLAN: Apps herunterladen und aktualisieren, wenn eine Verbindung zu einem Wi-Fi-Netzwerk besteht.
- Über jedes Netzwerk: Laden Sie App-Updates über WLAN und Mobilfunk herunter und installieren Sie sie. Möglicherweise möchten Sie dies nicht, wenn Sie einen begrenzten Datenplan haben.
-
Apps nicht automatisch aktualisieren: Automatische Updates deaktivieren und App-Updates nur manuell herunterladen und installieren.
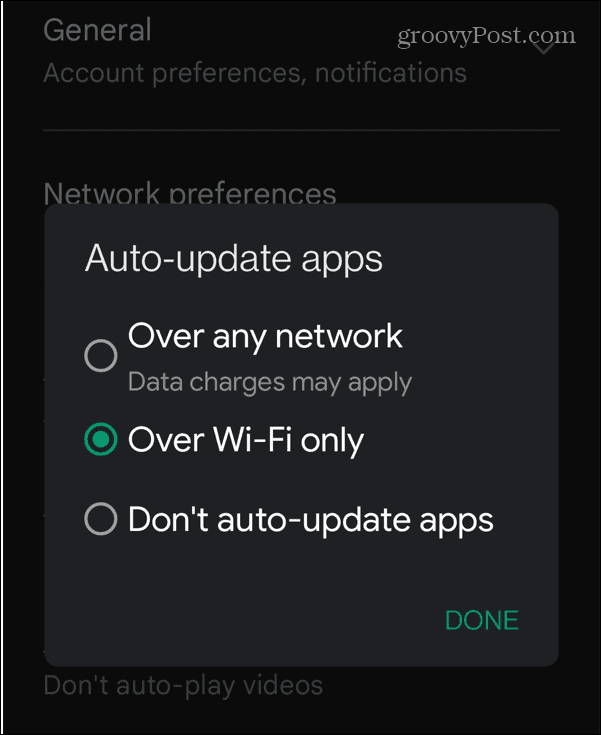
- Klopfen Fertig um die Änderungen zu speichern.
So aktivieren Sie automatische Updates für einzelne Android-Apps
Wenn Sie es vorziehen, nur bestimmte Android-Apps automatisch aktualisieren zu lassen, können Sie das tun. Sie müssen zunächst nur Ihre Einstellungen im Google Play Store ändern.
So aktivieren Sie die automatische Aktualisierung für einzelne Apps auf Android:
- Öffne das Google Play Store auf Ihrem Telefon.
- Tippen Sie auf Ihre Profilsymbol in der oberen rechten Ecke des Bildschirms.
- Auswählen Verwalten Sie Apps und Geräte aus dem erscheinenden Menü.
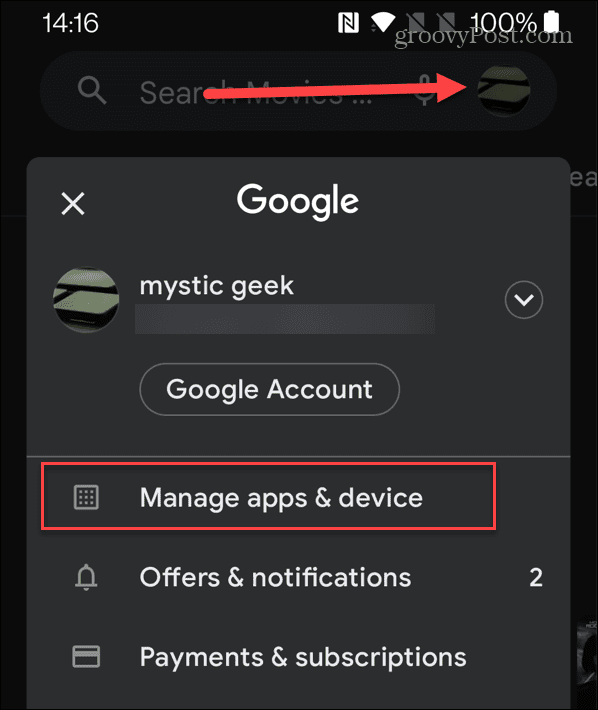
- Tippen Sie auf die Verwalten Möglichkeit.
- Wählen Sie die App aus, für die Sie automatische Updates aktivieren oder deaktivieren möchten.
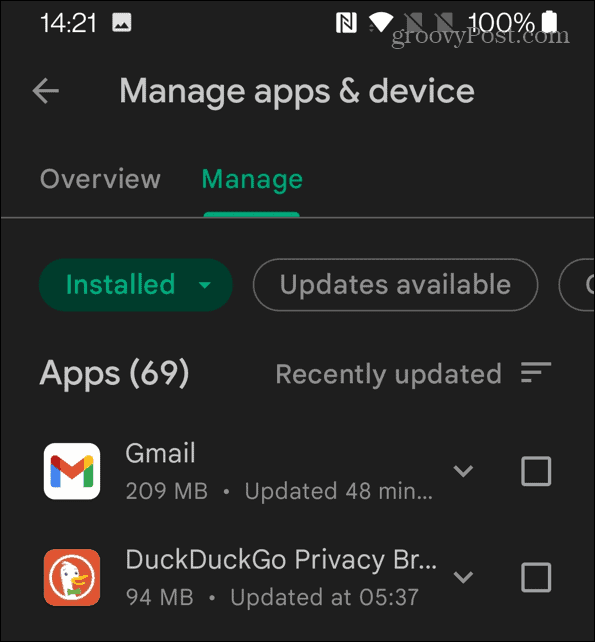
- Tippen Sie auf die Dreipunkt Schaltfläche in der oberen rechten Ecke des Bildschirms und aktivieren oder deaktivieren Sie die Option Aktivieren Sie die automatische Aktualisierung Möglichkeit.
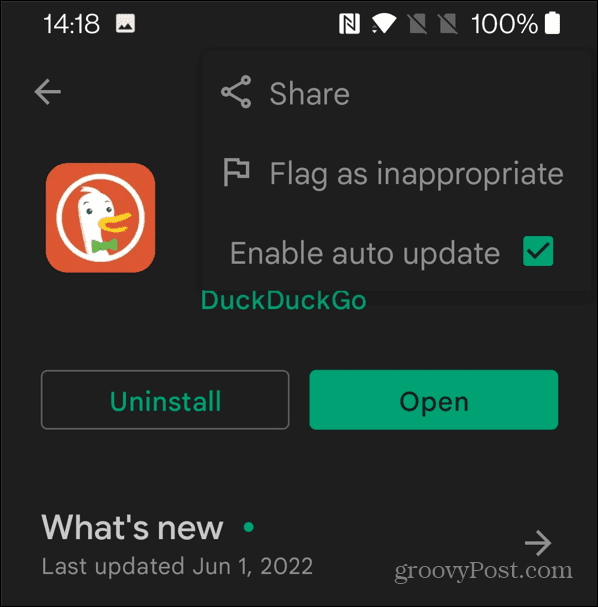
So beheben Sie, dass Apps auf Android nicht aktualisiert werden
Wenn eine App nicht aktualisiert wird, können Sie eine der folgenden möglichen Korrekturen ausprobieren.
Überprüfen Sie Ihre WLAN-Einstellungen
Wenn Sie Wi-Fi verwenden und eine App nicht aktualisiert wird, stellen Sie sicher, dass Ihre Verbindung zum Wi-Fi-Netzwerk ordnungsgemäß funktioniert.
- Um Ihre WLAN-Einstellungen zu überprüfen, öffnen Sie Einstellungen und überprüfen Sie, ob Wi-Fi aktiviert ist.
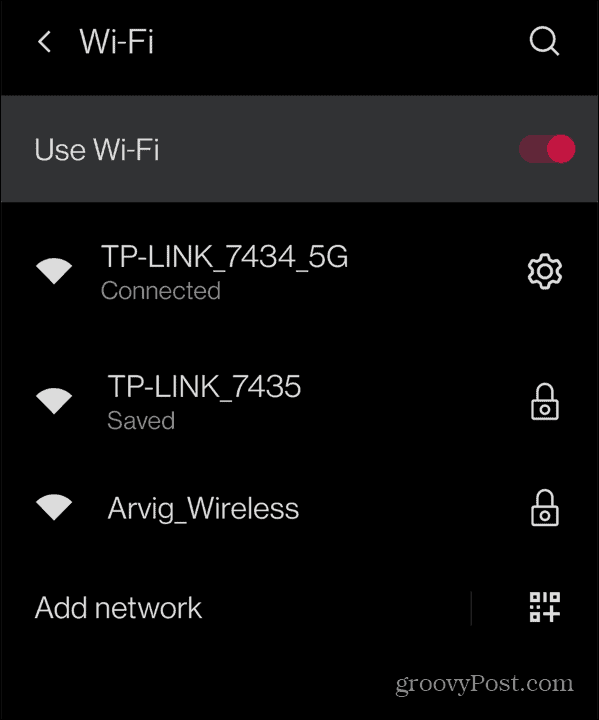
- Wenn immer noch keine Verbindung hergestellt wird, schalten Sie den Wi-Fi-Schalter aus und wieder ein, um eine Verbindung herzustellen.
- Wenn es immer noch keine Verbindung herstellt, versuchen Sie es mit einem anderen verfügbaren Wi-Fi-Netzwerk – einfach Stellen Sie sicher, dass Sie das Passwort haben.
Starten Sie Ihr Android-Telefon neu
Wenn Ihre Verbindung zum WLAN gut zu funktionieren scheint, sollten Sie Ihr Telefon möglicherweise neu starten. Machen Sie sich keine Sorgen, dass das Telefon eine Ihrer Apps löscht – Google verfolgt, was Sie im Play Store kaufen.
Jedes Android-Telefon handhabt einen Neustart anders. Normalerweise müssen Sie jedoch die Ein- / Aus-Taste und eine der Lautstärketasten (entweder nach oben oder unten) gedrückt halten. In einigen Fällen reicht es aus, den Netzschalter einige Sekunden lang gedrückt zu halten. Wenn Sie sich nicht sicher sind, wie Sie Ihr Telefon neu starten sollen, lesen Sie die Support-Dokumentation des Geräteherstellers.
Sobald Sie einen Bildschirm wie eines der folgenden Beispiele sehen, tippen Sie auf Neu starten Taste, lassen Sie es für ein paar Minuten sitzen und schalten Sie es wieder ein.
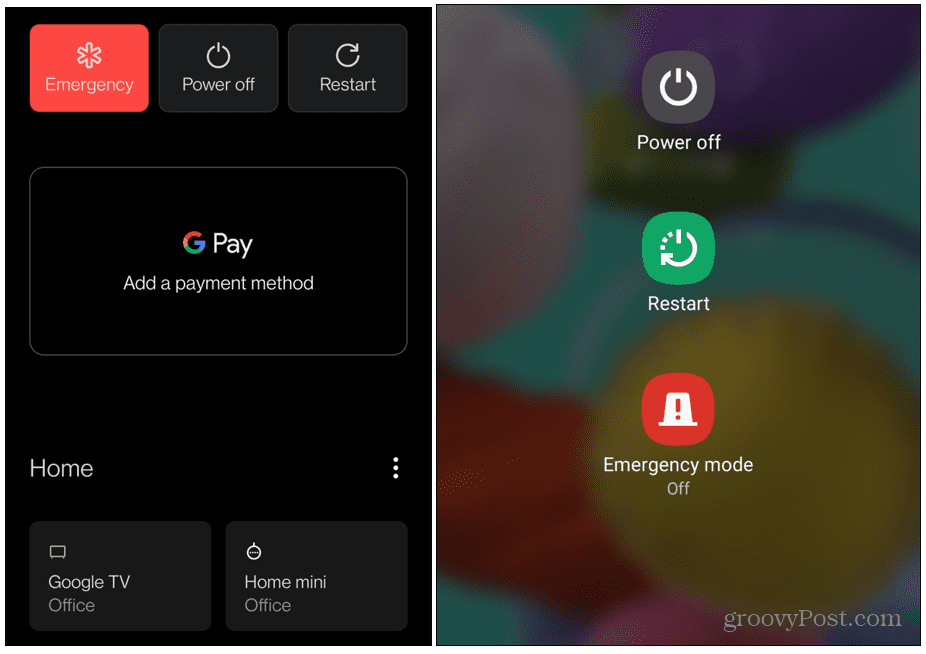
Installieren Sie die App neu
Wenn es eine bestimmte App gibt, die Ihnen ein Problem bereitet und nicht aktualisiert wird, versuchen Sie, sie neu zu installieren.
So installieren Sie eine Android-App neu:
- Tippen und halten Sie das Symbol der App auf Ihrem Telefon.
- Wenn das Popup-Menü erscheint, tippen Sie auf Deinstallieren.
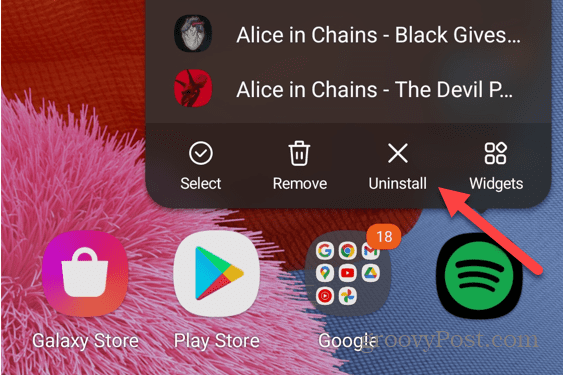
- Klopfen OK Wenn die Bestätigungsmeldung angezeigt wird, wird es von Ihrem Telefon deinstalliert.

Gehen Sie danach zurück zum Google Play Store und installieren Sie Ihre App erneut. Es wird die neueste Version mit allen Updates installiert, also sollte alles wieder funktionieren.
Aktualisieren von Apps auf Android
Die obigen Schritte sollten Ihnen helfen, Apps auf Android zu aktualisieren. Sie können dies manuell tun oder wenn Sie möchten, stellen Sie sicher, dass Ihr Gerät Android-Apps automatisch aktualisiert.
Wenn Sie einen begrenzten Datenplan haben, verbrauchen einige Apps (insbesondere Spiele) viele Daten. In diesem Fall sollten Sie Apps nur über WLAN aktualisieren lassen, wie oben gezeigt. Stellen Sie nur sicher, dass Sie Android-Speicherplatz freigeben um Platz für die Updates zu schaffen.
Android hat eine große Anzahl von Apps zur Auswahl, aber nicht jede App ist im Google Play Store verfügbar. Wenn Sie andere Apps von Drittanbietern installieren möchten, müssen Sie wissen, wie es geht Installieren Sie eine APK-Datei auf Android.
So finden Sie Ihren Windows 11-Produktschlüssel
Wenn Sie Ihren Windows 11-Produktschlüssel übertragen müssen oder ihn nur für eine Neuinstallation des Betriebssystems benötigen,...
So löschen Sie den Google Chrome-Cache, Cookies und den Browserverlauf
Chrome leistet hervorragende Arbeit beim Speichern Ihres Browserverlaufs, Cache und Cookies, um die Leistung Ihres Browsers online zu optimieren. Ihre Anleitung...
Preisanpassung im Geschäft: So erhalten Sie Online-Preise beim Einkaufen im Geschäft
Der Kauf im Geschäft bedeutet nicht, dass Sie höhere Preise zahlen müssen. Dank Preisgarantien erhalten Sie Online-Rabatte beim Einkaufen in...
So verschenken Sie ein Disney Plus-Abonnement mit einer digitalen Geschenkkarte
Wenn du Disney Plus genossen hast und es mit anderen teilen möchtest, erfährst du hier, wie du ein Disney+ Geschenkabonnement für...



