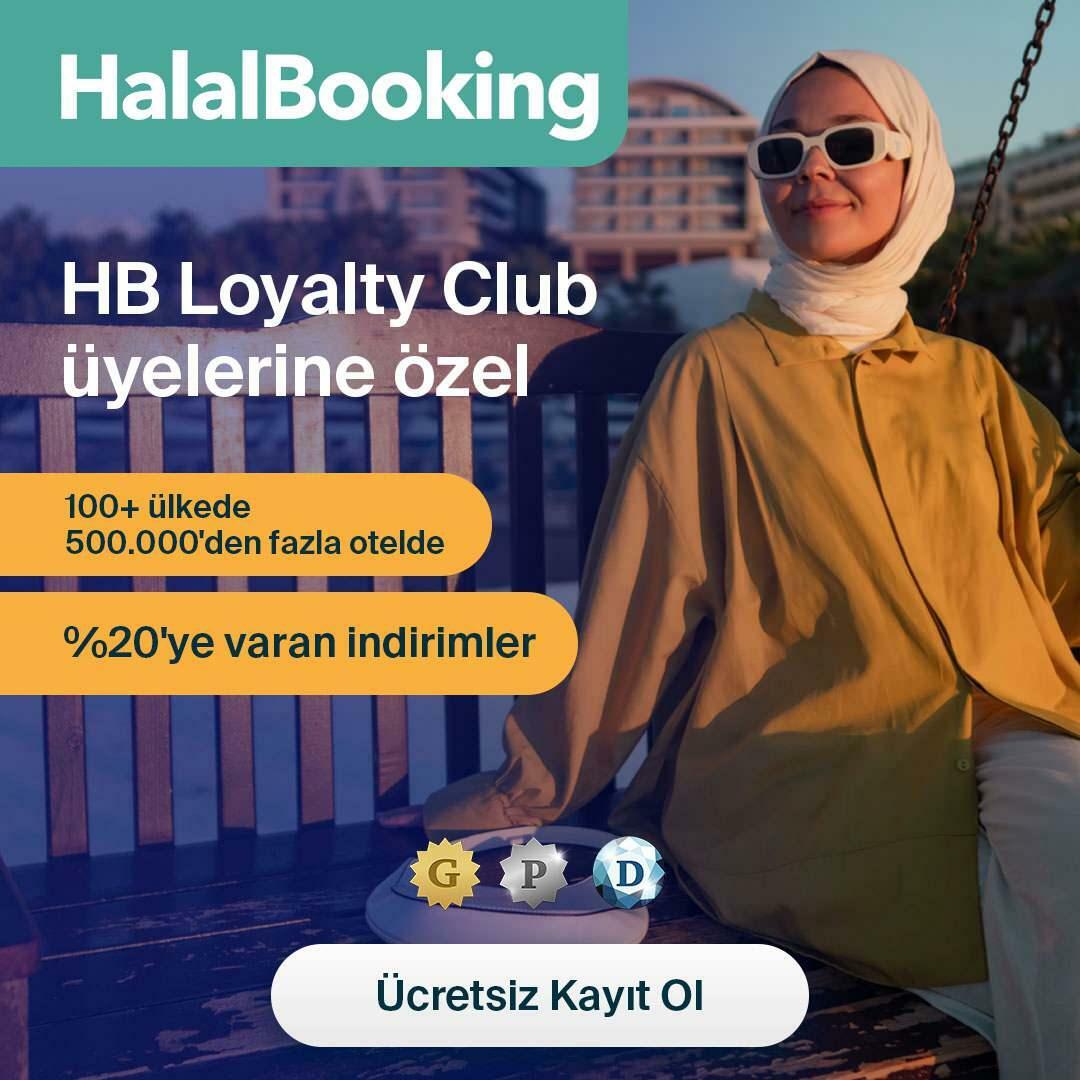So verstecken Sie eine Formel in Excel
Büro Held Übertreffen / / June 17, 2022

Zuletzt aktualisiert am

Wenn Sie eine Tabelle teilen, möchten Sie Ihre Formel vielleicht vor neugierigen Blicken schützen. So blenden Sie eine Formel in Excel aus.
Möchten Sie etwas in Excel ausarbeiten? Sie müssen eine Formel verwenden. Wenn Sie auf eine Zelle klicken, die eine enthält, sollten Sie sie in der Bearbeitungsleiste sehen.
Es kann jedoch vorkommen, dass Sie nicht möchten, dass jemand anderes Ihre Excel-Formeln sieht. Sie sind möglicherweise zu komplex oder enthalten vertrauliche Informationen, die Sie nicht teilen möchten.
In Excel ist es möglich, Ihre Formeln auszublenden und die Zellen, die sie enthalten, zu schützen, damit niemand sie bearbeiten kann. So blenden Sie eine Formel in Excel aus.
So schützen Sie ein Blatt in Excel
Das Ausblenden von Formeln in Excel funktioniert nur, wenn Sie Blattschutz einschalten. Das Schützen eines Blatts verhindert, dass Personen die von Ihnen angegebenen Zellen bearbeiten können, und stellt sicher, dass Ihre Tabelle nicht beschädigt wird.
Es ist nützlich zu wissen, wie das geht, bevor wir weitermachen.
So schützen Sie ein Blatt in Excel:
- Drücken Sie auf der Menübandleiste Rezension.
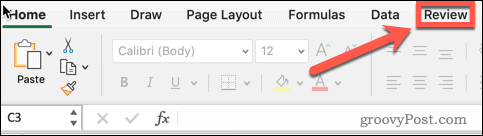
- Klicken Schutzblatt.

- Geben Sie bei Bedarf ein Passwort ein. Wenn Sie keinen eingeben, kann jeder andere Ihren Blattschutz mit wenigen Klicks aufheben.
- Klicken OK fortfahren.
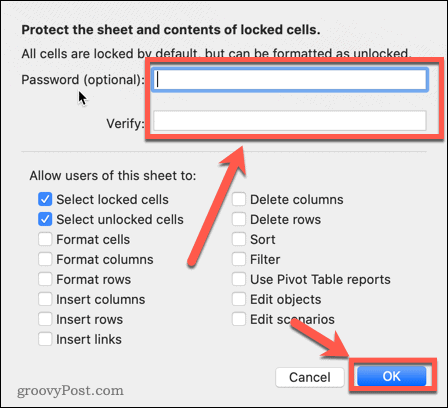
- Der Blattschutz ist jetzt aktiviert. Jeder, der versucht, eine Zelle zu bearbeiten, erhält eine Popup-Meldung.
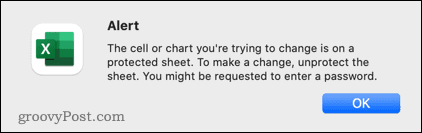
So heben Sie den Schutz eines Blatts in Excel auf
Bei aktiviertem Blattschutz können Sie keine Änderungen vornehmen. Wenn Sie Ihr Blatt bearbeiten möchten, müssen Sie zuerst den Schutz aufheben.
So heben Sie den Schutz eines Blatts in Excel auf:
- Drücken Sie Rezension auf der Bandleiste.
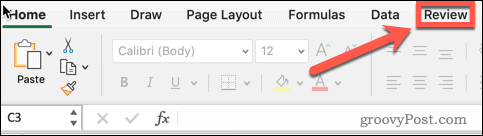
- Als nächstes drücken Blattschutz aufheben.
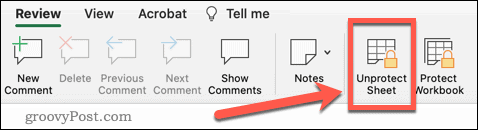
- Wenn Sie beim Schützen des Blatts ein Passwort eingegeben haben, müssen Sie es jetzt eingeben.
- Der Blattschutz ist jetzt deaktiviert und Sie können alle gewünschten Änderungen vornehmen.
So blenden Sie eine Formel in Excel aus, indem Sie alle Zellen sperren
Sie können alle Ihre Formeln in Excel ausblenden, indem Sie alle Zellen als ausgeblendet und gesperrt festlegen und dann Ihr Blatt schützen. Dadurch werden alle Formeln ausgeblendet, aber es bedeutet auch, dass keine der Zellen in Ihrem Blatt bearbeitet werden kann.
So blenden Sie eine Formel in Excel aus, indem Sie alle Zellen sperren:
- Wählen Sie den leeren Bereich ganz oben links auf Ihrem Blatt aus oder drücken Sie Strg+A unter Windows (bzw Befehl+A auf dem Mac), um alle Zellen in Ihrem Blatt auszuwählen.

- Klicken Sie mit der rechten Maustaste auf eine beliebige Stelle in Ihrem Blatt und klicken Sie auf Zellen formatieren, oder drücken Sie Strg+1 unter Windows bzw Befehl+1 auf Mac.
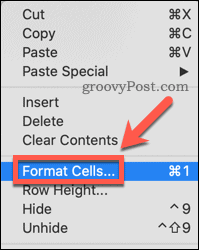
- Klick auf das Schutz Tab.
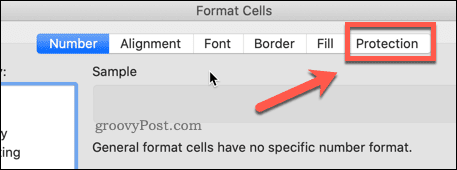
- Stellen Sie sicher, dass beides Gesperrt und Versteckt werden überprüft.
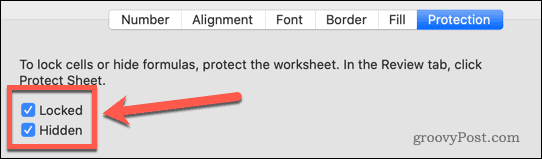
- Klicken OK.
- Befolgen Sie die obigen Anweisungen zum Schützen eines Blatts in Excel.
Ihr Blatt ist jetzt gesperrt. Niemand kann eine der Zellen bearbeiten, und wenn Sie auf eine Zelle klicken, die eine Formel enthält, wird die Formel nirgendwo auf dem Blatt angezeigt.
So blenden Sie eine Formel in Excel aus, indem Sie Formelzellen sperren
Die obige Methode ist eine schnelle und einfache Möglichkeit, alle Formeln auszublenden, aber sie sperrt auch jede andere Zelle in Ihrem Blatt. Wenn Sie möchten, dass die anderen Zellen bearbeitet werden können, können Sie nur die Zellen sperren und ausblenden, die Formeln enthalten.
So blenden Sie eine Formel in Excel aus, indem Sie Formelzellen sperren:
- Drücken Sie Strg+A unter Windows bzw Befehl+A auf dem Mac oder klicken Sie in den leeren Bereich ganz oben links auf Ihrem Blatt, um alle Zellen auszuwählen.

- Drücken Sie Strg+1 unter Windows bzw Befehl+1 auf dem Mac, oder klicken Sie mit der rechten Maustaste auf eine beliebige Stelle in Ihrem Blatt und klicken Sie auf Zellen formatieren.
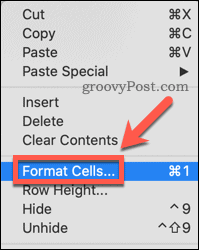
- Wähle aus Schutz Tab.
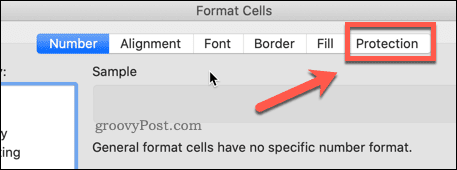
- Stellen Sie beides sicher Gesperrt und versteckt werden nicht geprüft.
- Auf allen Zellen, die Formeln enthalten, werden grüne Dreiecke angezeigt. Dies ist eine Warnung, dass diese Zellen ungeschützte Formeln enthalten.
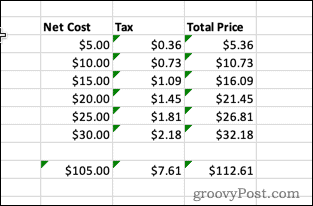
- Wiederholen Sie Schritt 1, um alle Zellen auszuwählen.
- Auswählen Heim auf der Bandleiste.
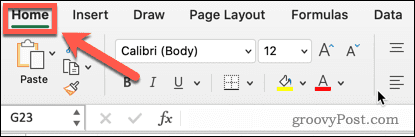
- Klicken Suchen & auswählen.
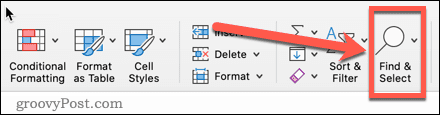
- Auswählen Formeln.
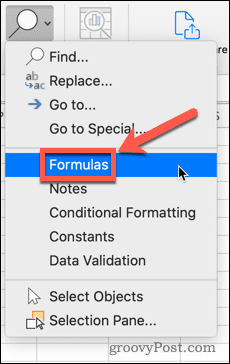
- Jede Zelle, die eine Formel enthält, wird nun ausgewählt.
- Klicken Sie mit der rechten Maustaste auf eine der Zellen und klicken Sie Zellen formatieren oder verwenden Sie die Tastenkombinationen Strg+1 unter Windows bzw Befehl+1 auf Mac.
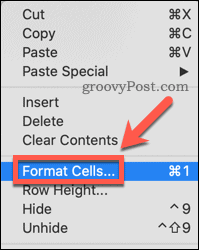
- Klicke auf Schutz.
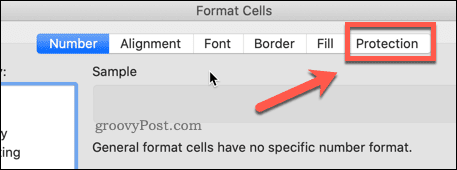
- Überprüfen Sie beides Gesperrt und Versteckt dann klick OK.
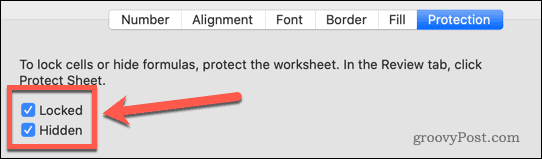
- Befolgen Sie die obigen Anweisungen zum Schützen eines Blatts in Excel.
Nachdem Sie Ihr Blatt gesperrt haben, können alle Zellen bearbeitet werden, außer denen, die Formeln enthalten. Diese Zellen sind beide gesperrt und ihre Formeln sind ausgeblendet.
Wenn Sie Formeln ausblenden möchten, diese Formelzellen aber auch bearbeitbar sein sollen, führen Sie die obigen Schritte aus, aber aktivieren Sie sie nicht Gesperrt.
Erstellen von Excel-Tabellen zum Teilen
Wenn Sie wissen, wie Sie eine Formel in Excel ausblenden, können Sie Ihre Tabelle sicher teilen, in dem Wissen, dass Ihre Formeln nicht sichtbar sind und niemand sie ändern oder löschen kann.
Eine weitere effektive Möglichkeit, andere davon abzuhalten, Ihre Formeln zu löschen, besteht darin, sie vollständig zu entfernen. Wenn die Zahlen bereits geknackt wurden, können Sie eine Formel durch das Ergebnis in Excel ersetzen da die Formel selbst nicht mehr benötigt wird.
Die Datenvisualisierung ist auch nützlich, wenn Sie Ihre Tabellen mit anderen teilen. Lernen, wie es geht ein Tortendiagramm erstellen oder Histogramm in Excel ermöglicht Ihnen eine übersichtlichere Darstellung Ihrer Daten.
So finden Sie Ihren Windows 11-Produktschlüssel
Wenn Sie Ihren Windows 11-Produktschlüssel übertragen müssen oder ihn nur für eine Neuinstallation des Betriebssystems benötigen,...
So löschen Sie den Google Chrome-Cache, Cookies und den Browserverlauf
Chrome leistet hervorragende Arbeit beim Speichern Ihres Browserverlaufs, Cache und Cookies, um die Leistung Ihres Browsers online zu optimieren. Ihre Anleitung...
Preisanpassung im Geschäft: So erhalten Sie Online-Preise beim Einkaufen im Geschäft
Der Kauf im Geschäft bedeutet nicht, dass Sie höhere Preise zahlen müssen. Dank Preisgarantien erhalten Sie Online-Rabatte beim Einkaufen in...
So verschenken Sie ein Disney Plus-Abonnement mit einer digitalen Geschenkkarte
Wenn du Disney Plus genossen hast und es mit anderen teilen möchtest, erfährst du hier, wie du ein Disney+ Geschenkabonnement für...