Ändern Sie auf einfache Weise die Windows 10-Energiepläne für Ihren Laptop
Microsoft Windows 10 Ersteller Aktualisieren / / March 18, 2020
Sie können Energieoptionen in Windows verwalten, indem Sie sich eingehend mit den Einstellungen befassen. Es gibt jedoch einen einfacheren Weg. Mit dieser kostenlosen App können Sie Pläne über die Taskleiste wechseln.
Windows enthält verschiedene Energieprofile, die Sie je nach Verwendung Ihres Laptops ändern können. Die drei Energiepläne sind High Performance, Balanced und Power Saver. Letzteres ist so konzipiert, dass es so viele Stunden wie möglich dauert, während es ausschließlich mit dem Akku des Laptops betrieben wird.
Die Energieeinstellungen befinden sich tief im Betriebssystem. Sie können sie entweder in der Systemsteuerung oder in der neuen Einstellungen-App in Windows 10 aufrufen. Abhängig vom ausgewählten Energieprofil werden verschiedene Aspekte Ihres Systems angepasst, z. B. die Bildschirmhelligkeit oder Apps und Prozesse, die im Hintergrund ausgeführt werden.
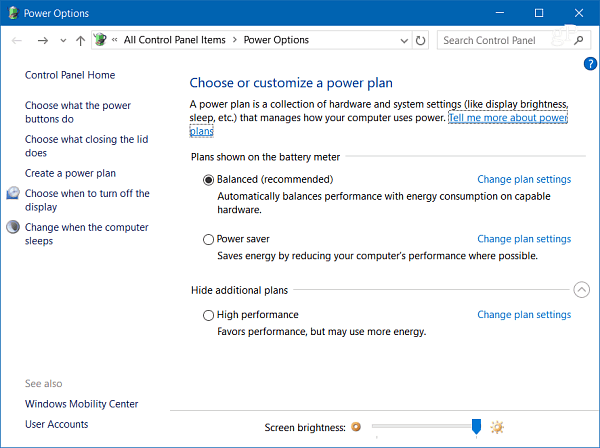
Windows 10 Creators Update erleichtert das Aufrufen der Energieeinstellungen. Sie können beispielsweise mit der rechten Maustaste auf das Batteriesymbol in der Taskleiste klicken, um direkte Links zu den Energieoptionen zu erhalten. Oder klicken Sie mit der linken Maustaste, um Optionen zum Aktivieren von anzuzeigen
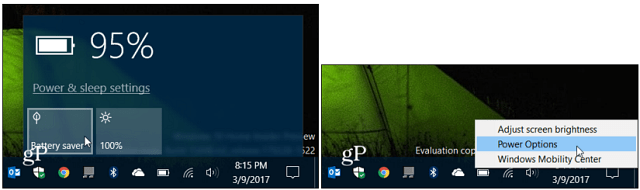
Es gibt jedoch eine einfachere Möglichkeit, Energieoptionen in Windows 10 mit der kostenlosen App namens zu verwalten PowerPlanSwitcher. Diese kostenlose App spart viel Zeit, wenn Sie unterwegs sind und an Ihrer arbeiten Oberfläche oder ein anderes tragbares Windows 10-Gerät. Der Taskleiste wird ein Symbol hinzugefügt, mit dem Sie problemlos zwischen den Energieplänen Ihres Windows 10-Laptops wechseln können, ohne die Einstellungen vornehmen zu müssen.
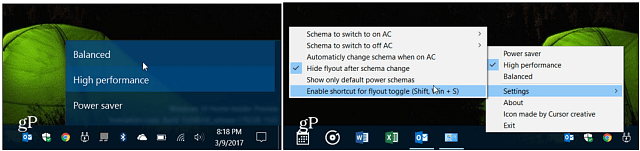
Hier ist ein Blick auf die App Beschreibung:
- Flyout im Windows 10-Stil, mit dem sich Stromversorgungsschemata schnell ändern lassen
- Möglichkeit, das Flyout nur auf Windows-Standard-Energieplanschemata zu beschränken
- Automatische Schemaumschaltung, wenn das Netzteil angeschlossen (deaktiviert) wird (standardmäßig deaktiviert)
- Starten Sie beim Windows-Start
- Flyout-Verknüpfung (Umschalt + Gewinn + S)
- Navigieren Sie mit der Tastatur zum Flyout
- Ändern Sie alle Einstellungen, indem Sie mit der rechten Maustaste auf das Tray-Symbol klicken :)
Ich benutze es seit einer Woche und bin damit zufrieden. Das Symbol fügt sich gut in Windows 10 ein und macht genau das, wofür es entwickelt wurde - das Wechseln zwischen Energieplänen ist einfach.
Probieren Sie es aus und teilen Sie uns Ihre Meinung in den Kommentaren unten mit.



