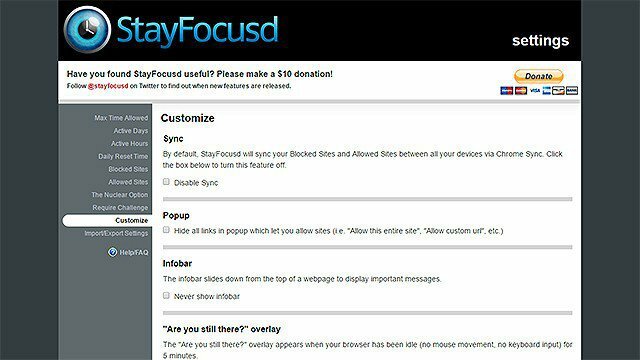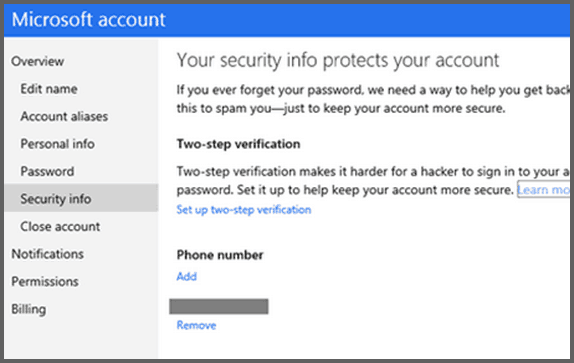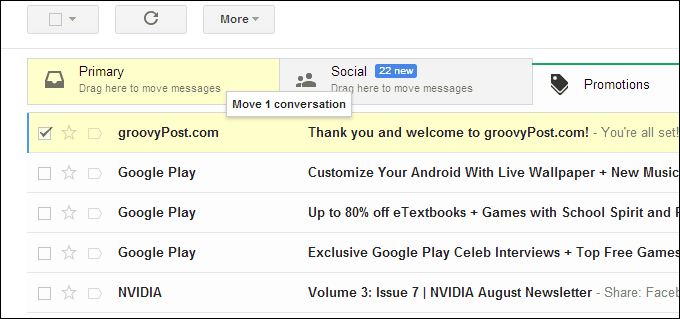So kreisen Sie ein Wort in Google Docs ein
Google Dokumente Held / / June 15, 2022

Zuletzt aktualisiert am
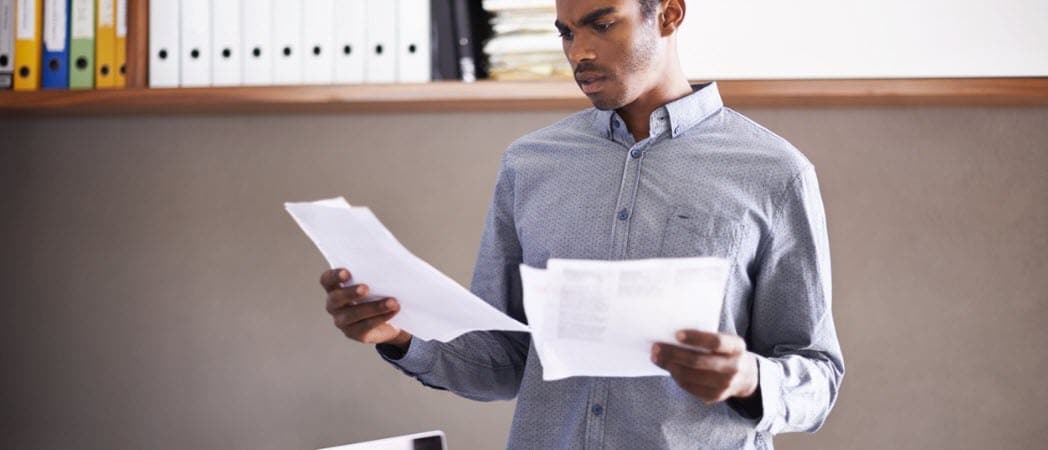
Sie möchten einen Teil Ihres Textes optisch auffällig hervorheben? Erfahren Sie hier, wie Sie ein Wort in Google Docs einkreisen.
Wenn Sie ein Dokument erstellen, können Sie bestimmte Wörter hervorheben, um sie hervorzuheben.
Sie könnten fetten Text verwenden oder das Wort hervorheben, aber nichts geht über einen guten, altmodischen Kreis um das betreffende Wort.
Glücklicherweise ist es ziemlich einfach, die Zeichenwerkzeuge in Google Docs zu verwenden, um diesen Effekt zu erzielen. So kreisen Sie ein Wort in Google Docs ein.
So fügen Sie einen Kreis in Google Docs ein
Bevor Sie ein Wort in Google Docs einkreisen, müssen Sie zunächst wissen, wie Sie einen Kreis oder ein Oval in Ihr Dokument einfügen.
So fügen Sie einen Kreis in Google Docs ein:
- Öffne dein Google Docs-Dokument.
- Wähle aus Einfügung Speisekarte.

- Bewegen Sie den Mauszeiger darüber Zeichnung und klicken Neu.
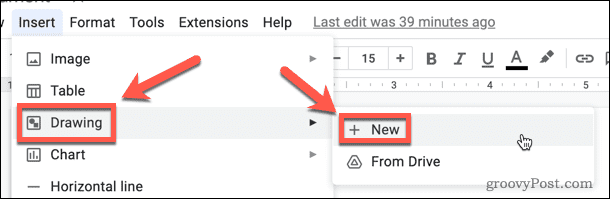
- Wähle aus Form Werkzeug.
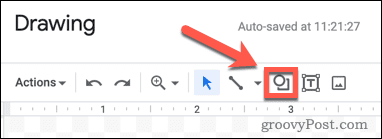
- Bewegen Sie den Mauszeiger darüber Formen, dann klick Oval.
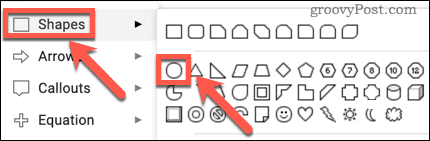
- Klicken und ziehen Sie mit der Maus auf die Leinwand, um Ihre Form zu erstellen.
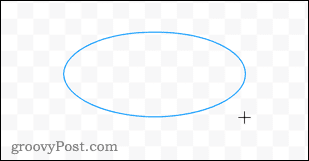
- Wähle aus Füllfarbe Werkzeug.
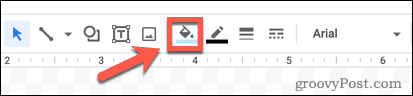
- Wählen Sie unten im Fenster aus Transparent.
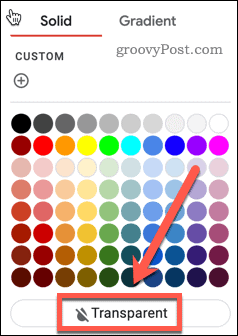
- Wenn Sie die Farbe Ihres Ovals ändern möchten, wählen Sie die aus Randfarbe Werkzeug.
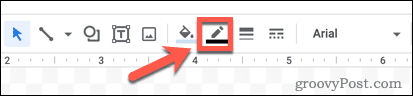
- Wählen Sie Ihre Wunschfarbe.
- Klicken Sie auf eine beliebige Stelle außerhalb Ihrer Form, um zu sehen, wie sie aussehen wird.
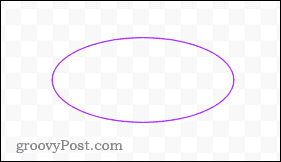
- Wenn Sie zufrieden sind, klicken Sie Speichern und schließen.
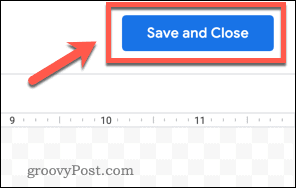
- Ihre Form wird in Ihr Dokument eingefügt.
So positionieren Sie einen Kreis in Google Docs neu
Wenn Ihre Form in Ihr Dokument eingefügt wird, wird der Text standardmäßig um die Form herumgeführt. Um ein Wort in Google Docs einzukreisen, müssen wir den Textumbruch ändern und dann die Größe und Position unserer Form ändern.
So positionieren Sie Ihren Kreis neu:
- Klicken Sie in die Mitte Ihrer Form.
- In dem Bildoptionen Menü, das rechts erscheint, klicken Sie auf Textumbruch.

- Wähle aus Vor Text Möglichkeit.

- Wählen Sie Ihre Form aus und ziehen Sie sie, bis die linke Seite Ihrer Form ungefähr mit dem Anfang des Wortes übereinstimmt, das Sie einkreisen möchten.
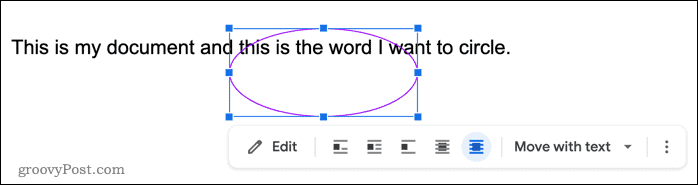
- Klicken Sie auf die Form und halten Sie sie gedrückt Griff unten rechts Symbol (das blaue Quadrat).
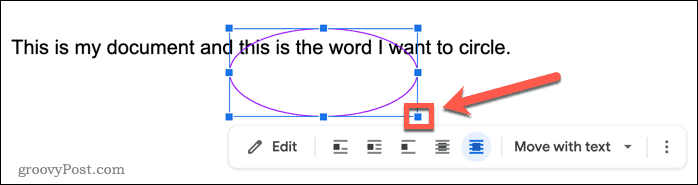
- Ziehen Sie nach oben und nach links, um die Größe Ihrer Form zu ändern.

- Klicken Sie auf die Form, halten Sie sie gedrückt und verschieben Sie sie, um sie in eine bessere Position zu bringen.
- Wiederholen Sie Schritt 6, wenn Ihre Form immer noch zu groß ist. Sie können die Ziehpunkte oben oder unten verwenden, um nur die Höhe zu ändern, und die Ziehpunkte links und rechts, um nur die Breite zu ändern.
- Sobald die Größe stimmt, können Sie die Form genau positionieren, indem Sie gedrückt halten Wechsel und mit den Pfeiltasten auf Ihrer Tastatur. Dadurch wird die Form in kleinen Schritten verschoben.
- Sobald Ihre Form an Ort und Stelle ist, können Sie entscheiden, ob Sie die Farbe ändern oder die Linie dicker machen möchten. Doppelklicken Sie auf die Form, um die zu öffnen Zeichnung Fenster und nehmen Sie die gewünschten Änderungen vor.

Zeichnen von Formen in Google Docs
Die obigen Schritte helfen Ihnen, ein Wort in Google Docs mit einfachen Formen einzukreisen. Es mag ein Textverarbeitungsprogramm sein, aber Google Docs hat ein paar nützliche Zeichenwerkzeuge im Ärmel.
Sie können nicht nur lernen, wie man ein Wort in Google Docs einkreist, sondern auch lernen wie man Bilder in Google Docs überlagert für noch eindrucksvollere Effekte. Du kannst auch Text in Google Docs drehen um Wörter visuell auffälliger zu machen.
Wenn Sie ein Designer sind, ist das sogar möglich Skizzieren Sie Wireframes in Google Docs.
So finden Sie Ihren Windows 11-Produktschlüssel
Wenn Sie Ihren Windows 11-Produktschlüssel übertragen müssen oder ihn nur für eine Neuinstallation des Betriebssystems benötigen,...
So löschen Sie den Google Chrome-Cache, Cookies und den Browserverlauf
Chrome leistet hervorragende Arbeit beim Speichern Ihres Browserverlaufs, Cache und Cookies, um die Leistung Ihres Browsers online zu optimieren. Ihre Anleitung...
Preisanpassung im Geschäft: So erhalten Sie Online-Preise beim Einkaufen im Geschäft
Der Kauf im Geschäft bedeutet nicht, dass Sie höhere Preise zahlen müssen. Dank Preisgarantien erhalten Sie Online-Rabatte beim Einkaufen in...
So verschenken Sie ein Disney Plus-Abonnement mit einer digitalen Geschenkkarte
Wenn du Disney Plus genossen hast und es mit anderen teilen möchtest, erfährst du hier, wie du ein Disney+ Geschenkabonnement für...