
Zuletzt aktualisiert am
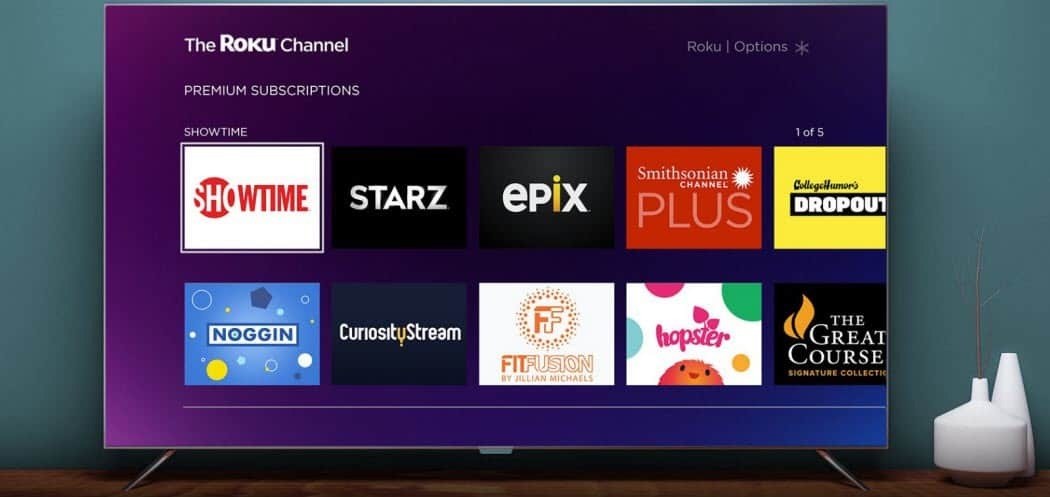
Wenn Sie einen Kanal auf Ihrem Roku-Gerät nicht mehr benötigen oder die Benutzeroberfläche bereinigen möchten, löschen Sie ihn. Diese Anleitung zeigt Ihnen wie.
Sind Sie ein Roku-Besitzer mit zu vielen Kanälen auf Ihrem Startbildschirm?
Zu viele Kanäle bedeuten mehr zum Scrollen. Mehr Scrollen bedeutet, dass Sie noch länger brauchen, um Ihre Lieblingssendung oder Ihren Lieblingsfilm anzusehen.
Es gibt jedoch eine einfache Lösung. Sie können Kanäle auf Roku, die Sie nicht ansehen, schnell löschen. Sie können sie später jederzeit wiederherstellen.
Das Bereinigen Ihrer Kanalliste ist ein einfacher Vorgang, der jedoch einige Minuten dauern kann. Wenn Sie wissen möchten, wie Sie Kanäle auf Roku löschen, folgen Sie dieser Anleitung.
So löschen Sie Kanäle auf Roku
Wenn Sie auf Ihrem Roku installierte Kanäle nicht mehr ansehen, können Sie sie löschen und entrümpeln Liste der Kanäle.
Kanäle auf Roku löschen:
- Drücken Sie die Home "Button auf der Roku-Fernbedienung, um die Roku-Hauptschnittstelle anzuzeigen.
- Verwenden Sie die Pfeiltasten, um den Kanal zu finden und zu markieren, den Sie entfernen möchten.
- Drücken Sie die Sterntaste auf der Roku-Fernbedienung, nachdem Sie den Kanal markiert haben.
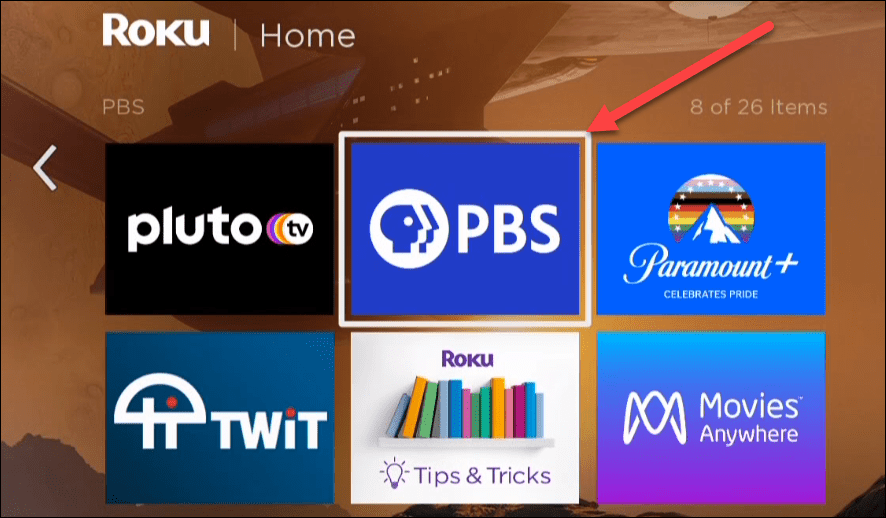
- Auswählen Kanal entfernen aus dem Untermenü, das auf dem Bildschirm erscheint.
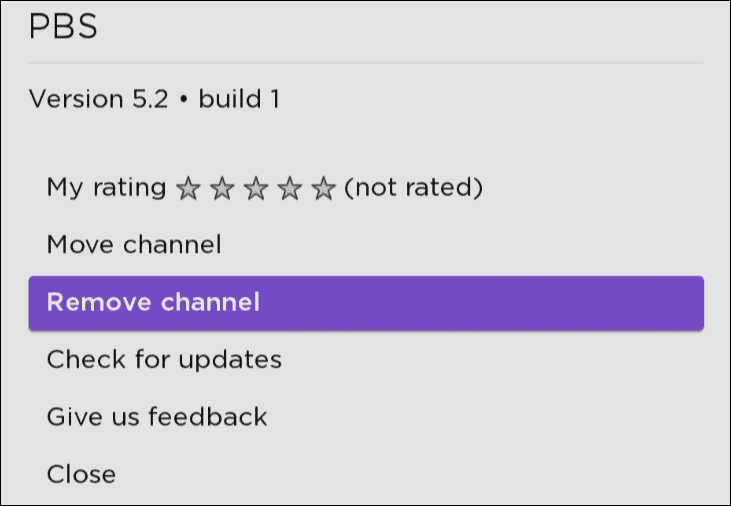
- Wählen Sie das Entfernen Option, wenn die Bestätigungsmeldung angezeigt wird.
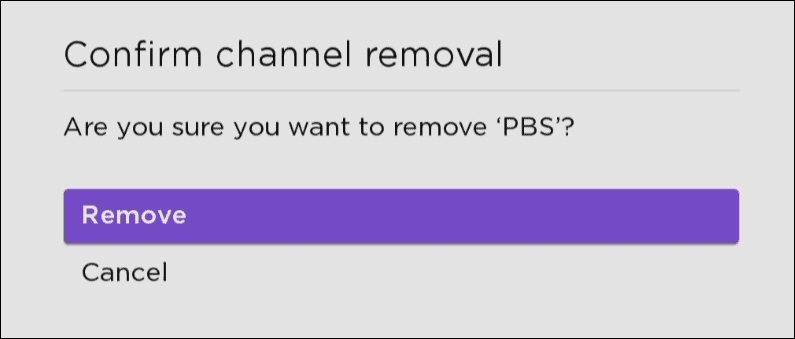
Der Kanal wird von Ihrem Gerät entfernt und sein Symbol wird nicht mehr auf dem Bildschirm angezeigt. Die obigen Schritte zeigen, wie man Kanäle auf Roku löscht, ob kostenlos oder nicht.
So kündigen Sie Roku-Kanal-Abonnements
Wenn Sie jedoch ein aktives Abonnement für einen Kanal haben, müssen Sie es zuerst kündigen. Sie können einen Roku-Kanal mit einem aktiven Abonnement nicht löschen.
So überprüfen und kündigen Sie Kanalabonnements auf Roku:
- Starten Sie einen Webbrowser auf Ihrem Computer oder Telefon und navigieren Sie zu Roku-Website.
- Melden Sie sich an, falls Sie es noch nicht sind, und öffnen Sie die Mein Konto Sektion.
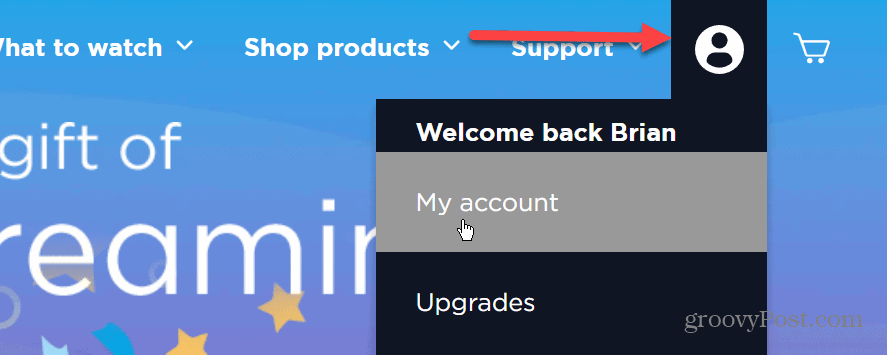
- Drücke den Verwalte Deine Abonnements Link unter der Konto verwalten Abschnitt auf der Seite.
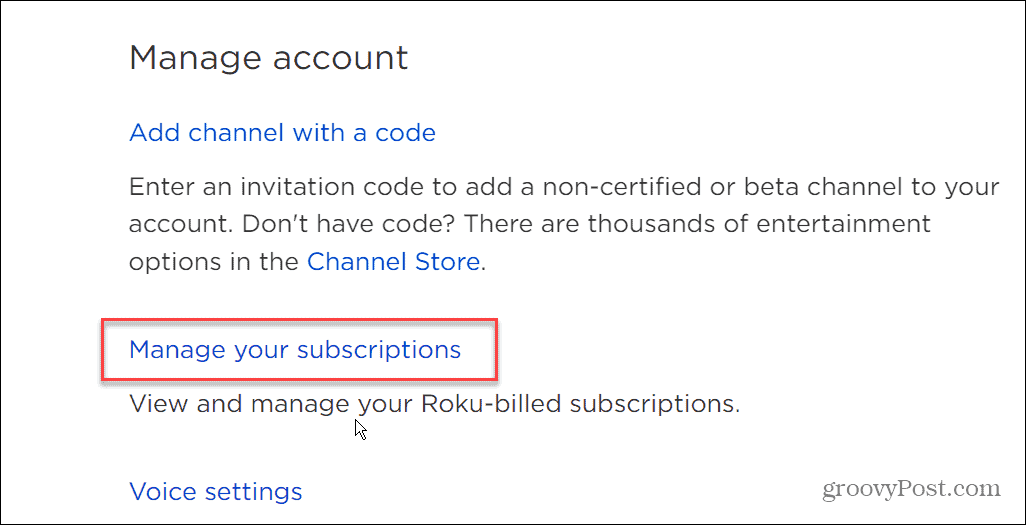
- Ihre aktuellen Abonnements werden unter angezeigt Aktive Abonnements Sektion. Kündige alle Kanäle, die du nicht mehr benötigst und löschen möchtest.
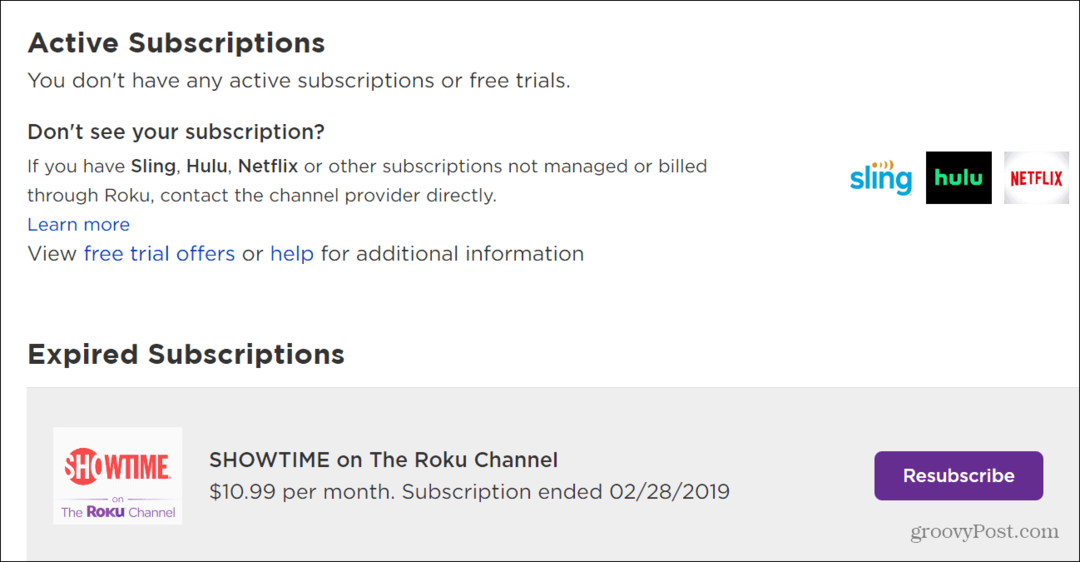
Nachdem Sie den nicht mehr gewünschten Kanal abgemeldet haben, können Sie ihn mithilfe der Schritte im ersten Abschnitt des Artikels löschen.
So löschen Sie Kanäle mit der Roku-App
Eine andere Methode zum Löschen von Kanälen ist die Verwendung von Roku-App für Android oder iOS.
Verwenden Sie die folgenden Schritte, um Kanäle über die Roku-App zu löschen:
- Starten Sie die Roku-App auf Ihrem Telefon und wählen Sie aus Geräte in der unteren rechten Ecke des Bildschirms.
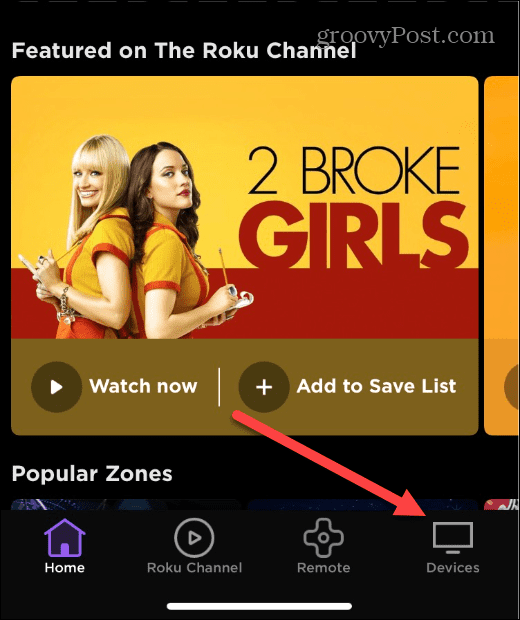
- Wählen Sie Ihr Roku-Gerät aus der Liste aus.
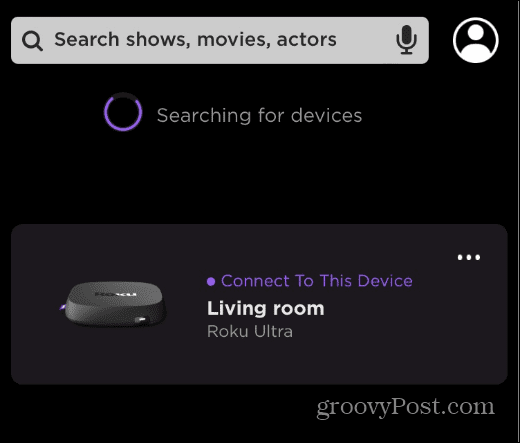
- Wenn sich der Roku verbindet, erscheint ein Menü unter Ihrem Gerät – tippen Sie auf Kanäle Symbol.
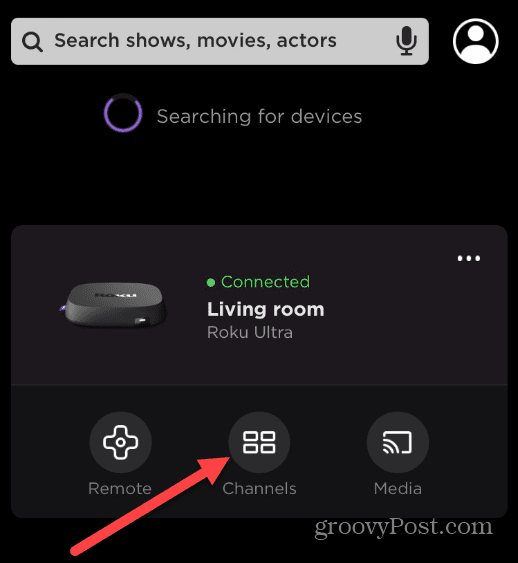
- Stellen Sie sicher, dass Sie die auswählen Registerkarte Kanal am oberen Rand des Bildschirms.
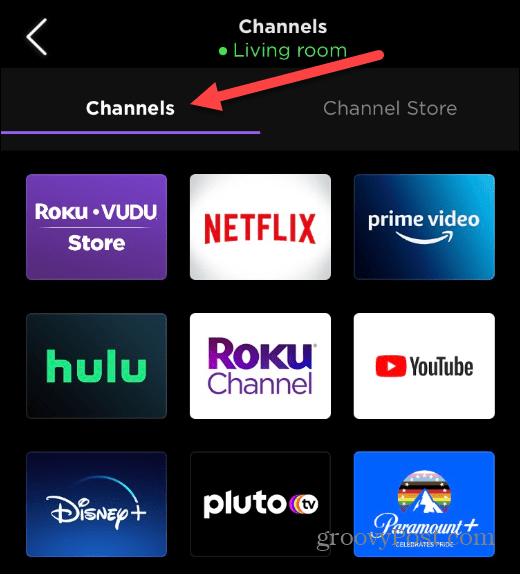
- Tippen und halten Sie den Kanal, den Sie entfernen möchten. Wenn die Kanalseite geöffnet wird, tippen Sie auf Kanal entfernen Taste.
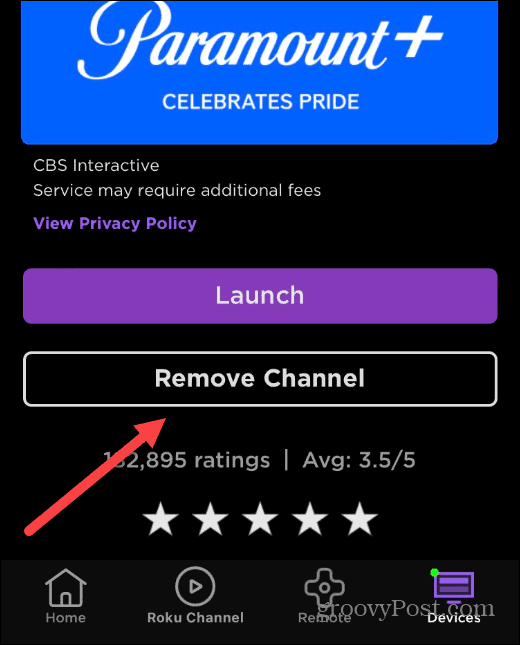
- Tippen Sie auf die Entfernen Schaltfläche in der Bestätigungsnachricht.
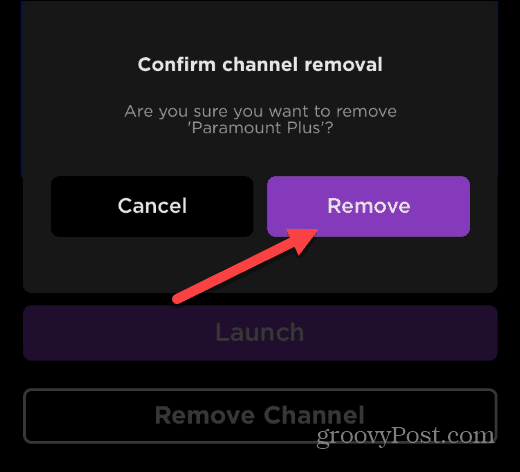
- Sie sehen einen kurzen Fortschrittsbildschirm, während der Kanal von Ihrem Roku-Gerät gelöscht wird.
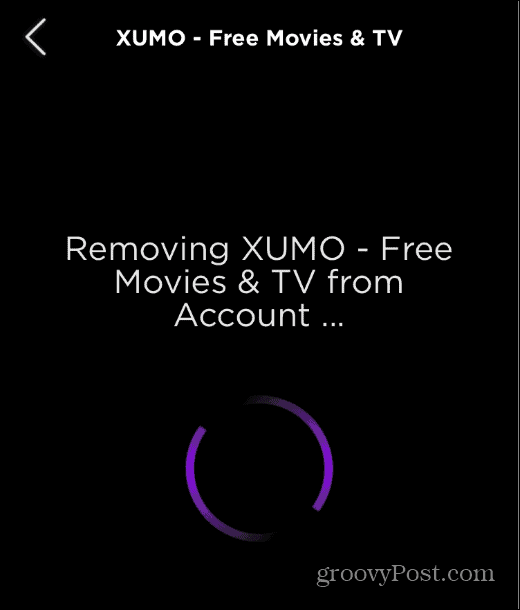
Löschen von Kanälen auf Roku
Wenn Sie einen Kanal auf Roku löschen möchten, sind die obigen Schritte einfach zu befolgen. Durch das Löschen von Roku-Kanälen, die Sie sich nicht ansehen, erhalten Sie eine sauberere, einfacher zu navigierende Benutzeroberfläche auf Ihrem Fernseher.
Das Wichtigste, woran Sie denken sollten, ist, dass Sie einen Kanal abbestellen müssen, um ihn zu löschen. Kostenlose Apps erfordern jedoch keine zusätzlichen Schritte.
Wenn es um Roku-Kanäle geht, gibt es mehrere gute da draußen. Zusätzlich zu den Standardtarifen wie Hulu, Disney+ und Netflix können Sie dies tun Holen Sie sich Apple TV+ auf Roku. Wenn Sie ein Gaming-Fan sind, könnten Sie daran interessiert sein wie man Twitch auf Roku sieht.
So finden Sie Ihren Windows 11-Produktschlüssel
Wenn Sie Ihren Windows 11-Produktschlüssel übertragen müssen oder ihn nur für eine Neuinstallation des Betriebssystems benötigen,...
So löschen Sie den Google Chrome-Cache, Cookies und den Browserverlauf
Chrome leistet hervorragende Arbeit beim Speichern Ihres Browserverlaufs, Cache und Cookies, um die Leistung Ihres Browsers online zu optimieren. Ihre Anleitung...
Preisanpassung im Geschäft: So erhalten Sie Online-Preise beim Einkaufen im Geschäft
Der Kauf im Geschäft bedeutet nicht, dass Sie höhere Preise zahlen müssen. Dank Preisgarantien erhalten Sie Online-Rabatte beim Einkaufen in...
So verschenken Sie ein Disney Plus-Abonnement mit einer digitalen Geschenkkarte
Wenn du Disney Plus genossen hast und es mit anderen teilen möchtest, erfährst du hier, wie du ein Disney+ Geschenkabonnement für...
