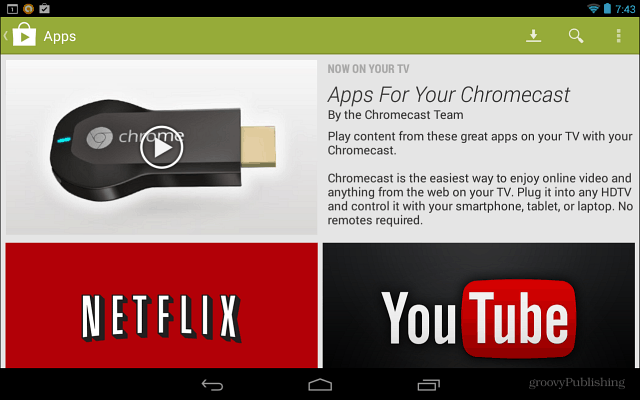So ändern Sie die Größe eines Fotos oder Screenshots mit Windows 7 Paint
Microsoft Vindovs 7 / / March 18, 2020
![HAdd Die Schnellstartleiste für Windows 7 [How-To]](/f/59aae4a6fc025b7d484c8daaa31764dd.png)
MSPaint bringt viele Erinnerungen zurück, und nicht alle sind gut. Das ändert sich mit Windows 7. Windows 7 Paint wurde dieses Mal von Microsoft fast vollständig neu geschrieben. Es ist vollgepackt mit neuen Funktionen, einschließlich des bekannten Menübandmenüs im Office-Stil. Es ist ein ziemlicher Sprung gegenüber früheren Versionen.
Versteh mich jetzt nicht falsch, Paint ist noch Lichtjahre von Photoshop oder sogar entfernt Paint.net, aber es ist ehrlich gesagt nicht so schlimm. Tatsächlich habe ich kürzlich MSPaint für die einfache Aufgabe verwendet, die Größe von Bildern schnell zu ändern, und ich denke, es ist gut genug, um es mit allen groovyReadern zu teilen! Viel Spaß mit diesem neuen Windows 7-Tipp!
So verwenden Sie das neue Windows 7-Malprogramm zum Ändern der Bildgröße
1. Rechtsklick das Bild Sie möchten die Größe ändern, dann im Kontextmenü KlickenÖffnen Sie mit> Malen.
Abhängig davon, welche Software Sie installiert haben, können Sie auch auf klicken Bearbeiten.

2. Sobald Paint geladen ist Klicken das Bild Taste auf dem Menüband und dann Klicken Größe ändern.
Hinweis: Wenn Ihr Malfenster groß genug ist, damit das Menüband automatisch erweitert werden kann, wird die Schaltfläche Bild zu einem eigenen Menübandmenü.
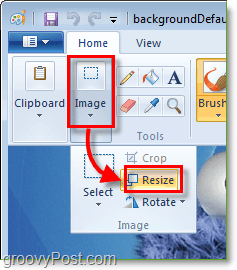
3. Dieser Schritt sollte das Fenster Größe ändern und Schrägstellung öffnen. Hier können Sie die Größe anhand von Prozent oder Pixel ändern. Ich bevorzuge Pixel, daher kenne ich die genauen Abmessungen des Bildes. Eingeben das Horizontal und Vertikale Abmessungen, die das Bild haben soll, und dann Klickenin Ordnung.
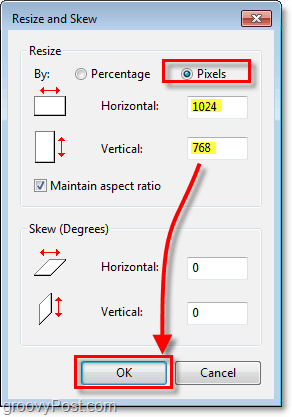
4. Jetzt, da das Bild die gewünschte Größe hat, vergessen Sie es nicht Klickenspeichern. Wenn Sie versehentlich versuchen, das Programm ohne Speichern zu beenden, werden Sie von Paint über ein Popup-Fenster daran erinnert, dass Sie noch nicht gespeichert haben.
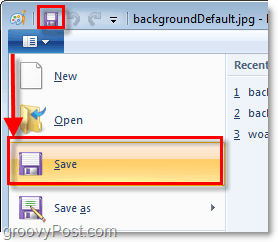
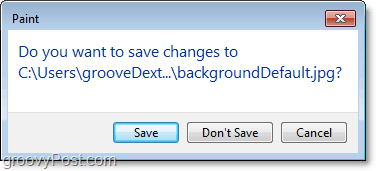
Alles erledigt!
Hoffentlich war die Größenänderung der Operation ein Erfolg! Hier ist ein Beispiel, in dem ich Paint verwendet habe, um mein Bild des Cookie-Monsters in der Sesamstraße etwas kleiner zu machen. Ich hoffe, Ihnen hat dieser Artikel genauso gut gefallen wie ihm Kekse!