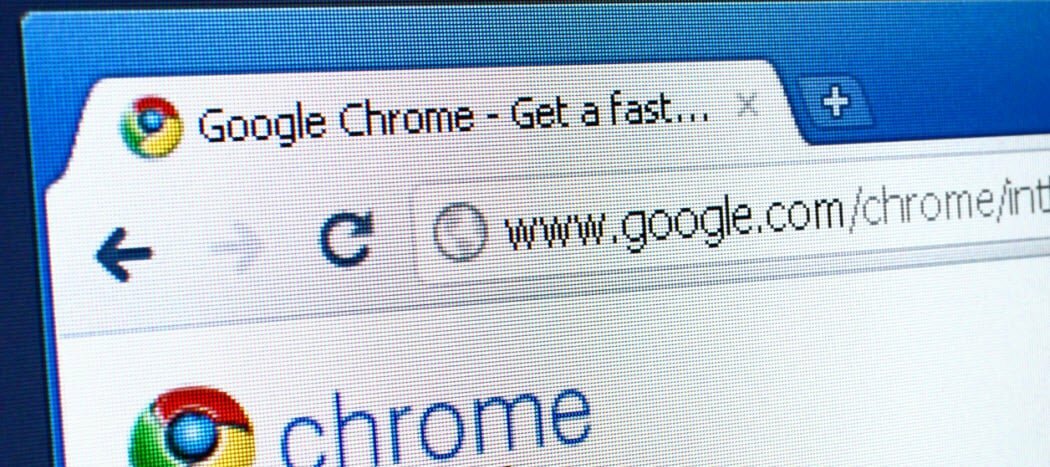Zuletzt aktualisiert am

Klingelt Ihr Mac jedes Mal, wenn Sie einen Anruf auf Ihrem iPhone erhalten? Erfahren Sie, wie Sie Ihr iPhone von Ihrem Mac trennen.
Sie sind damit beschäftigt, die neueste Netflix-Show auf Ihrem Mac zu sehen. Sie sind gerade dabei, den Mörder zu enthüllen, als Ihr Computer anfängt zu klingeln. Ein Anruf auf Ihrem iPhone kommt auf Ihrem verbundenen Mac an.
Wie schaltet man es aus? Eile zu deinem Mac, aber es ist wahrscheinlich zu spät. Diese Funktion hat Vorteile, aber wenn Sie Ihr iPhone von Ihrem Mac trennen möchten, haben Sie am Ende vielleicht ein bisschen Ruhe.
Wenn Sie wissen möchten, wie Sie Ihr iPhone von Ihrem Mac trennen, folgen Sie dieser Anleitung.
So trennen Sie das iPhone vom Mac für Anrufe
Die Möglichkeit, Anrufe direkt von Ihrem Mac aus zu tätigen und entgegenzunehmen, ist ein nützliches Tool, kann jedoch leicht ablenken. Es ist einfach, diese Funktion auszuschalten, damit Ihr Mac nicht jedes Mal klingelt, wenn Ihr iPhone dies tut. Sie können dies über Ihr iPhone oder Ihren Mac tun.
So trennen Sie Anrufe von Ihrem iPhone:
- Öffne das Einstellungen App.
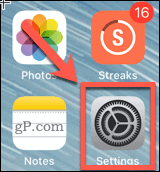
- Scrollen Sie nach unten und tippen Sie auf Telefon.

- Unter Anrufe tippen Sie auf Anrufe auf anderen Geräten.
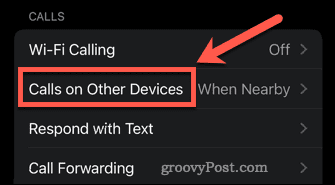
- Schalte aus Anrufe auf anderen Geräten zulassen , um diese Funktion für alle Geräte auszuschalten oder einzelne Geräte auszuschalten.
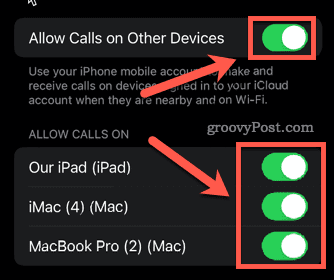
- Auf den von Ihnen abgewählten Geräten kommen keine Anrufe mehr durch.
So trennen Sie Anrufe von Ihrem Mac:
- Öffne das FaceTime App.
- Klick auf das FaceTime Menü in der Menüleiste.
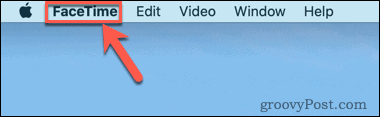
- Klicke auf Einstellungen.
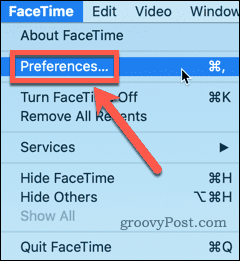
- Deaktivieren Anrufe vom iPhone.
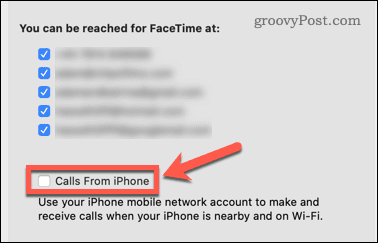
- Ihr Mac empfängt keine Anrufe mehr von Ihrem iPhone.
So trennen Sie das iPhone vom Mac für Messaging
Sie können Nachrichten sowohl auf Ihrem iPhone als auch auf Ihrem Mac beantworten. Wenn Sie nicht möchten, dass Ihre iPhone-Nachrichten auf Ihrem Mac angezeigt werden, können Sie die Funktion deaktivieren. Auch hier können Sie dies auf Ihrem iPhone oder auf Ihrem Mac tun.
So trennen Sie die Nachrichtenübermittlung von Ihrem iPhone:
- Öffne das Einstellungen App.
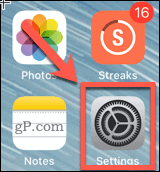
- Scrollen Sie nach unten und tippen Sie auf Mitteilungen.
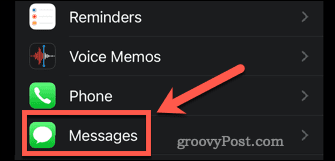
- Scrollen Sie nach unten und tippen Sie auf SMS-Weiterleitung.

- Stellen Sie sicher, dass alle Geräte ausgeschaltet sind.
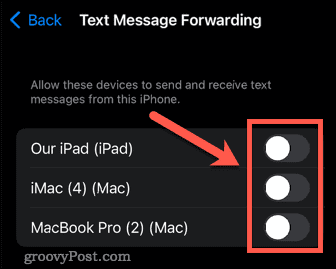
- Ihre Nachrichten werden nicht mehr auf Ihrem Mac angezeigt.
So trennen Sie die Nachrichtenübermittlung von Ihrem Mac:
- Öffnen Sie die Nachrichten-App.
- Klick auf das Mitteilungen Menü in der Menüleiste.
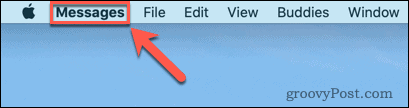
- Klicke auf Einstellungen.
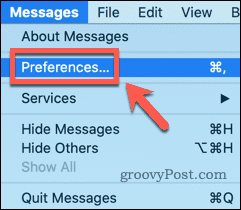
- Klicken Sie oben im Fenster auf iMessage.
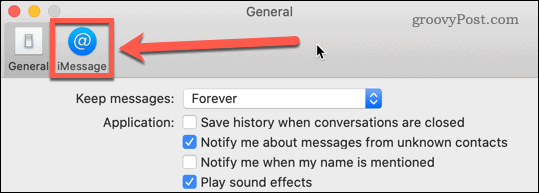
- Deaktivieren Sie alles darunter Für Nachrichten sind Sie unter erreichbar um sicherzustellen, dass keine Nachrichten auf Ihrem Mac angezeigt werden, oder deaktivieren Sie bestimmte Konten.
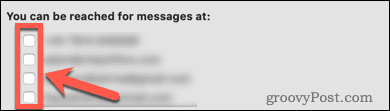
- Ihre Nachrichten werden nicht mehr auf Ihrem Mac angezeigt.
So trennen Sie das iPhone vom Mac für die Übergabe
Weiterleiten ist ein nützliches Tool, mit dem Sie etwas auf Ihrem iPhone beginnen und auf Ihrem Mac beenden können. Sie können beispielsweise eine Webseite in Safari auf Ihrem iPhone öffnen und dann auf das Handoff-Symbol auf Ihrem Mac klicken, um dieselbe Seite anzuzeigen.
Wenn Sie diese Funktion jedoch nicht möchten oder benötigen, können Sie sie deaktivieren. Sie können dies entweder auf Ihrem iPhone oder auf Ihrem Mac tun.
So deaktivieren Sie Handoff auf Ihrem iPhone:
- Starte den Einstellungen App.
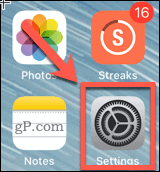
- Scrollen Sie nach unten und tippen Sie auf Allgemein.
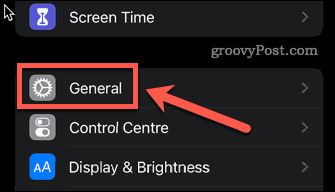
- Tippen Sie auf Airplay & Übergabe.
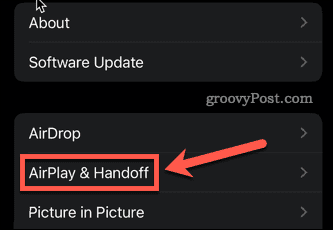
- Stelle sicher das Weiterleiten ist ausgeschaltet.
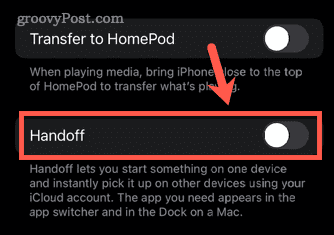
- Alle Handoff-Funktionen sind jetzt deaktiviert.
So deaktivieren Sie Handoff auf Ihrem Mac:
- Klick auf das Apfel Menü in der Menüleiste.

- Klicke auf Systemeinstellungen.
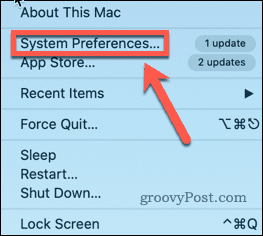
- Sicherstellen, dass Übergabe zwischen diesem Mac und Ihren iCloud-Geräten zulassen ist ungeprüft.
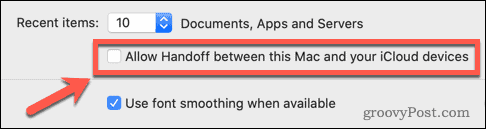
- Übergabefunktionen sind jetzt deaktiviert.
Übernehmen Sie die Kontrolle über Ihre Apple-Geräte
Obwohl die Interkonnektivität zwischen Ihren Apple-Geräten ihren Nutzen hat, können Sie durch das Lernen, wie Sie Ihr iPhone von Ihrem Mac trennen, diese Funktionen ausschalten, wenn sie im Weg sind.
Es gibt jedoch einige andere nützliche Funktionen, die Sie vielleicht ausprobieren möchten. Lernen, wie es geht Spiegeln Sie ein iPhone auf Ihren Mac ermöglicht es Ihnen, alles auf Ihrem iPhone direkt auf Ihrem Mac anzuzeigen. Wenn Sie einen Windows-PC oder Laptop haben, können Sie das auch Spiegeln Sie den Bildschirm eines iOS-Geräts auf Windows.
Wenn Ihre Familie mehrere Apple-Geräte hat, können Sie das tun Verwenden Sie die Familienfreigabe unter iOS, iPadOS und macOS.
So finden Sie Ihren Windows 11-Produktschlüssel
Wenn Sie Ihren Windows 11-Produktschlüssel übertragen müssen oder ihn nur für eine Neuinstallation des Betriebssystems benötigen,...
So löschen Sie den Google Chrome-Cache, Cookies und den Browserverlauf
Chrome leistet hervorragende Arbeit beim Speichern Ihres Browserverlaufs, Cache und Cookies, um die Leistung Ihres Browsers online zu optimieren. Ihre Anleitung...
Preisanpassung im Geschäft: So erhalten Sie Online-Preise beim Einkaufen im Geschäft
Der Kauf im Geschäft bedeutet nicht, dass Sie höhere Preise zahlen müssen. Dank Preisgarantien erhalten Sie Online-Rabatte beim Einkaufen in...
So verschenken Sie ein Disney Plus-Abonnement mit einer digitalen Geschenkkarte
Wenn du Disney Plus genossen hast und es mit anderen teilen möchtest, erfährst du hier, wie du ein Disney+ Geschenkabonnement für...