So gruppieren Sie Dinge in Google Slides
Google Folien Google Held / / June 10, 2022

Zuletzt aktualisiert am

Möchten Sie Elemente in Google Slides verschieben, ohne ihre relative Position zueinander zu verlieren? Denken Sie darüber nach, sie zu gruppieren. Hier ist wie.
Müssen Sie eine Präsentation entwerfen, die Ihr Publikum begeistern wird? Sie brauchen PowerPoint nicht mehr – Sie können stattdessen kostenlos Google Slides verwenden.
Das Problem beim Entwerfen einer Präsentation besteht darin, zu entscheiden, welche Assets enthalten sein sollen. Wenn es nur Text ist, ist es einfach langweilig, also sollten Sie über Bilder und Formen nachdenken.
Was passiert, wenn Sie Ihre Inhalte neu organisieren möchten? Wenn Sie die Dinge zusammenhalten möchten, ist es am besten, Ihre Assets zu gruppieren, sodass Sie sie einfach verschieben können, ohne ihre Position relativ zueinander zu ändern.
Zum Glück können Sie Dinge in Google Slides ganz einfach gruppieren. Diese Anleitung zeigt Ihnen wie.
So gruppieren Sie Dinge in Google Slides
Es gibt zwei Möglichkeiten, die Elemente auszuwählen, die Sie in Google Slides gruppieren möchten. Wir werden uns beide Optionen ansehen.
Verwenden von Klicken und Ziehen
Wenn Sie schnell mehrere Dinge auswählen möchten, die sich alle in einem ähnlichen Bereich befinden, oder wenn Sie jedes Objekt auf Ihrer Folie gruppieren möchten, können Sie klicken und ziehen, um sie auszuwählen.
So gruppieren Sie Dinge in Google Slides per Klicken und Ziehen:
- Öffnen Sie die Datei mit den Objekten, die Sie gruppieren möchten.
- Wählen Sie den leeren Bereich über und links von allen Ihren Objekten aus.

- Ziehen Sie nach unten rechts und stellen Sie sicher, dass alle Objekte in dem von Ihnen gezeichneten Rechteck enthalten sind.
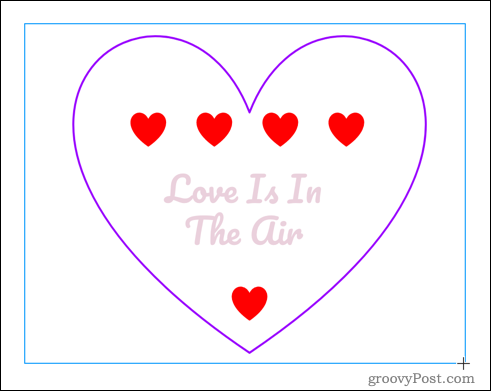
- Lassen Sie die Maus oder das Trackpad los und alles in diesem Bereich wird ausgewählt.
- Öffne das Arrangieren Speisekarte.
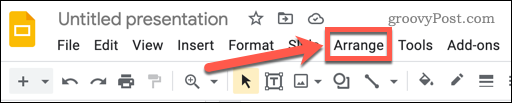
- Auswählen Gruppe.
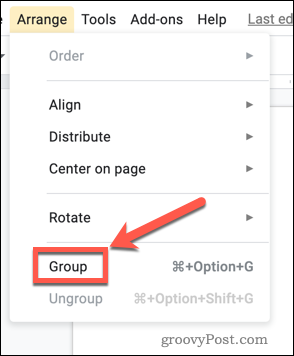
- Alternativ können Sie mit der rechten Maustaste klicken und auswählen Gruppe, oder verwenden Sie die Tastenkombination Strg+Alt+G unter Windows bzw Cmd+Alt+G auf Mac.
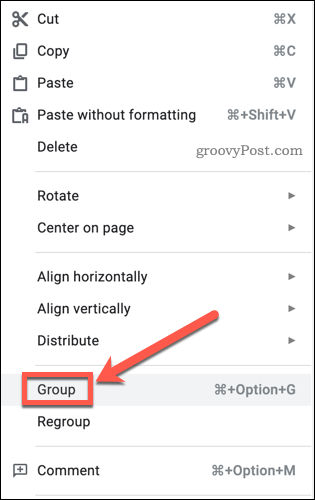
Ihre Objekte sind jetzt alle gruppiert. Wenn Sie auf eines der gruppierten Objekte klicken und es ziehen, werden alle Objekte als eins verschoben.
Elemente gruppieren, indem Sie sie einzeln auswählen
Wenn Sie nicht alles gruppieren möchten und einige der Dinge, die Sie nicht einbeziehen möchten, sich unter den Dingen befinden, die Sie gruppieren möchten, funktioniert die Klick- und Ziehmethode allein nicht. Sie müssen einige Objekte auswählen oder deren Auswahl aufheben, indem Sie darauf klicken.
Um Dinge in Google Slides zu gruppieren, klicken Sie auf:
- Öffnen Sie Ihre Google Slides-Präsentation.
- Klicken Sie auf eines der Objekte, die Sie gruppieren möchten.
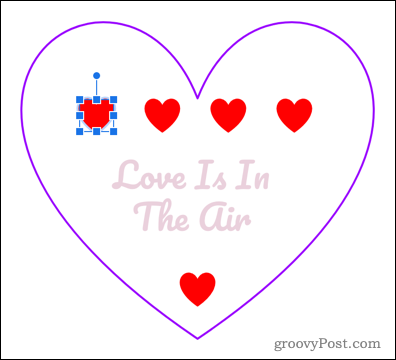
- Halten Sie die gedrückt Wechsel -Taste und klicken Sie auf das nächste Objekt, das Sie gruppieren möchten.
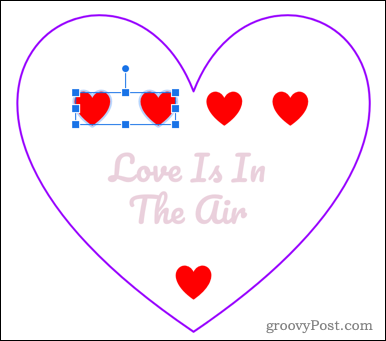
- Halten Sie weiter fest Wechsel und wählen Sie die restlichen Objekte aus, die Sie gruppieren möchten.
- Alternativ können Sie die Klick- und Ziehmethode verwenden, um alle Ihre Objekte auszuwählen, und dann halten Wechsel und klicken Sie auf alle Objekte, die Sie nicht einbeziehen möchten, um die Auswahl aufzuheben.
- Wenn Sie alle gewünschten Objekte ausgewählt haben, drücken Sie Anordnen > Gruppieren, oder verwenden Sie die Tastenkombination Strg+Alt+G unter Windows bzw Cmd+Alt+G auf Mac.
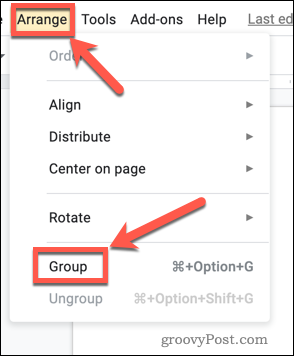
- Sie können Dinge auch gruppieren, indem Sie mit der rechten Maustaste klicken und dann auswählen Gruppe.
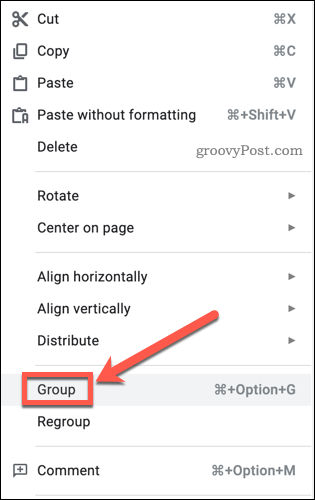
- Ihre ausgewählten Objekte sind jetzt gruppiert.
Ändern der Reihenfolge von Objekten in Google Slides
Möglicherweise stellen Sie fest, dass Sie mit der obigen Methode nicht auf einige Elemente klicken können, da sie sich unter anderen größeren transparenten Objekten befinden. In diesem Fall müssen Sie die Reihenfolge der Objekte ändern.
So ändern Sie die Reihenfolge von Objekten in Google Slides:
- Klicken Sie mit der rechten Maustaste auf ein Objekt.
- Bewegen Sie den Mauszeiger darüber Befehl und wählen Sie dann die gewünschte Option aus.
- Nach vorne bringen und nach hinten senden verschiebt Objekte um eine Stelle in der Reihenfolge.
- Nach vorne bringen und Nach hinten senden verschiebt sie ganz nach hinten oder nach vorne.
- Wenn ein größeres Objekt Sie daran hindert, kleinere auszuwählen, Nach hinten senden ist die beste Option.

So heben Sie die Gruppierung von Dingen in Google Slides auf
Wenn Sie entscheiden, dass Sie die Position einiger Objekte in Ihrer Gruppe ändern möchten, müssen Sie sie zuerst aufheben.
So heben Sie die Gruppierung von Dingen in Google Slides auf:
- Klicken Sie auf Ihre Gruppe von Objekten.
- Drücken Sie Anordnen > Gruppierung aufheben.
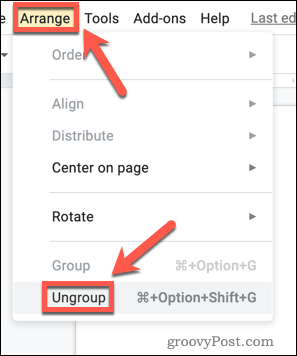
- Alternativ können Sie mit der rechten Maustaste auf die Objektgruppe klicken und auswählen Gruppierung aufheben, oder verwenden Sie die Tastenkombination Strg+Alt+Umschalt+G unter Windows bzw Befehl+Alt+Umschalt+G auf Mac.
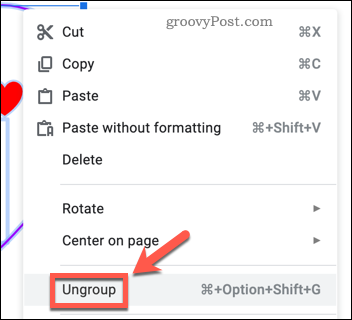
Ihre Objekte sind nun entgruppiert und können einzeln verschoben und bearbeitet werden.
Erstellen von Google Slides-Präsentationen
Google Slides verfügt über zahlreiche Funktionen, die es zu einer würdigen Alternative zu PowerPoint und anderer Präsentationssoftware machen.
Jetzt wissen Sie, wie Sie Dinge auf Google Slides gruppieren können, Sie können lernen, wie es geht Erstellen Sie eine Google Slides-Vorlage Sie erfinden das Rad also nicht neu. Du kannst auch Wenden Sie Übergänge und Animationen auf Ihre Folien an, und sogar Fügen Sie Ihren Google Slides ein GIF hinzu.
So finden Sie Ihren Windows 11-Produktschlüssel
Wenn Sie Ihren Windows 11-Produktschlüssel übertragen müssen oder ihn nur für eine Neuinstallation des Betriebssystems benötigen,...
So löschen Sie den Google Chrome-Cache, Cookies und den Browserverlauf
Chrome leistet hervorragende Arbeit beim Speichern Ihres Browserverlaufs, Cache und Cookies, um die Leistung Ihres Browsers online zu optimieren. Ihre Anleitung...
Preisanpassung im Geschäft: So erhalten Sie Online-Preise beim Einkaufen im Geschäft
Der Kauf im Geschäft bedeutet nicht, dass Sie höhere Preise zahlen müssen. Dank Preisgarantien erhalten Sie Online-Rabatte beim Einkaufen in...
So verschenken Sie ein Disney Plus-Abonnement mit einer digitalen Geschenkkarte
Wenn du Disney Plus genossen hast und es mit anderen teilen möchtest, erfährst du hier, wie du ein Disney+ Geschenkabonnement für...


