So verwenden Sie den Folienmaster in PowerPoint
Power Point Büro Held / / June 07, 2022

Zuletzt aktualisiert am

Möchten Sie in der Lage sein, das gleiche Aussehen für alle Ihre PowerPoint-Folien zu verwenden? Bearbeiten Sie dazu den Folienmaster. Hier ist wie.
Eine lange Präsentation halten? Sie werden beeindrucken wollen, und Microsoft PowerPoint gibt Ihnen die Werkzeuge dafür an die Hand.
Das Problem ist, dass es sehr einfach ist, eine PowerPoint-Präsentation zu erstellen, die genauso aussieht wie jede andere. Das Ändern des Aussehens und des Stils Ihrer Folien kann Ihrem PowerPoint mehr visuelle Attraktivität verleihen, aber das Bearbeiten jeder Folie der Reihe nach ist ein mühsamer Prozess.
Die gute Nachricht ist, dass es möglich ist, einen Folienmaster zu erstellen, sodass jede Folie, die Sie einfügen, gleich aussieht, aber dennoch Ihr Publikum beeindruckt. So verwenden Sie den Folienmaster in PowerPoint.
So bearbeiten Sie den Folienmaster in PowerPoint
Durch Bearbeiten des Folienmasters in PowerPoint können Sie einen einheitlichen Stil für alle von Ihnen erstellten Folien erstellen.
Sie müssen den Folienmaster bearbeiten, bevor Sie Ihre Folien erstellen, da alle Folien, die vor der Bearbeitung des Folienmasters erstellt wurden, ihre ursprüngliche Formatierung beibehalten.
So bearbeiten Sie den Folienmaster in PowerPoint:
- Öffnen Sie Ihr PowerPoint-Dokument.
- Klicke auf Aussicht dann Folienmaster.

- Klicken Sie auf das oberste Miniaturbild in der Gleiten Dies ist der Folienmaster, wobei die Miniaturansichten darunter die verschiedenen Layoutoptionen zeigen.
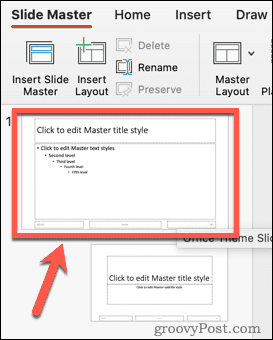
- Nehmen Sie Ihre Änderungen am Folienmaster vor. Der einfachste Weg, das Aussehen des Folienmasters zu aktualisieren, ist auf zu klicken Themen.
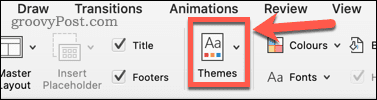
- Wählen Sie eines der voreingestellten Themen oder klicken Sie auf Suchen Sie nach Themen wenn Sie einige Themen von woanders gespeichert haben.
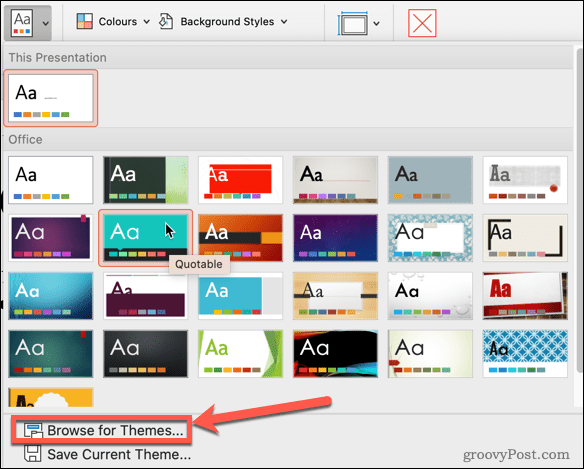
- Die Miniaturansichten der Layoutoptionen unter dem Folienmaster werden aktualisiert, um Ihr neues Design anzuzeigen.
- Klicken Sie auf die Miniaturansicht des Folienmasters und markieren Sie einen Text, wenn Sie die Textstile ändern möchten.
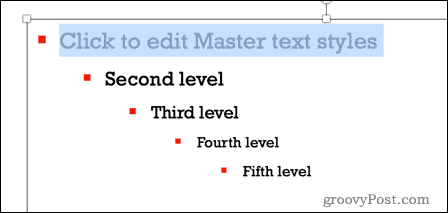
- Unter dem Heim Menü können Sie Schriftart, Schriftgröße, Schriftfarbe und mehr ändern. Diese Änderungen gelten für alle Layoutoptionen in der Gleiten Feld.
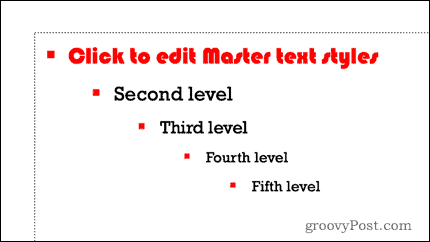
- Sie können auch einzelne Layouts bearbeiten, indem Sie auf ihre Miniaturansichten klicken, wenn Sie möchten, dass ein bestimmtes Layout eine andere Formatierung als der Folienmaster hat.
- Sobald Sie mit Ihren Änderungen zufrieden sind, in der Folienmaster ansehen, anklicken Meister schließen.

- Ihr Folienmaster ist jetzt aktualisiert.
So verwenden Sie den Folienmaster in PowerPoint
Nachdem Sie Ihren Folienmaster bearbeitet haben, ist es an der Zeit, ihn zum Erstellen einiger Folien für Ihre Präsentation zu verwenden.
So verwenden Sie den Folienmaster in PowerPoint:
- In dem Heim Menü, klicken Sie auf Neue Folie.
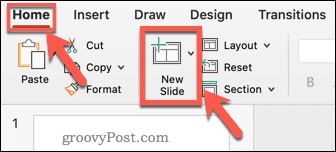
- Wählen Sie aus einer der Layoutoptionen.
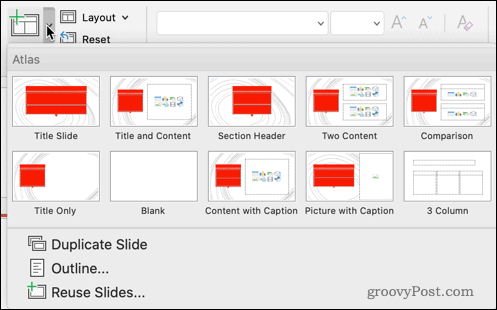
- Ihre Folie hat die Formatierung und das Design, die Sie für Ihren Folienmaster eingerichtet haben.
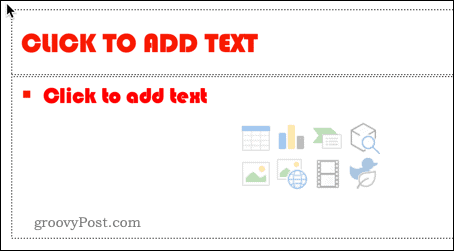
Sie können den Folienmaster beliebig oft bearbeiten. Alle Folien, die Sie Ihrer Präsentation hinzugefügt haben, bevor Sie Änderungen vorgenommen haben, behalten jedoch ihre ursprüngliche Formatierung. Sie müssen diese Folien erneut erstellen, wenn Sie möchten, dass sie die aktualisierte Formatierung des Folienmasters haben.
Verwenden Sie PowerPoint mit Stil
Wenn Sie lernen, wie Sie den Folienmaster in PowerPoint verwenden, können Sie Ihre Präsentationen dabei unterstützen, sich von der Masse abzuheben.
Sobald Sie ein PowerPoint erstellt haben, auf das Sie stolz sind, können Sie es tun PowerPoint-Folien importieren und wiederverwenden in anderen Präsentationen. Wenn sich herausstellt, dass Sie diese Entscheidung für die Verwendung von Comic Sans bereuen, können Sie dies schnell tun Ändern Sie die Schriftart auf allen Folien in PowerPoint.
Wenn Sie möchten, dass Ihre Präsentation sowohl großartig klingt als auch großartig aussieht, ist das ganz einfach Hinzufügen von Audio zu einer PowerPoint-Präsentation.
So finden Sie Ihren Windows 11-Produktschlüssel
Wenn Sie Ihren Windows 11-Produktschlüssel übertragen müssen oder ihn nur für eine Neuinstallation des Betriebssystems benötigen,...
So löschen Sie den Google Chrome-Cache, Cookies und den Browserverlauf
Chrome leistet hervorragende Arbeit beim Speichern Ihres Browserverlaufs, Cache und Cookies, um die Leistung Ihres Browsers online zu optimieren. Ihre Anleitung...
Preisanpassung im Geschäft: So erhalten Sie Online-Preise beim Einkaufen im Geschäft
Der Kauf im Geschäft bedeutet nicht, dass Sie höhere Preise zahlen müssen. Dank Preisgarantien erhalten Sie Online-Rabatte beim Einkaufen in...
So verschenken Sie ein Disney Plus-Abonnement mit einer digitalen Geschenkkarte
Wenn du Disney Plus genossen hast und es mit anderen teilen möchtest, erfährst du hier, wie du ein Disney+ Geschenkabonnement für...
