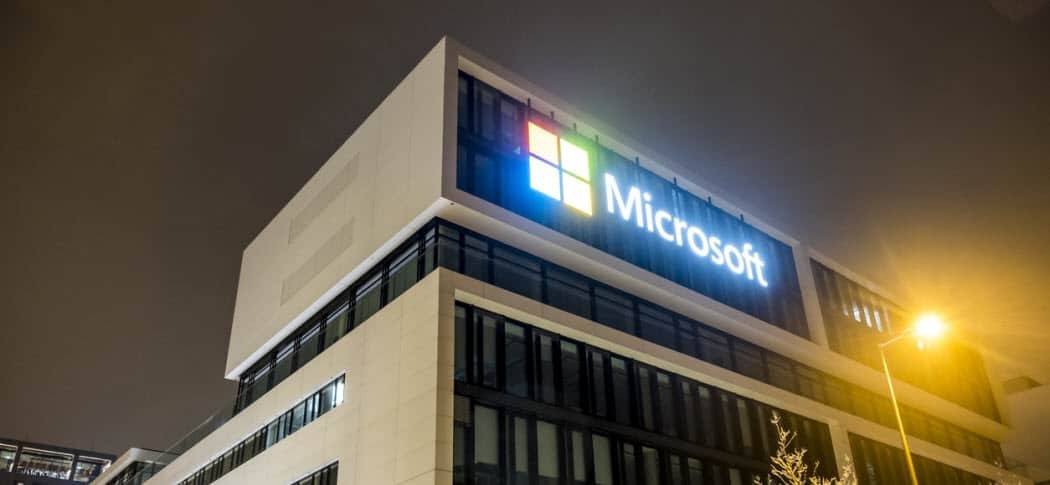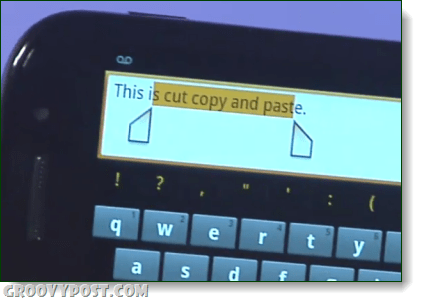So erhöhen Sie die Sprunglistenelemente unter Windows 10 und 11
Microsoft Windows 11 Held / / June 06, 2022

Zuletzt aktualisiert am
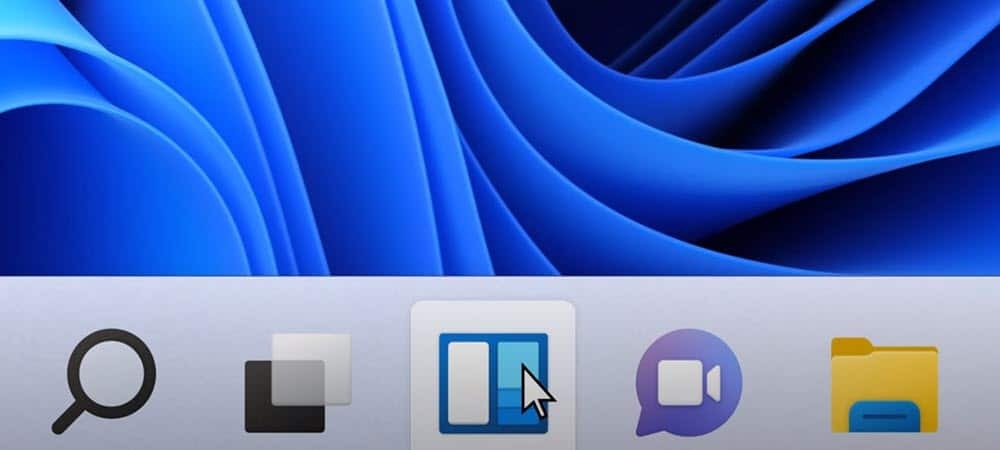
Sprunglisten unter Windows bieten einfachen Zugriff auf zuletzt verwendete Dateien. Wenn Sie die Sprunglistenelemente unter Windows erhöhen möchten, hilft Ihnen diese Anleitung beim Einstieg.
Sprunglisten unter Windows 10 und Windows 11 ermöglichen einen einfachen Zugriff auf zuletzt verwendete Dateien, Ordner und Websites. Möglicherweise möchten Sie jedoch mehr als die 10 zuletzt verwendeten Elemente anzeigen, die Windows standardmäßig anzeigt.
Sie können Windows dazu bringen, mehr Elemente in den Sprunglisten anzuzeigen, indem Sie die Registrierung optimieren. Sie können es beispielsweise so einstellen, dass etwa 15-20 Elemente angezeigt werden, was auf den meisten Displays gut angezeigt wird.
Diese Anleitung zeigt, wie Sie Sprunglistenelemente unter Windows 10 und Windows 11 erhöhen können.
Erhöhen Sie die Sprunglistenelemente unter Windows
Wir zeigen Ihnen, wie Sie die Sprunglistenelemente unter Windows 10 erhöhen. Der Vorgang ist jedoch unter Windows 11 derselbe.
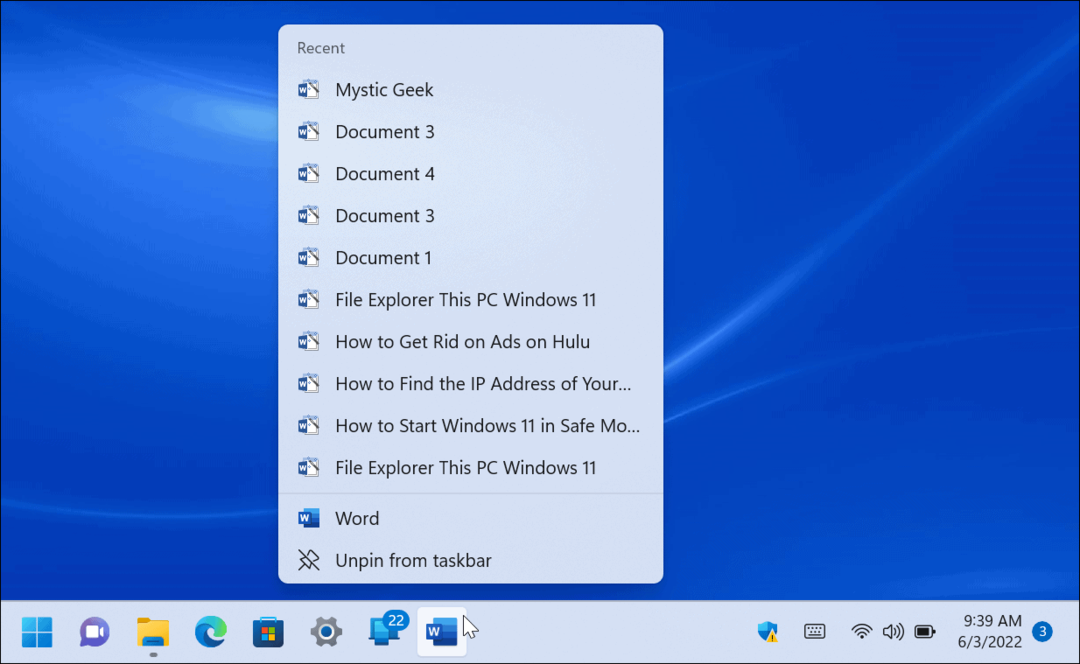
Wichtig: Bevor Sie beginnen, ist es wichtig zu betonen, dass Sie für diesen Trick die Registrierung ändern müssen. Anfänger sollten dies nicht tun, da die Eingabe eines falschen Werts dazu führen kann, dass Ihr PC instabil wird oder gar nicht mehr funktioniert. Bevor Sie fortfahren, Sichern Sie die Registrierung, ein... kreieren Wiederherstellungspunkt, oder erstellen Sie eine vollständige Systemsicherung.
Mit Backups ist das möglich stellen Sie Ihr System wieder her wenn etwas schief geht.
So erhöhen Sie die Elemente der Sprungliste unter Windows:
- Verwenden Sie die Tastenkombination Windows-Taste + R um die zu starten Laufen Dialog.
- Typ regedit und klicken OK.
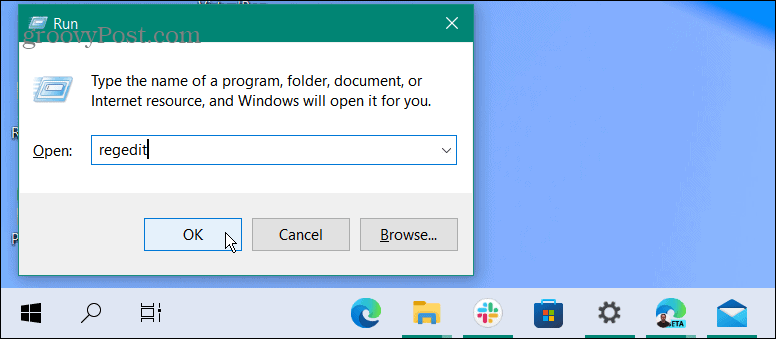
- Wenn der Registierungseditor öffnet, navigieren Sie zu folgendem Pfad:
HKEY_CURRENT_USER\SOFTWARE\Microsoft\Windows\CurrentVersion\Explorer\Advanced
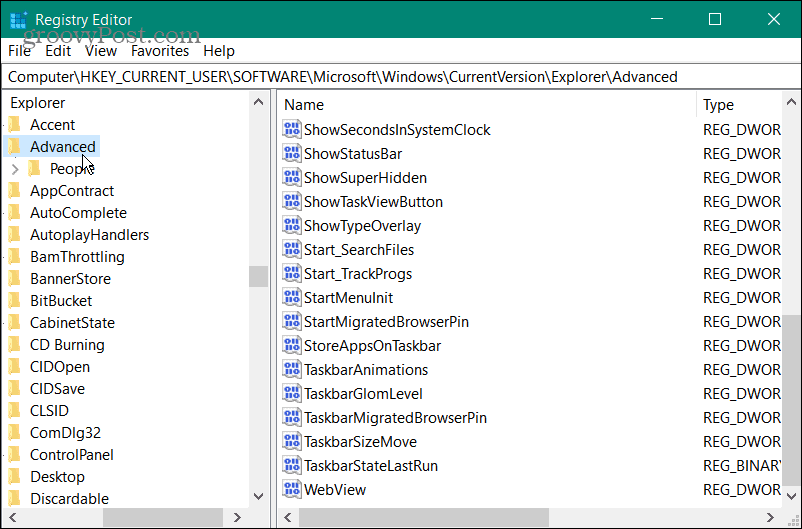
- Klicken Sie mit der rechten Maustaste auf den Erweitert-Schlüssel und wählen Sie aus Neu > DWORD (32-Bit)-Wert.
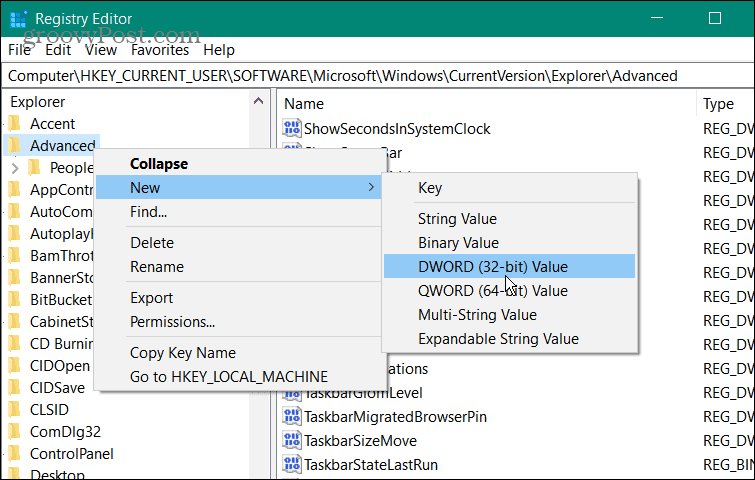
- Benennen Sie den neuen DWORD-Wert als JumpListItems_Maximum.
- Doppelklick JumpListItems_Maximum und ändere die Base Wert zu Dezimal.
- Geben Sie die Anzahl der Sprunglistenelemente ein, die in der angezeigt werden sollen Messwert Kasten. Typischerweise 15-20 ist ein guter Wert. Sie können höher gehen, wenn Sie möchten, aber Sie müssen möglicherweise nach oben scrollen, um alle Elemente zu sehen.
- Klicken OK wenn du fertig bist.
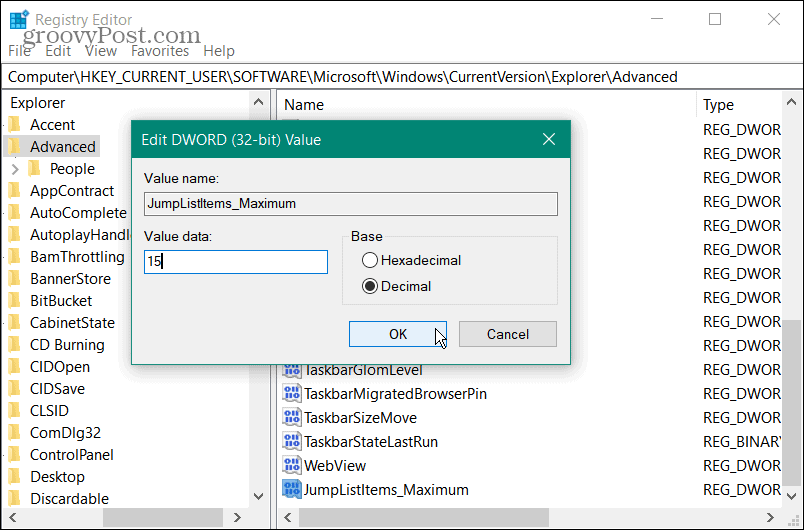
- Beenden Sie den Registrierungseditor. Sie müssen sich nicht abmelden oder Ihren PC neu starten. Klicken Sie stattdessen auf Ihre Sprungliste, und Sie sehen die neue Anzahl von Elementen, die Sie in die Registrierung eingegeben haben.
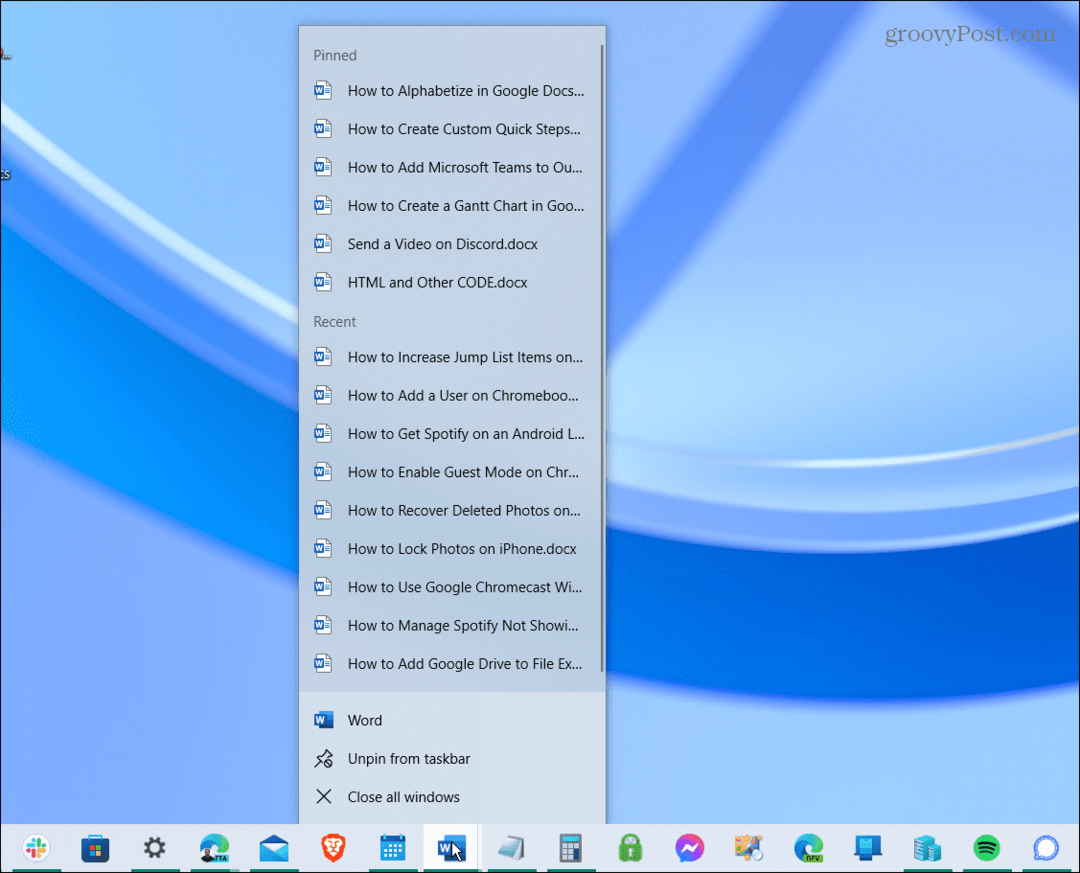
Erhöhen der Sprunglistennummern unter Windows 10 und 11
Wenn Sie die Elementnummer der Sprungliste zurücksetzen möchten, kehren Sie zu zurück Fortschrittlich Schlüssel und Satz JumpListItems_Maximum Wert wieder auf Null.
Microsoft erlaubte Ihnen früher, die Anzahl der letzten Sprunglistenelemente über die Eigenschaften der Taskleiste in früheren Versionen von Windows zu ändern, hat diese Option jedoch inzwischen entfernt. Glücklicherweise können Sie die Änderungen immer noch vornehmen, indem Sie durch die Registrierung gehen.
In Bezug auf die Taskleiste unter Windows 11 gab es seit Windows 10 einige Änderungen. Sie könnten daran interessiert sein, zu machen mehr Platz auf der Taskleiste verfügbar. Es gibt andere Möglichkeiten, wie Sie können Passen Sie die Taskleiste an, einschließlich an den oberen Rand des Bildschirms bewegen. Sogar eine einfache Einstellung ermöglicht es Ihnen Bewegen Sie die Taskleiste und Start nach links.
So finden Sie Ihren Windows 11-Produktschlüssel
Wenn Sie Ihren Windows 11-Produktschlüssel übertragen müssen oder ihn nur für eine Neuinstallation des Betriebssystems benötigen,...
So löschen Sie den Google Chrome-Cache, Cookies und den Browserverlauf
Chrome leistet hervorragende Arbeit beim Speichern Ihres Browserverlaufs, Cache und Cookies, um die Leistung Ihres Browsers online zu optimieren. Ihre Anleitung...
Preisanpassung im Geschäft: So erhalten Sie Online-Preise beim Einkaufen im Geschäft
Der Kauf im Geschäft bedeutet nicht, dass Sie höhere Preise zahlen müssen. Dank Preisgarantien erhalten Sie Online-Rabatte beim Einkaufen in...
So verschenken Sie ein Disney Plus-Abonnement mit einer digitalen Geschenkkarte
Wenn du Disney Plus genossen hast und es mit anderen teilen möchtest, erfährst du hier, wie du ein Disney+ Geschenkabonnement für...