So fügen Sie einen Benutzer auf Chromebook hinzu
Chrome Os Google Held Chromebook / / June 06, 2022

Zuletzt aktualisiert am

Wenn Sie einen Haushalt mit mehreren Personen haben, möchten Sie diese möglicherweise zu Ihrem Chromebook hinzufügen. So fügen Sie einen Benutzer auf Chromebook hinzu.
Wollten Sie schon immer einen weiteren Benutzer zu Ihrem Chromebook hinzufügen? Durch das Hinzufügen eines zweiten Benutzerkontos können sie ihren eigenen Workflow durchführen, ohne die Daten zwischen den Konten zu teilen.
Wenn du deine übergibst Chromebook mit einem Gastkonto, Es klappt. Gastkonten sind jedoch in den angebotenen Apps und Diensten eingeschränkt. Die Daten werden ebenfalls gelöscht, nachdem sich ein Benutzer abgemeldet hat. Stattdessen möchten Sie möglicherweise ein vollständiges Benutzerkonto bereitstellen, damit sie ihre Arbeit erledigen und Dateien und andere Daten speichern können.
Hier erfahren Sie, wie Sie einen Benutzer auf einem Chromebook hinzufügen.
So fügen Sie einen Benutzer auf Chromebook hinzu
Gehen Sie wie folgt vor, um einen Benutzer auf dem Chromebook hinzuzufügen:
- Das erste, was Sie tun müssen, um einen Benutzer zu Chromebook hinzuzufügen, ist austragen Ihres Kontos.
- Klicken Sie in der Taskleiste auf den Uhrenbereich und dann auf Ausloggen Schaltfläche aus dem angezeigten Menü.
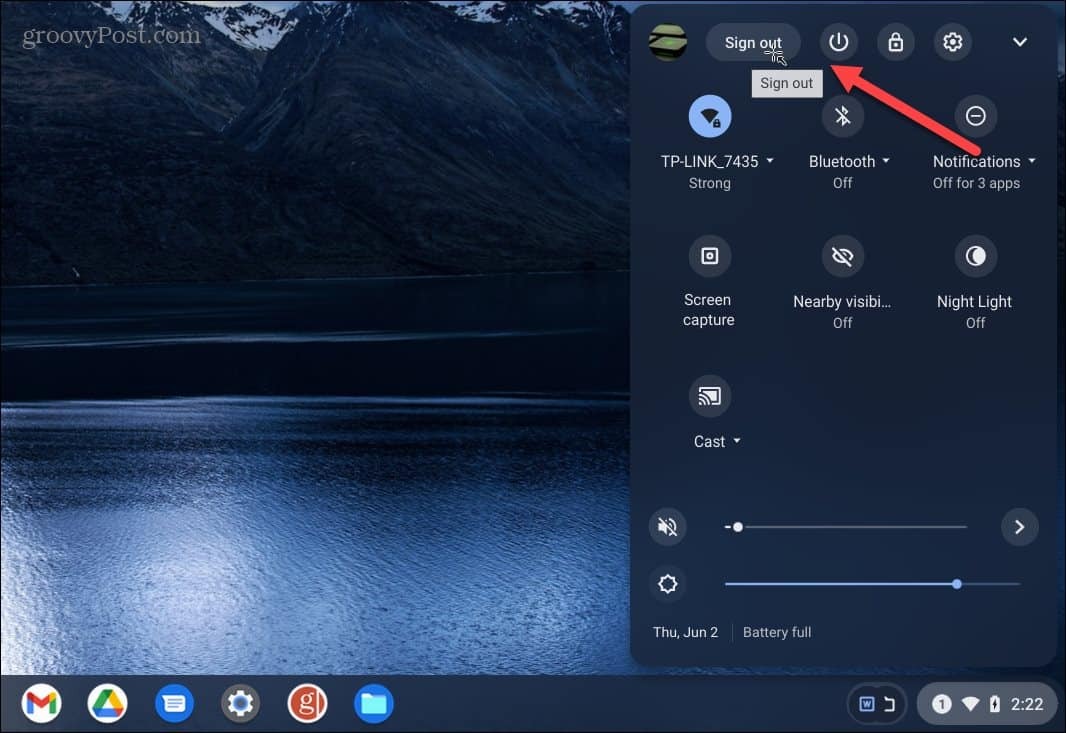
- Drücke den Person hinzufügen Schaltfläche auf dem Startbildschirm.
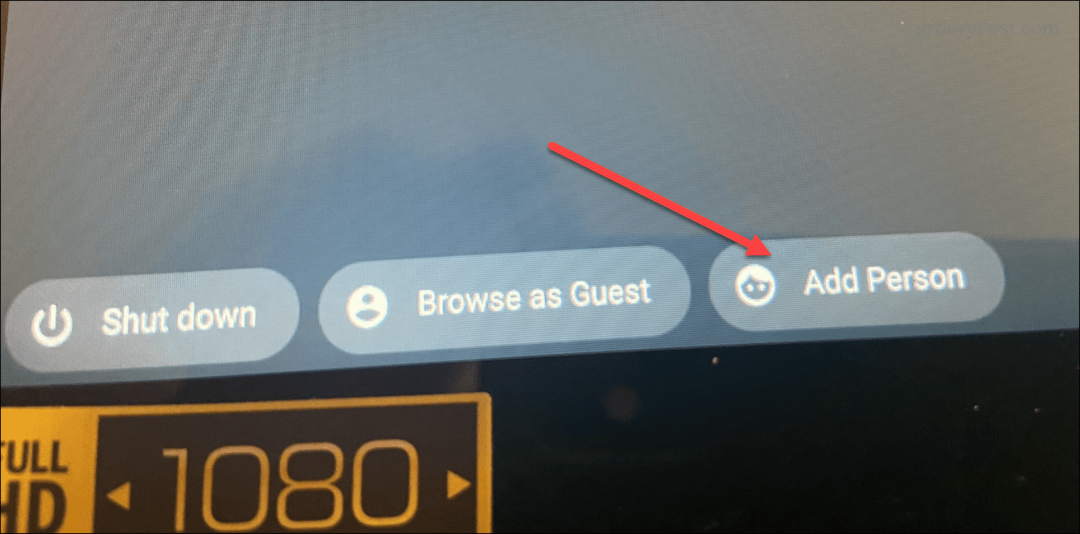
- Sie werden zu einem Bildschirm weitergeleitet, auf dem Sie zwischen einem Erwachsenen- und einem Kinderkonto wählen können.
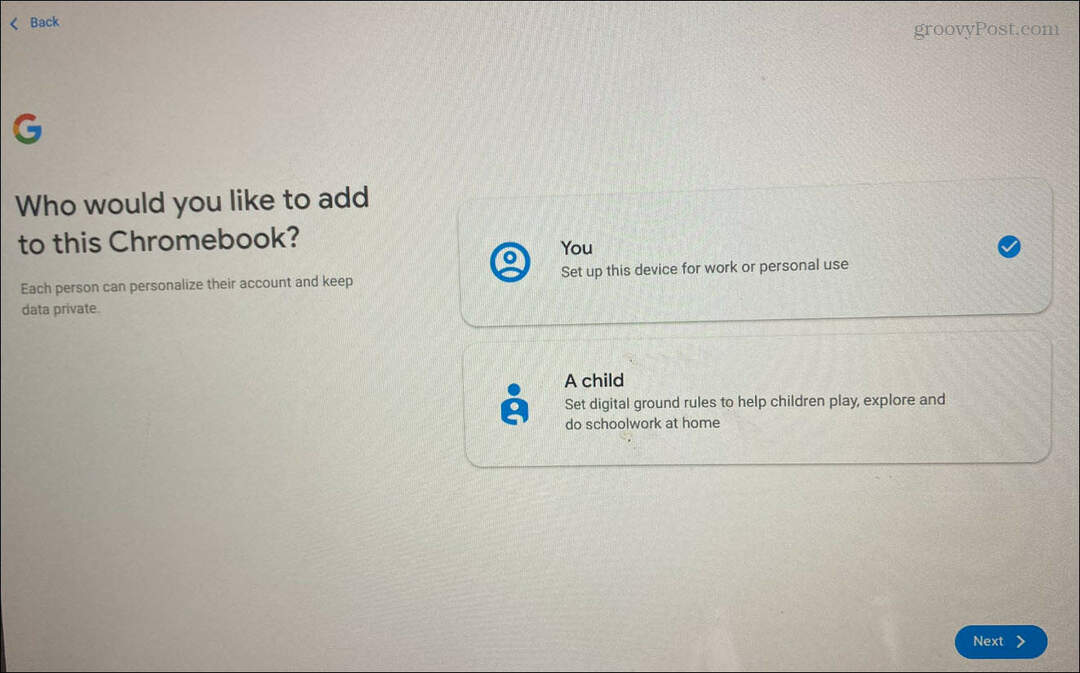
- Melden Sie sich mit den Anmeldeinformationen des Google-Kontos des Benutzers an. Wenn sie Ihnen die Anmeldeinformationen nicht geben möchten, geben Sie sie an den Benutzer weiter, während sie ihren Benutzernamen und ihr Passwort eingeben.
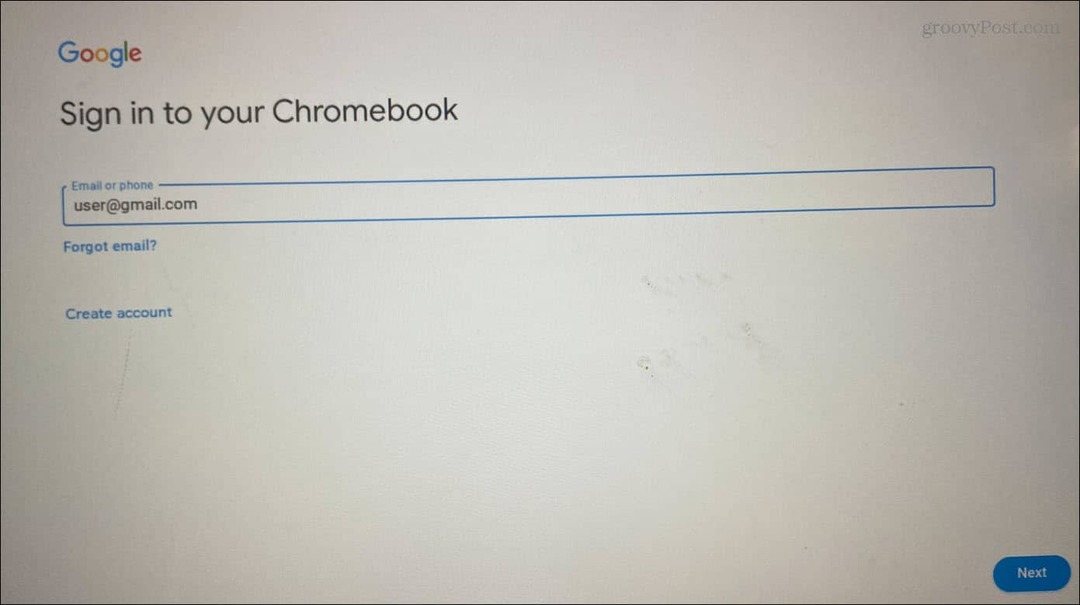
- Sie können eine Bestätigungsnachricht wie Ihr Telefon oder ein anderes Telefon oder einen anderen Computer verwenden, um die Anmeldung abzuschließen und zu bestätigen, wer Sie sind.
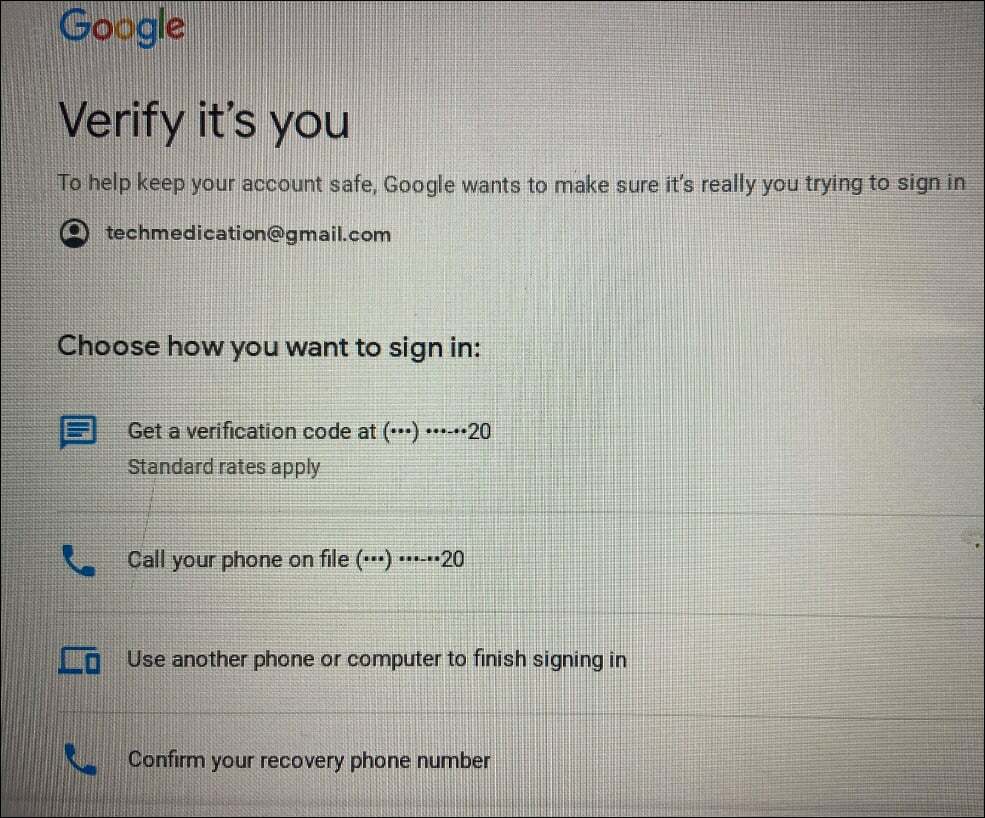
- Es werden einige weitere Bildschirme angezeigt, auf denen Sie die Nutzungsbedingungen von Google akzeptieren, Google Assistant aktivieren und Ihr Chromebook auf Google Drive sichern müssen.
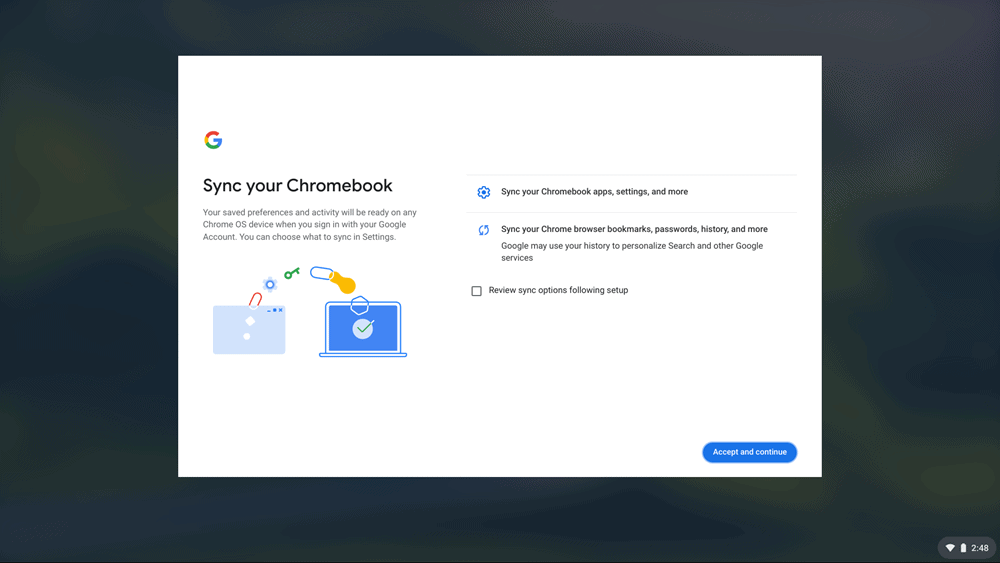
- Nachdem Sie den Bedingungen zugestimmt haben, ist Ihr Chromebook einsatzbereit. Darüber hinaus werden Sie mit einem neuen Startbildschirm und einer Reihe von Apps begrüßt.
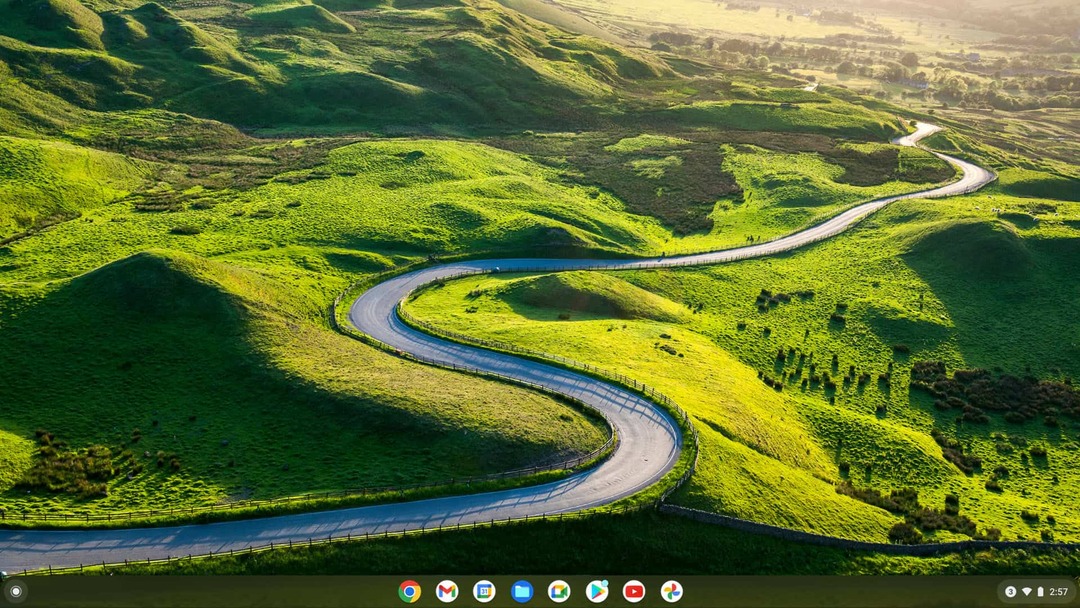
- Wenn sich ein Benutzer von seinem Konto abmeldet, sehen Sie Konten. Jeder hat sein separates Konto und hat keinen Zugriff auf den anderen.

Hinzufügen von Benutzern zu Chromebook
Wenn Sie einen Benutzer zu Chromebook hinzufügen, ist der Vorgang unkompliziert. Der Prozess ist wie das Hinzufügen von a zweites Benutzerkonto unter Windows. Jede Person hat ihr eigenes Konto und ihre Apps und Daten sind getrennt.
Es ist wichtig zu beachten, dass Sie alle zusätzlichen Benutzer entfernen können, die Sie dem Chromebook hinzufügen. Sie können jedoch nicht den „Eigentümer“ oder die erste Person entfernen, die darauf ein Konto erstellt hat. Um den Eigentümer zu entfernen, müssen Sie Setzen Sie das Chromebook vollständig zurück.
Natürlich müssen Sie kein vollständiges Benutzerkonto erstellen, um jemandem Zugriff auf Ihr Chromebook zu gewähren. Stattdessen können Sie ein Gastkonto erstellen für einmaligen Zugriff.
Wenn Sie sich auf eine Reise in einem Flugzeug vorbereiten, können Sie eine Problemumgehung verwenden, um zu setzen Chromebook im Flugmodus. Macht Ihr Chromebook-Bildschirm Probleme? Lernen wie man Reparieren Sie den schwarzen Bildschirm eines Chromebooks. Wenn Sie sicherstellen möchten, dass Ihr Bildschirm frei von Flecken und Ablagerungen ist, lernen Sie es So reinigen Sie einen Chromebook-Bildschirm.
So finden Sie Ihren Windows 11-Produktschlüssel
Wenn Sie Ihren Windows 11-Produktschlüssel übertragen müssen oder ihn nur für eine Neuinstallation des Betriebssystems benötigen,...
So löschen Sie den Google Chrome-Cache, Cookies und den Browserverlauf
Chrome leistet hervorragende Arbeit beim Speichern Ihres Browserverlaufs, Cache und Cookies, um die Leistung Ihres Browsers online zu optimieren. Ihre Anleitung...
Preisanpassung im Geschäft: So erhalten Sie Online-Preise beim Einkaufen im Geschäft
Der Kauf im Geschäft bedeutet nicht, dass Sie höhere Preise zahlen müssen. Dank Preisgarantien erhalten Sie Online-Rabatte beim Einkaufen in...
So verschenken Sie ein Disney Plus-Abonnement mit einer digitalen Geschenkkarte
Wenn du Disney Plus genossen hast und es mit anderen teilen möchtest, erfährst du hier, wie du ein Disney+ Geschenkabonnement für...

