So stellen Sie Desktopsymbole unter Windows 10 und 11 wieder her
Microsoft Windows 10 Windows 11 Held / / June 01, 2022

Zuletzt aktualisiert am
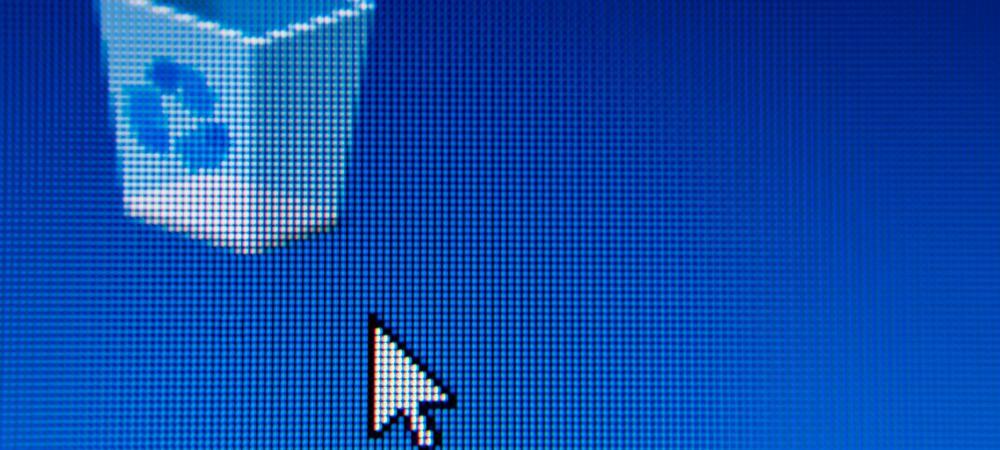
Sie können für praktisch alles auf Ihrem Windows-PC ein Desktop-Symbol erstellen. Wenn Sie keine sehen, müssen Sie sie wiederherstellen. Hier ist wie.
Wenn Sie einen neuen Windows-PC einrichten, sehen Sie einen vertrauten Anblick auf Ihrem Desktop.
Hier erscheinen oft Symbole wie der Papierkorb und Microsoft Edge, die Sie starten können, sobald Sie bereit sind. Im Laufe der Zeit können Sie auch andere Systemsymbole für den einfachen Zugriff hinzufügen.
Wenn du Neuinstallation Ihres PCs, möchten Sie die Desktopsymbole unter Windows 10 und 11 wiederherstellen, die Sie verloren haben. Es ist jedoch ein einfacher Prozess auf beiden Windows-Versionen. Hier ist, was Sie tun müssen.
So stellen Sie Desktopsymbole unter Windows 11 wieder her
So stellen Sie Systemsymbole auf dem Windows 11-Desktop wieder her:
- Klicken Anfang oder schlagen Sie die Windows-Taste um die zu starten Startmenü.
- Auswählen Einstellungen aus dem Menü.

- Klicke auf Personalisierung und dann auswählen Themen auf der rechten Seite.
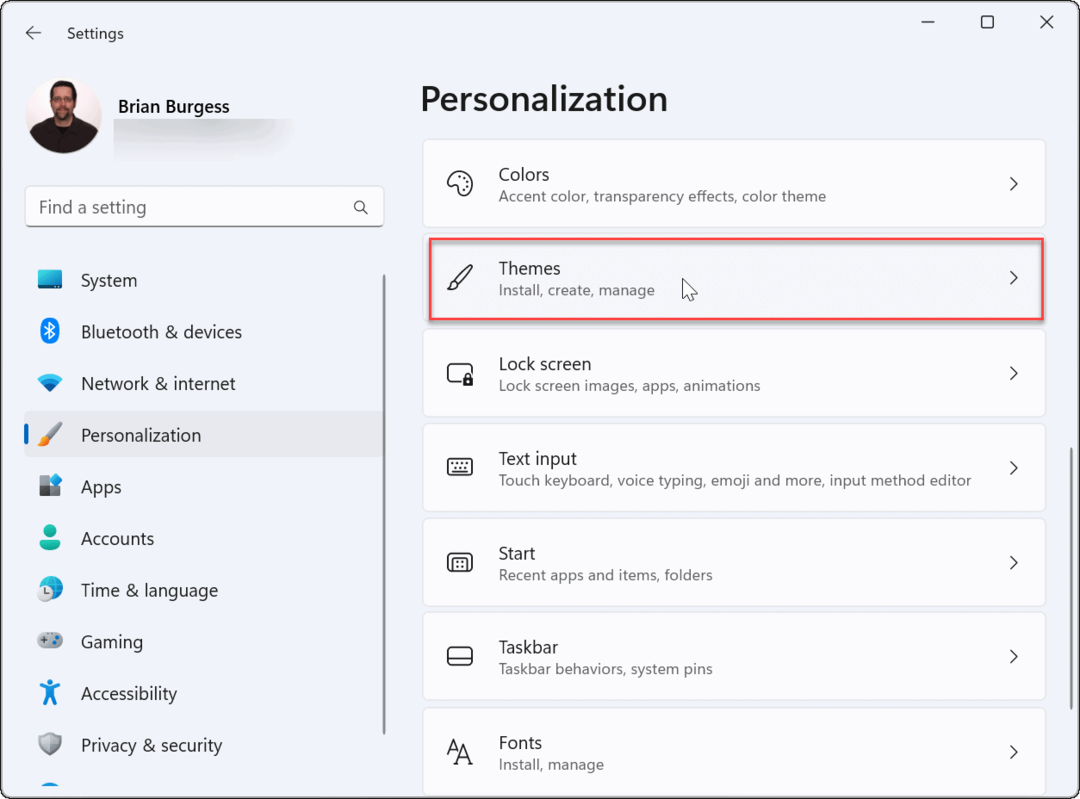
- Scrollen Sie nach unten Themen Abschnitt und klicken Sie auf die Desktop-Icon-Einstellungen Möglichkeit.

- Auf der Einstellungen für Desktopsymbole Bildschirm, wählen Sie die Systemsymbole aus, die Sie auf dem Desktop anzeigen möchten, und klicken Sie auf OK.
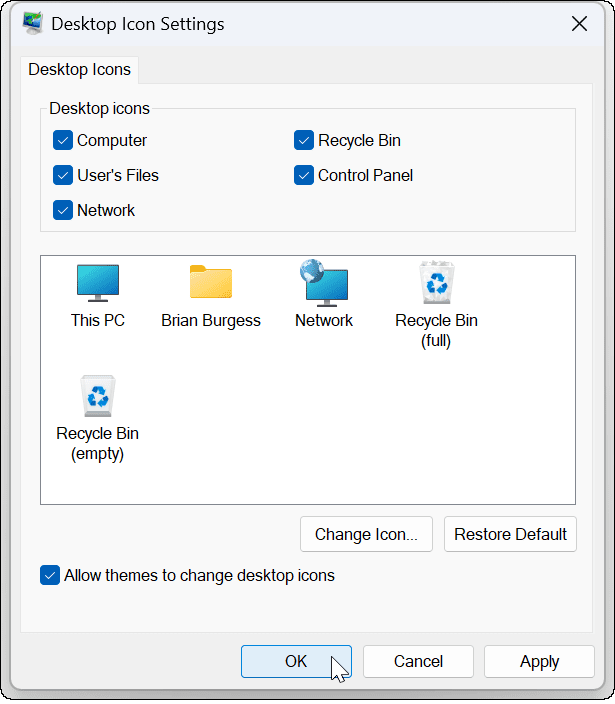
So stellen Sie Desktopsymbole unter Windows 10 wieder her
Sie können auch Desktopsymbole unter Windows 10 wiederherstellen, obwohl die Schritte sich von denen unter Windows 11 unterscheiden.
Gehen Sie wie folgt vor, um Symbole unter Windows 10 wiederherzustellen:
- Klicken Anfang oder schlagen Sie die Windows-Taste um die zu starten Startmenü.
- Klicken Einstellungen aus dem Menü.

- Auswählen Personalisierung von dem Einstellungen Speisekarte.
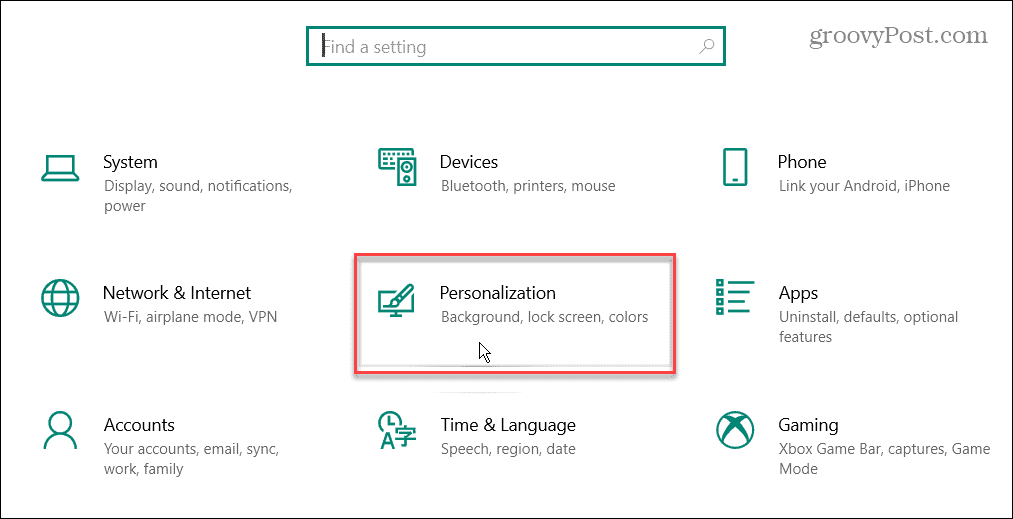
- Auswählen Themen und klicken Sie auf die Desktop-Icon-Einstellungen Link rechts auf der linken Seite.
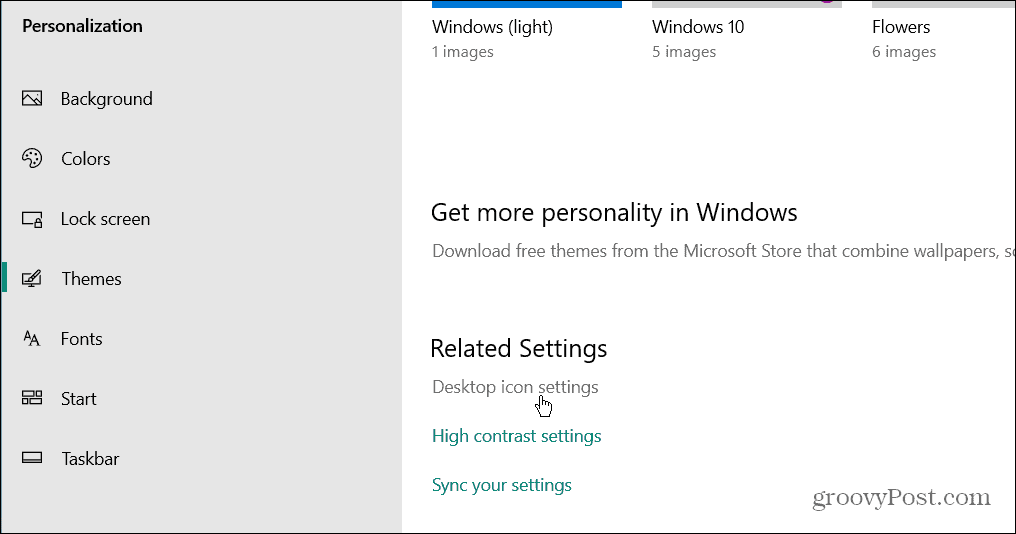
- Aktivieren Sie jedes der Systemsymbole, die auf dem Desktop angezeigt werden sollen, und klicken Sie darauf OK.
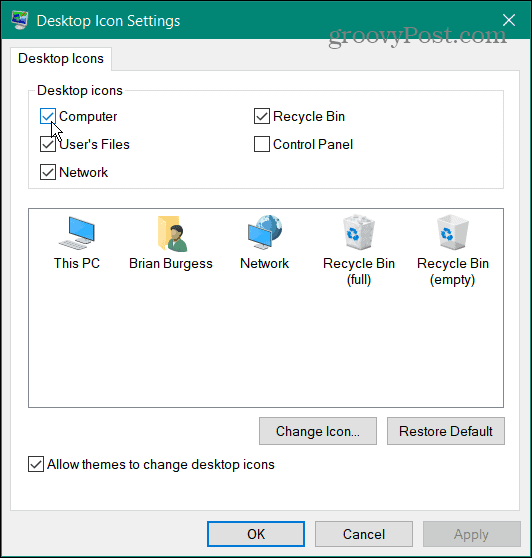
Unter Windows 10 und 11 können Sie im Menü Dieser PC, Benutzerdateien, Netzwerk, Papierkorb und Systemsteuerung auswählen. Sie müssen sie nicht alle markieren – nur diejenigen, die auf dem Desktop erscheinen sollen.
Diese Option wird alte Desktopsymbole anzeigen (obwohl sie ein neues Design haben). Wenn Sie sich auf Systemsymbole verlassen, ist es hilfreich, sie für einen einfachen Zugriff auf Ihrem Desktop zu haben.
So stellen Sie alle Desktopsymbole unter Windows wieder her
Das Wiederherstellen von Systemsymbolen auf dem Desktop ist einfach genug, aber was ist, wenn alle Ihre Symbole verschwunden sind? Sie könnten sich zum Beispiel eines Tages an Ihren Computer setzen und feststellen, dass sie alle fehlen.
Stellen Sie alle Desktopsymbole unter Windows 11 wieder her
So stellen Sie alle Desktopsymbole unter Windows 11 wieder her:
- Klicken Sie mit der rechten Maustaste auf einen leeren Bereich auf dem Desktop und wählen Sie aus Ansicht > Desktopsymbole anzeigen aus dem Menü.
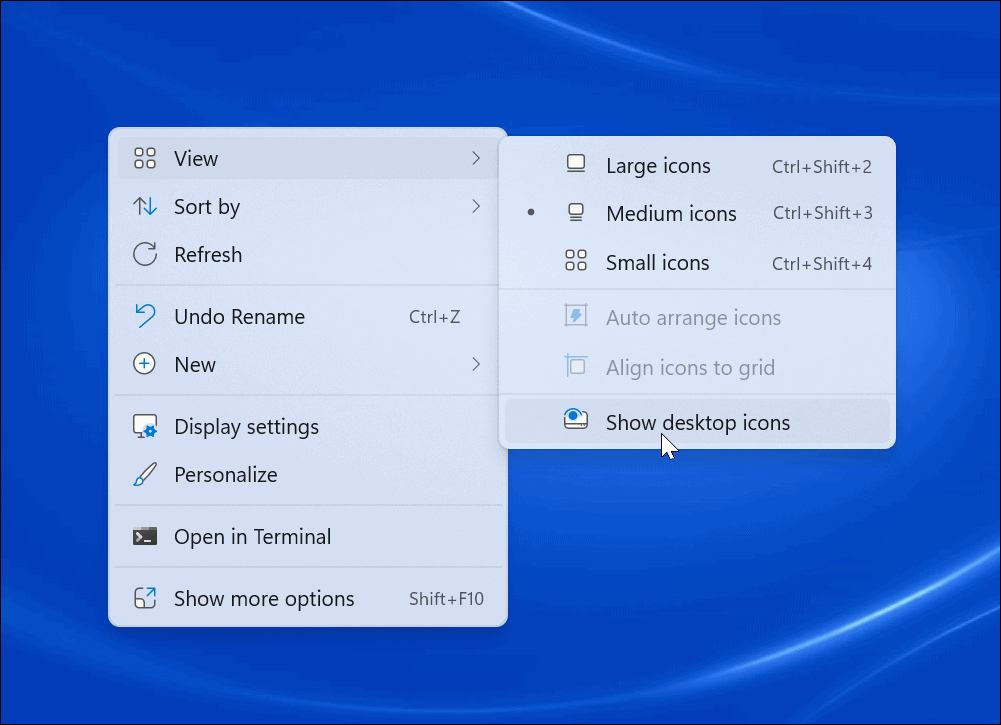
- Alle Ihre Symbole sollten jetzt auf Ihrem Desktop angezeigt werden.

Stellen Sie alle Desktopsymbole unter Windows 10 wieder her
Wenn Sie unter Windows 10 keines Ihrer Desktop-Symbole sehen, ist es so einfach wie bei Windows 11, sie anzuzeigen.
So stellen Sie alle Desktopsymbole unter Windows 10 wieder her:
- Klicken Sie mit der rechten Maustaste auf einen leeren Bereich auf dem Desktop und wählen Sie aus Ansicht > Desktopsymbole anzeigen aus dem Menü.
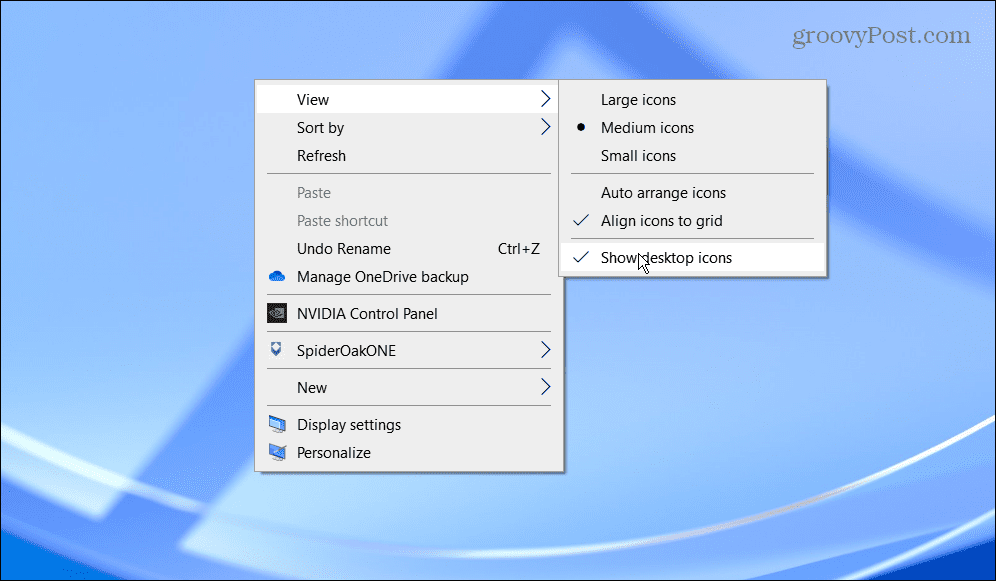
- Alle Ihre Desktopsymbole sollten sich jetzt auf Ihrem Desktop befinden.
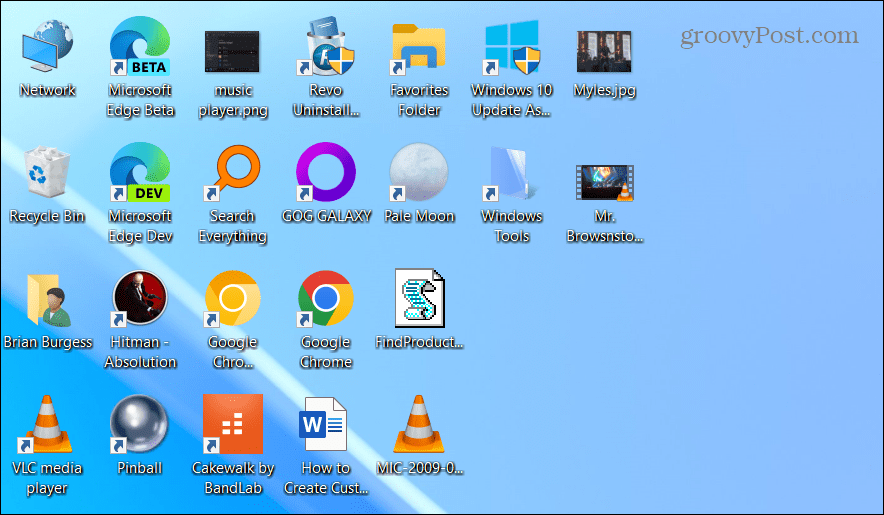
So stellen Sie Desktopsymbole aus dem Papierkorb wieder her
Wenn Sie immer noch nicht alle Ihre Desktopsymbole sehen, wurden sie möglicherweise vom Desktop gelöscht. Wenn Sie eine Datei löschen, wird sie im Papierkorb angezeigt, ebenso wie Desktop-Verknüpfungen. In diesem Fall können Sie ein Desktop-Symbol aus dem Papierkorb wiederherstellen.
So stellen Sie ein Symbol aus dem Papierkorb wieder her:
- Doppelklicken Sie auf die Papierkorb um seinen Inhalt anzuzeigen.
- Klicken Sie mit der rechten Maustaste auf das gewünschte Desktop-Verknüpfungssymbol und wählen Sie es aus Wiederherstellen.
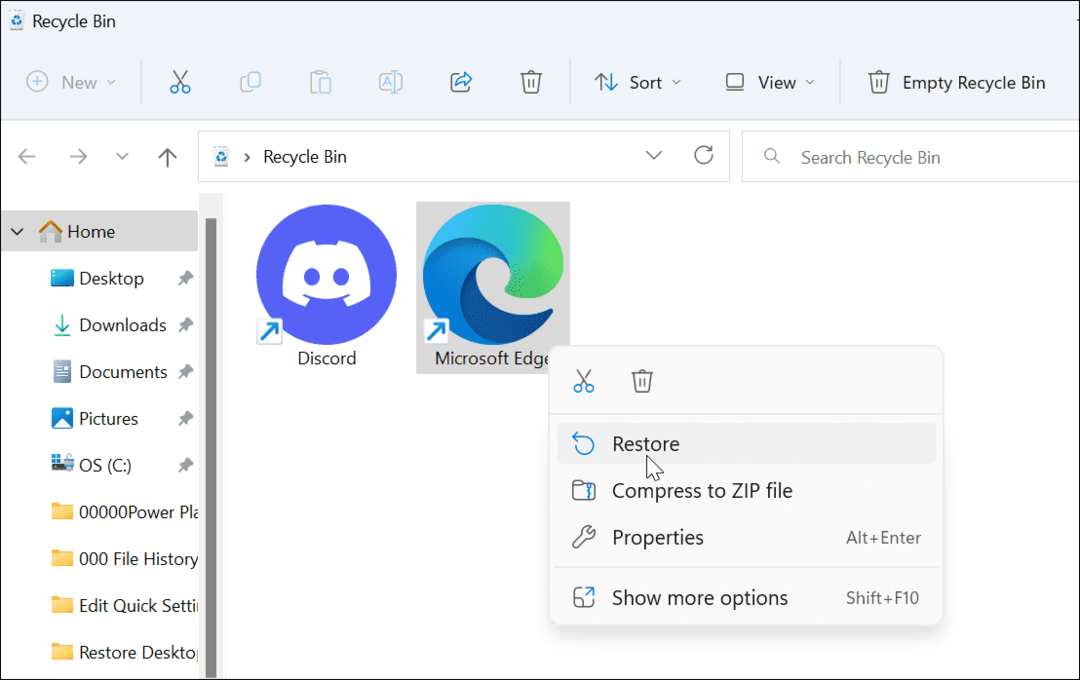
- Ihr Desktop-Symbol kehrt zu seiner ursprünglichen Position auf dem Desktop zurück.
So stellen Sie Desktop-Verknüpfungen unter Windows manuell wieder her
Wenn Sie den Papierkorb bereits geleert haben, müssen Sie manuell Verknüpfungen zum Desktop hinzufügen.
Führen Sie die folgenden Schritte aus, um eine App-Verknüpfung hinzuzufügen:
- Auswählen Anfang oder schlagen Sie die Windows-Taste um die zu starten Startmenü.
- Finden Sie die App, die Sie benötigen Alle Apps aufführen.
- Ziehen Sie es per Drag-and-Drop aus der Liste auf den Desktop, und es wird eine Verknüpfung zur App erstellt.
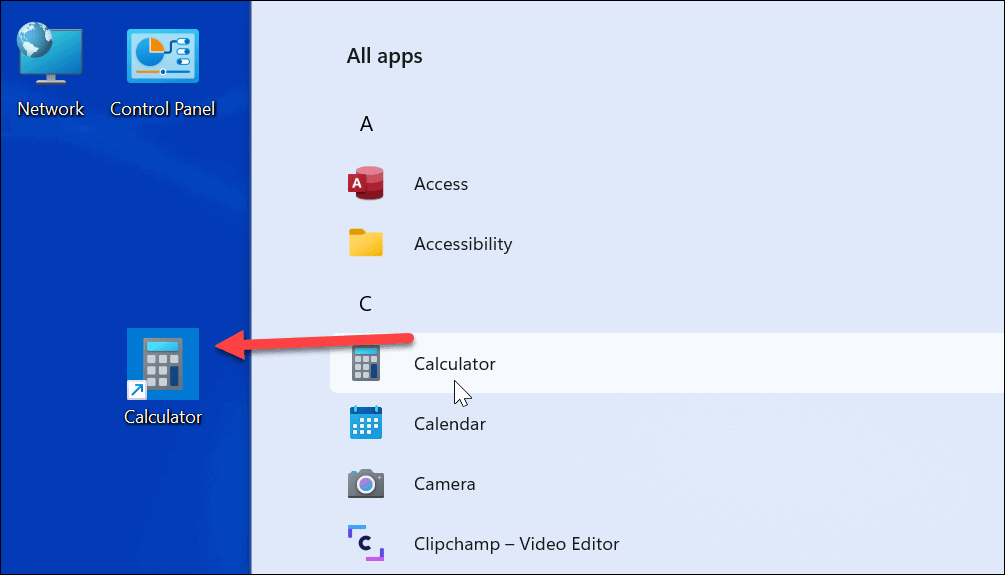
- So erstellen Sie eine Verknüpfung zu a Dokument oder Tabellenkalkulation, offen Dateimanager. Halt die Alt drücken und auf den Desktop ziehen.
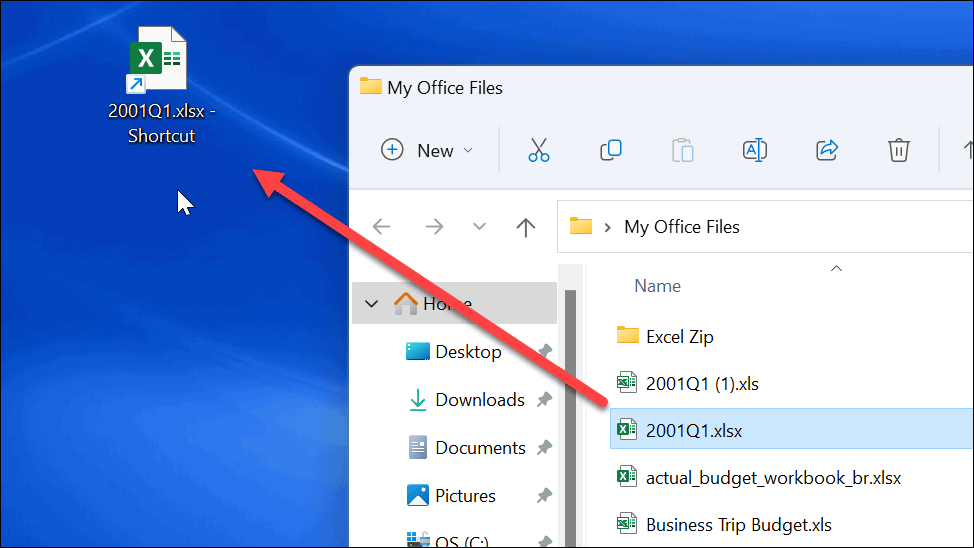
- Ein... kreieren Desktop-Verknüpfung zu einer Website, indem Sie die Seite öffnen und das Schlosssymbol auf den Desktop ziehen.

Verwenden von Desktopsymbolen unter Windows
Desktopsymbole sind ein wesentlicher Bestandteil der Navigation in Ihrem Workflow unter Windows. Es ist möglich, ein Verknüpfungssymbol für praktisch alles zu erstellen. Wenn Ihre Verknüpfungen und andere Desktopsymbole fehlen, verwenden Sie die obigen Schritte, um sie wiederherzustellen.
Wenn Sie weitere Verknüpfungen zu Windows-Tools erstellen möchten, sehen Sie sich an, wie Sie eine erstellen Verknüpfung zum Geräte-Manager. Oder Sie könnten daran interessiert sein, eine zu erstellen Verknüpfung zu den Windows Tools Mappe. Wenn Sie schlecht sehen oder nach einer Veränderung suchen, können Sie dies tun Desktopsymbole vergrößern.
So finden Sie Ihren Windows 11-Produktschlüssel
Wenn Sie Ihren Windows 11-Produktschlüssel übertragen müssen oder ihn nur für eine Neuinstallation des Betriebssystems benötigen,...
So löschen Sie den Google Chrome-Cache, Cookies und den Browserverlauf
Chrome leistet hervorragende Arbeit beim Speichern Ihres Browserverlaufs, Cache und Cookies, um die Leistung Ihres Browsers online zu optimieren. Ihre Anleitung...
Preisanpassung im Geschäft: So erhalten Sie Online-Preise beim Einkaufen im Geschäft
Der Kauf im Geschäft bedeutet nicht, dass Sie höhere Preise zahlen müssen. Dank Preisgarantien erhalten Sie Online-Rabatte beim Einkaufen in...
So verschenken Sie ein Disney Plus-Abonnement mit einer digitalen Geschenkkarte
Wenn du Disney Plus genossen hast und es mit anderen teilen möchtest, erfährst du hier, wie du ein Disney+ Geschenkabonnement für...

