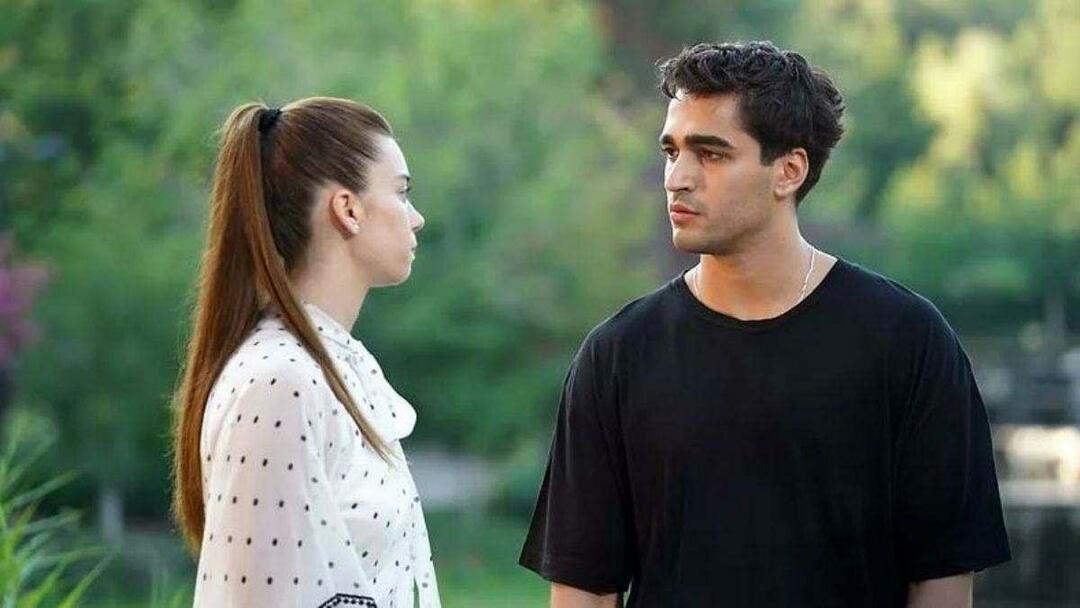Zuletzt aktualisiert am
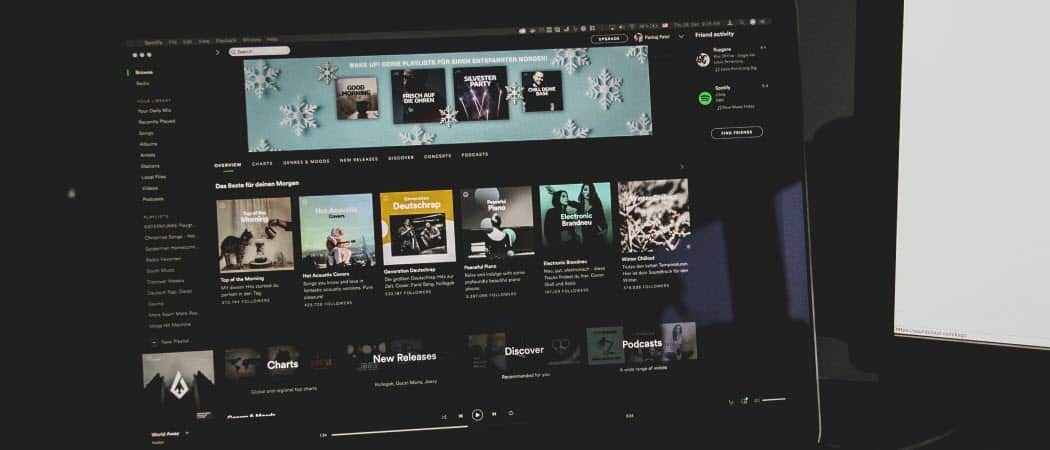
Sie können (oder auch nicht) daran interessiert sein, was Ihre Freunde hören. Die gute Nachricht ist, dass Sie die Aktivitäten Ihrer Freunde auf Spotify verwalten können. Hier ist wie.
Die Spotify-Desktop-App zeigt a Freundesaktivität Platte auf der rechten Seite. Es zeigt die Musik an, die Freunde hören. Freunde zu Spotify hinzufügen ermöglicht es Ihnen, Freunden neue Musik vorzustellen und umgekehrt.
Möglicherweise sind Sie jedoch nicht daran interessiert, zu sehen, was Ihre Freunde hören. Vielleicht möchten Sie diesen Abschnitt für ein saubereres Spotify-Erlebnis lieber entfernen. Andererseits möchten Sie vielleicht sehen, was Ihre Freunde hören, können es aber nicht sehen.
Wie auch immer, wir zeigen Ihnen, wie Sie die Aktivität von Freunden auf Spotify anzeigen oder verbergen. Wir werden uns auch mit der Teilnahme an einer privaten Hörsitzung befassen.
So zeigen oder verbergen Sie die Aktivitäten von Freunden auf Spotify
Notiz: Dieser Vorgang funktioniert nur mit der Desktop-Version von Spotify.
Sie können das Fenster „Freundesaktivität“ entfernen, wenn Sie eine übersichtlichere Benutzererfahrung mit mehr Platz auf dem Bildschirm für die Desktop-App wünschen.
Gehen Sie wie folgt vor, um das Fenster „Freundesaktivitäten“ ein- oder auszublenden:
- Starten Sie Spotify auf Ihrem Desktop.
- Drücke den X Symbol in der oberen rechten Ecke des Bedienfelds, um es zu schließen.
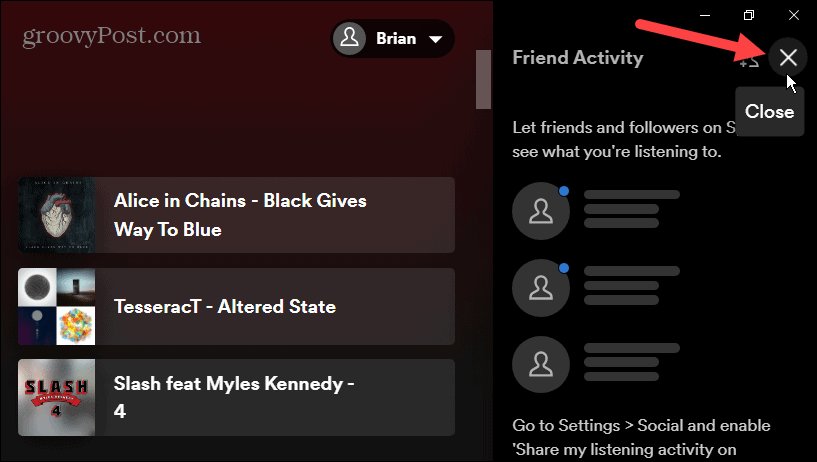
- Das wird die verstecken Freundesaktivität Panel und geben Ihnen mehr Platz für Informationen zu Musikkünstlern.
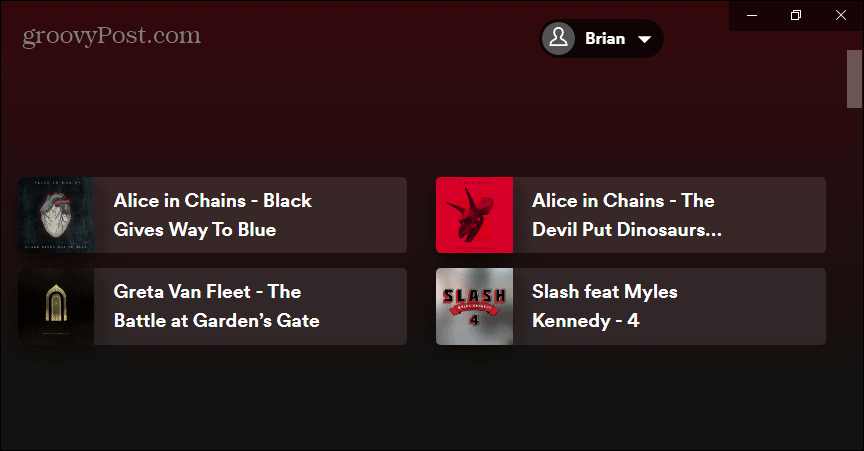
- Eine weitere Möglichkeit zum Ausblenden oder Anzeigen des Bereichs „Freundesaktivität“ besteht darin, auf zu klicken Dreipunkt Schaltfläche in der oberen rechten Ecke.
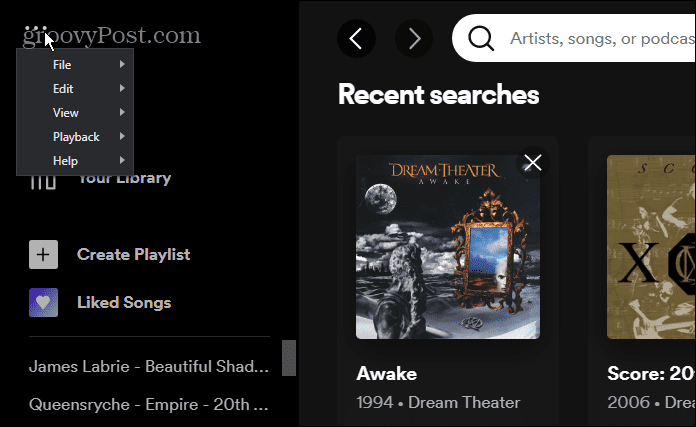
- Auswählen Aussicht und deaktivieren Freundesaktivität aus dem Menü.
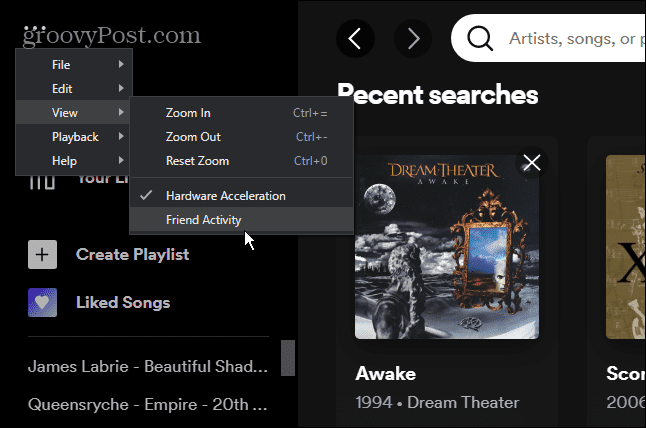
Beachten Sie, dass die Verwendung von X Option schließt nur das Fenster „Freundesaktivitäten“. Stattdessen müssen Sie die Menüleistenoption verwenden, um das Fenster „Freundesaktivität“ erneut anzuzeigen.
Verwenden Sie die Spotify-Einstellungen, um die Aktivität von Freunden anzuzeigen oder auszublenden
Sie können auch in die Spotify-Einstellungen gehen, um die Aktivität von Freunden anzuzeigen oder auszublenden. Der Prozess ist einfach und folgt diesen Schritten:
- Starten Sie Spotify, klicken Sie auf Ihre Profilsymbol in der oberen rechten Ecke und wählen Sie aus Einstellungen aus dem Menü.
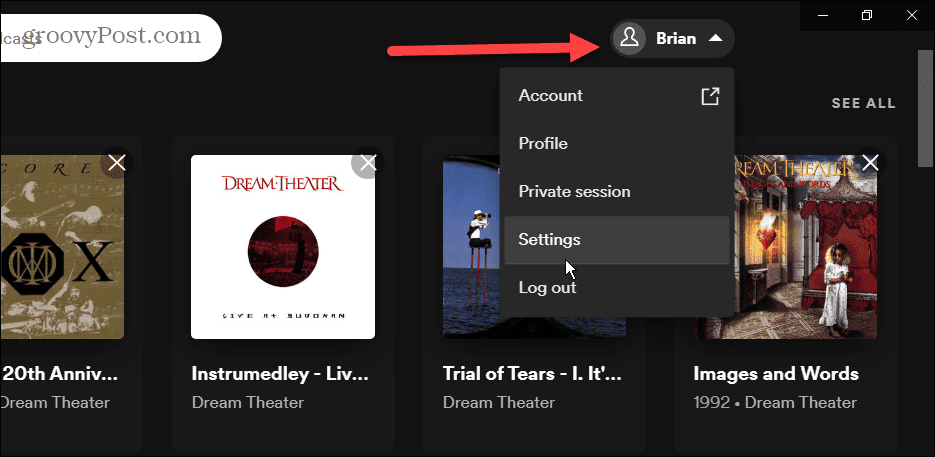
- Scrollen Sie auf der Seite Einstellungen nach unten zu Anzeige Abschnitt und schalten Sie die Sehen Sie, was Ihre Freunde spielen ein- oder ausschalten.

Wenn der Schalter ausgeschaltet ist, verschwindet das Fenster „Freundesaktivität“, und wenn der Schalter eingeschaltet ist, wird das Fenster „Freundesaktivität“ angezeigt.
So verbergen Sie Ihre Höraktivität auf Spotify
Abgesehen davon, dass Sie nicht sehen möchten, was Ihre Freunde hören, möchten Sie möglicherweise, dass Ihre Sitzung privat ist. So können nur Sie auf Ihre Höraktivität zugreifen, anstatt dass Ihre Freunde sie sehen.
Gehen Sie wie folgt vor, um eine private Hörsitzung zu starten:
- Start Spotify auf Ihrem Desktop und klicken Sie oben rechts auf Ihr Profilsymbol.
- Klicken Private Sitzung aus dem Menü.
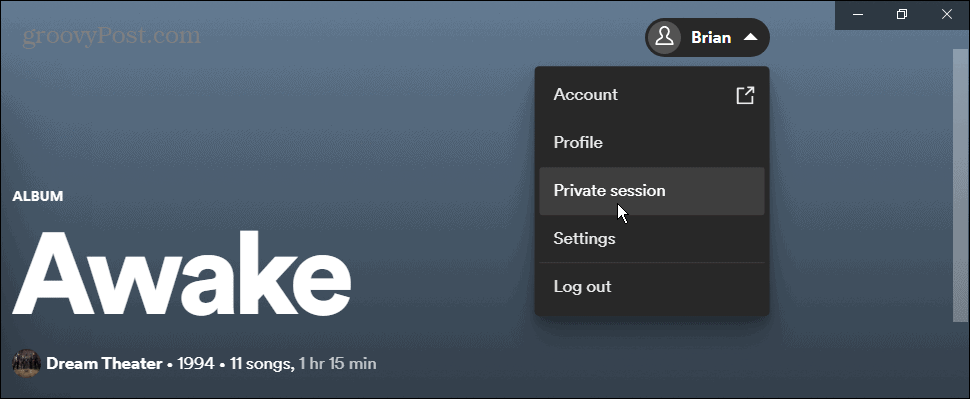
- Sie werden sofort in eine private Sitzung eintreten. EIN Vorhängeschloss-Symbol bleibt während der privaten Sitzung neben Ihrem Namen.
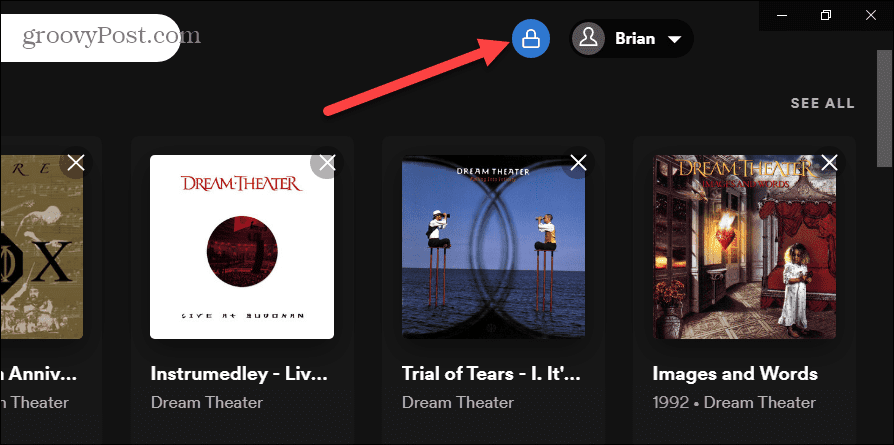
- Um die private Sitzung zu verlassen, klicken Sie erneut auf Ihr Profilsymbol und wählen Sie es aus Private Sitzung um es zu beenden.
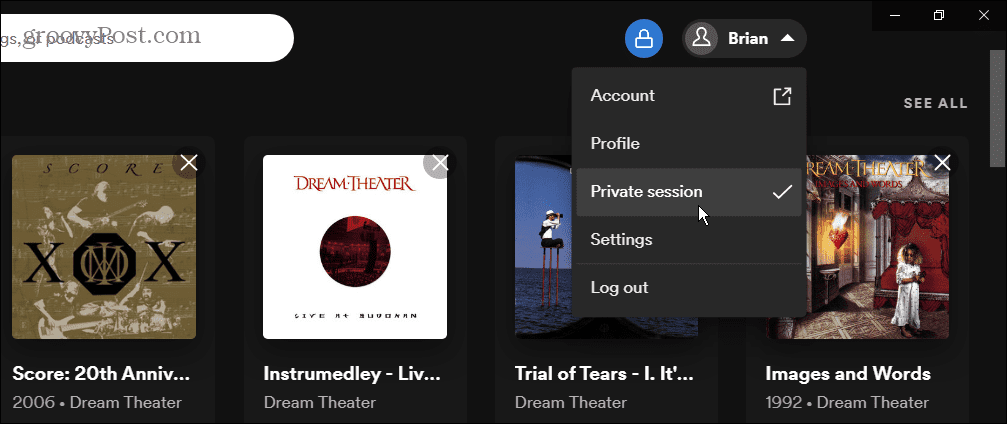
Genießen Sie Spotify mit (oder ohne) Freunden
Manchmal müssen Sie vielleicht gar nicht wissen, was Ihre Freunde gerade hören. Indem Sie die obigen Schritte ausführen, können Sie das Aktivitätsfenster für eine übersichtlichere Benutzeroberfläche entfernen.
Es ist auch gut zu wissen, dass Sie an einer privaten Sitzung teilnehmen können. Wenn Sie dies tun, brauchen Sie sich keine Sorgen zu machen, dass Ihre Freunde Ihre Hörgewohnheiten lernen.
Wenn es um den Datenschutz bei Spotify geht, können Sie das auch Erstellen Sie eine private Wiedergabeliste. Um Ihre Privatsphäre einen Schritt weiter zu bringen, Trennen Sie Spotify von Ihrem Facebook-Konto.
So finden Sie Ihren Windows 11-Produktschlüssel
Wenn Sie Ihren Windows 11-Produktschlüssel übertragen müssen oder ihn nur für eine Neuinstallation des Betriebssystems benötigen,...
So löschen Sie den Google Chrome-Cache, Cookies und den Browserverlauf
Chrome leistet hervorragende Arbeit beim Speichern Ihres Browserverlaufs, Cache und Cookies, um die Leistung Ihres Browsers online zu optimieren. Ihre Anleitung...
Preisanpassung im Geschäft: So erhalten Sie Online-Preise beim Einkaufen im Geschäft
Der Kauf im Geschäft bedeutet nicht, dass Sie höhere Preise zahlen müssen. Dank Preisgarantien erhalten Sie Online-Rabatte beim Einkaufen in...
So verschenken Sie ein Disney Plus-Abonnement mit einer digitalen Geschenkkarte
Wenn du Disney Plus genossen hast und es mit anderen teilen möchtest, erfährst du hier, wie du ein Disney+ Geschenkabonnement für...