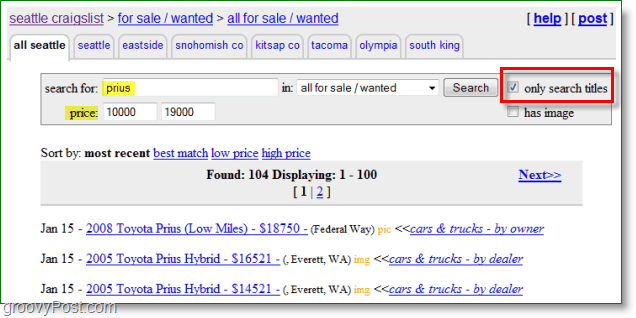So verhindern Sie schnelle Änderungen der Einstellungen unter Windows 11
Microsoft Windows 11 Held / / May 30, 2022

Zuletzt aktualisiert am

Die Schnelleinstellungsfunktion bietet einfachen Zugriff auf Funktionen. Wenn Sie es nach Ihren Wünschen eingerichtet haben, verhindern Sie die Bearbeitung der Schnelleinstellungen unter Windows 11.
Das Schnelleinstellungsmenü unter Windows 11 ist eine integrierte Funktion, die einen schnellen Zugriff auf bestimmte Windows 11-Funktionen ermöglicht. Sie können darauf zugreifen, indem Sie auf die Symbole Wi-Fi, Ton und Akku neben der Uhr in der unteren rechten Ecke klicken. Sobald es gestartet ist, kann jeder Benutzer Passen Sie das Schnelleinstellungsmenü an.
Möglicherweise möchten Sie jedoch nicht, dass Benutzer das Schnelleinstellungsmenü bearbeiten. Wenn dies der Fall ist, erfahren Sie hier, wie Sie die Bearbeitung der Schnelleinstellungen unter Windows 11 verhindern können.
So verhindern Sie schnelle Änderungen der Einstellungen unter Windows 11
Wenn sich Benutzer bei Windows 11 anmelden und die Schnelleinstellungen starten, können sie diese bearbeiten, indem sie Schaltflächen hinzufügen oder entfernen.
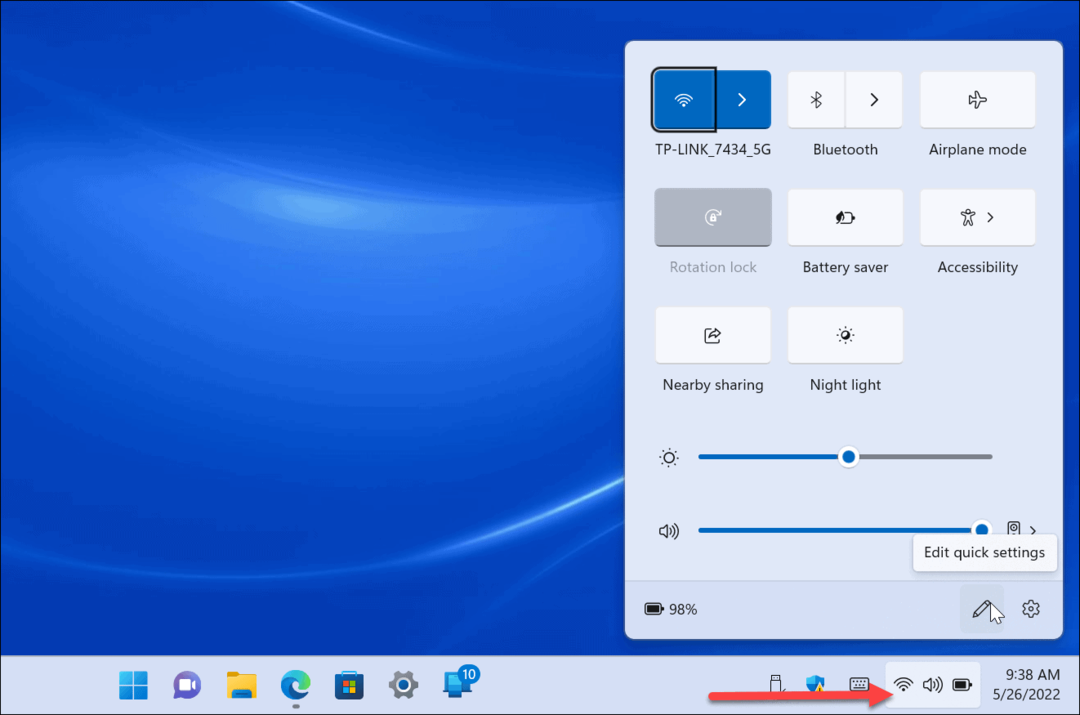
Führen Sie die folgenden Schritte aus, um zu verhindern, dass Benutzer die Schnelleinstellungen unter Windows 11 Pro oder höher bearbeiten:
- Schlag Windows-Taste + R um die zu starten Laufen Dialog.
- Typ gpedit.msc und klicken OK.
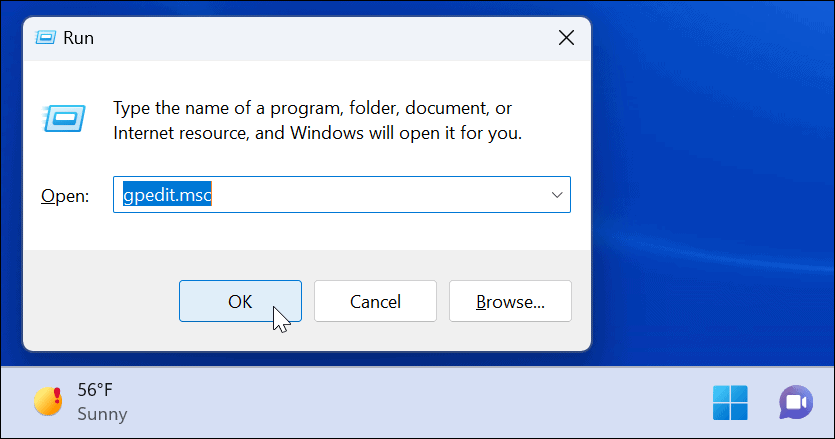
- Wann Editor für lokale Gruppenrichtlinien öffnet, navigieren Sie zu folgendem Pfad:
Computerkonfiguration > Administrative Vorlagen > Startmenü und Taskleiste
- Doppelklicken Sie auf die Deaktivieren Sie die Bearbeitung von Schnelleinstellungen.
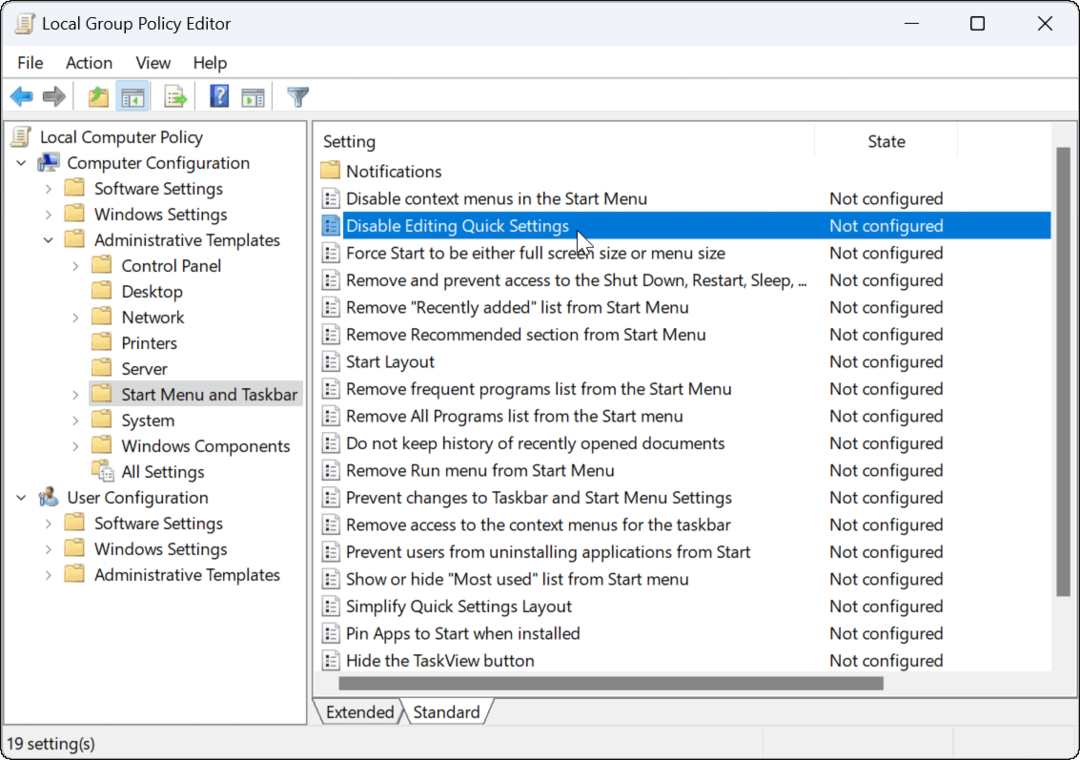
- Setzen Sie die Richtlinie auf Ermöglicht und klicken Sich bewerben und OK ganz unten.
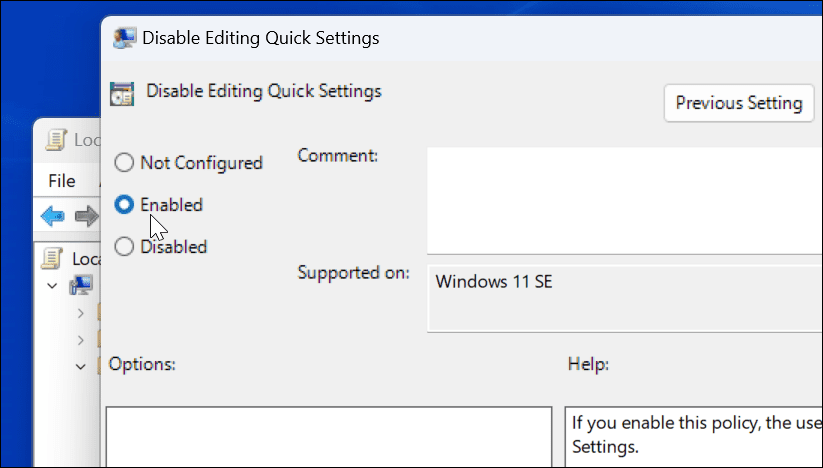
- Starten Sie den Datei-Explorer neu, damit die Änderungen wirksam werden, indem Sie auf klicken Strg + Umschalt + Esc zu starten Sie den Task-Manager.
- Rechtsklick Windows Explorer und auswählen Neu starten.
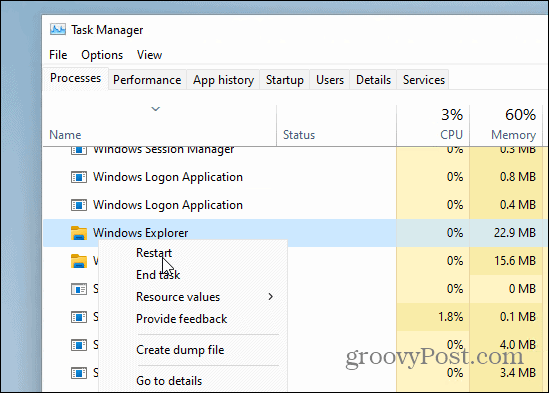
- Wenn Sie jetzt das Schnelleinstellungsmenü öffnen, ist die Bearbeitungsschaltfläche (Bleistiftsymbol) immer noch vorhanden, aber wenn Sie darauf klicken, passiert nichts.
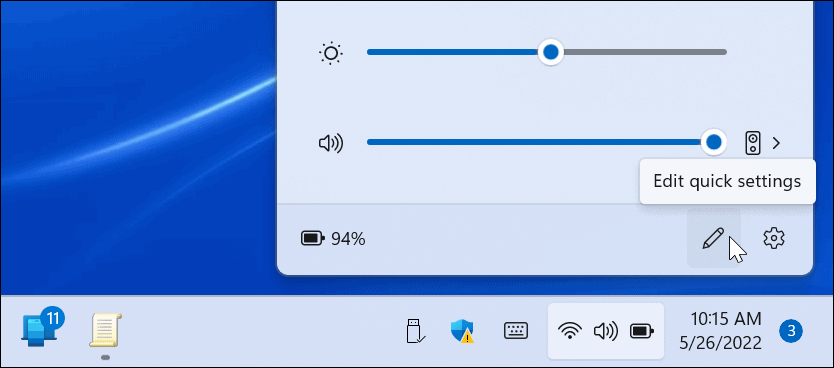
So verhindern Sie schnelle Änderungen der Einstellungen über die Registrierung
Die obigen Schritte funktionieren gut für Windows 11 Pro und höher. Home-Versionen von Windows 11 enthalten jedoch keinen Gruppenrichtlinien-Editor. Stattdessen müssen Sie die Registrierung optimieren, um die Bearbeitung der Schnelleinstellungen zu stoppen.
Notiz: Die Arbeit mit der Registry ist nur für erfahrene Benutzer. Wenn Sie eine falsche Eingabe machen oder einen Schlüssel löschen, kann Ihr Computer instabil werden oder nicht mehr funktionieren. Bevor Sie fortfahren, empfehlen wir Ihnen, dies zu tun Sichern Sie die Registrierung, einen Wiederherstellungspunkt erstellen, und eine vollständige Sicherung erstellen also kannst du stellen Sie Ihr System wieder her wenn etwas schief geht.
Gehen Sie wie folgt vor, um die Bearbeitung der Schnelleinstellungen mithilfe der Registrierung zu verhindern:
- Typ regedit und klicken OK.
- Schlagen Sie die Windows-Taste + R Verknüpfung zum Starten der Laufen Dialog.

- Wenn der Registrierungseditor geöffnet wird, navigieren Sie zum folgenden Pfad:
HKEY_LOCAL_MACHINE\SOFTWARE\Policies\Microsoft\Window
- Klicken Sie mit der rechten Maustaste auf die Windows-Taste und wählen Sie aus Neu > Schlüssel.
- Benennen Sie den Schlüssel als Forscher und schlagen Eintreten.
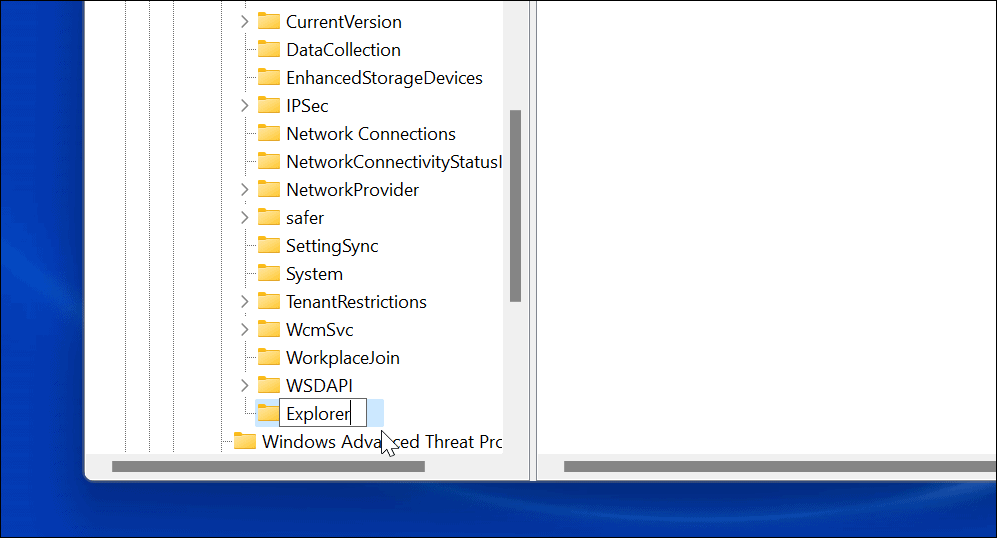
- Klicken Sie auf der rechten Seite des von Ihnen erstellten Explorer-Schlüssels mit der rechten Maustaste und wählen Sie aus Neu > DWORD (32-Bit)-Wert.
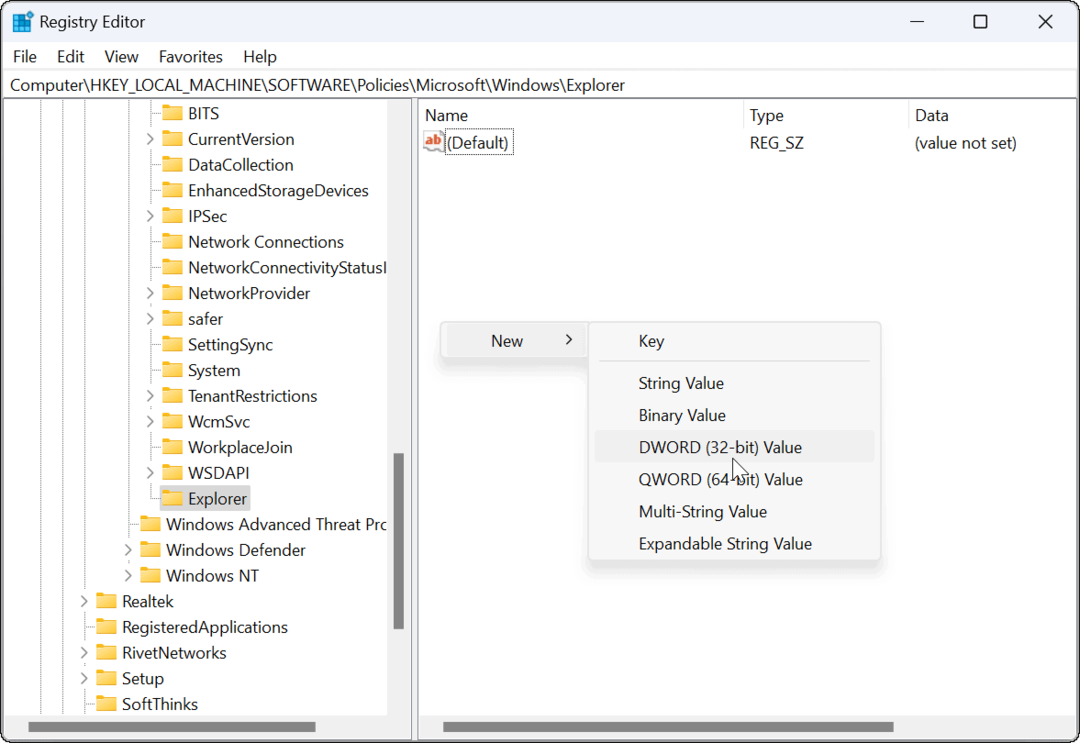
- Benennen Sie den DWORD-Wert als DisableEditingQuickSettings, geben Sie ihm einen Wert von 1 und klicken OK.
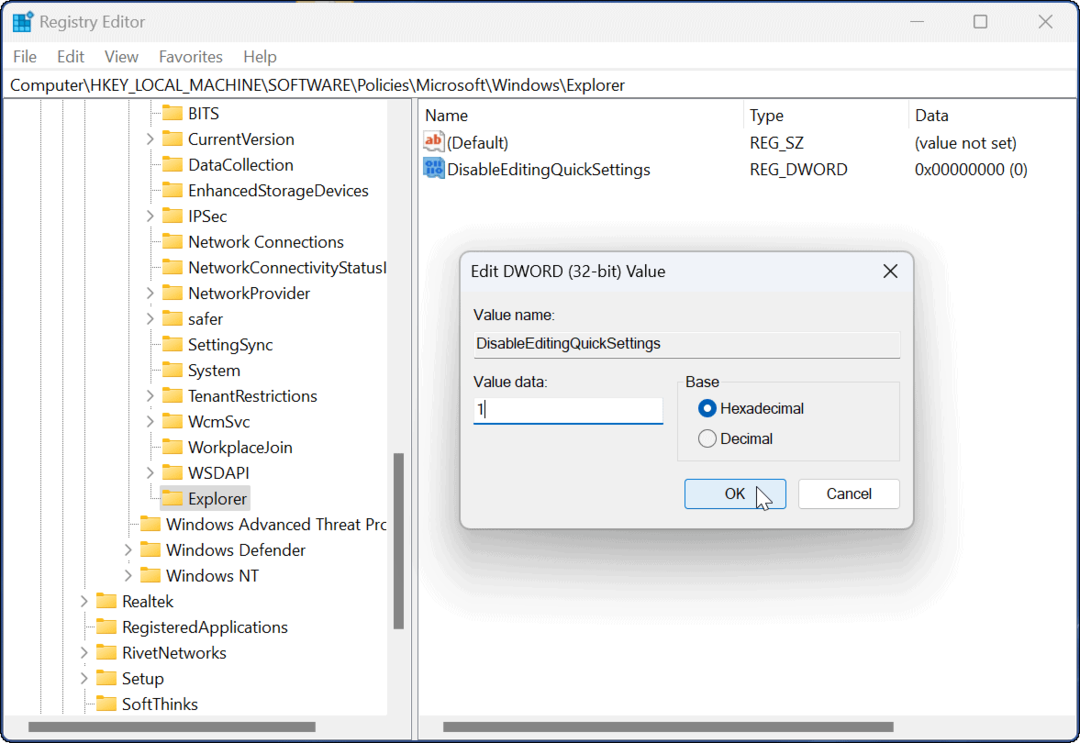
- Melden Sie sich ab und wieder an oder starten Sie Windows 11 neu, damit die Änderungen wirksam werden.
Wenn Sie sich wieder anmelden, befindet sich die Schaltfläche „Bearbeiten“ immer noch im Menü „Schnelleinstellungen“, aber das Klicken wird nichts bewirken. Der Benutzer hat nicht mehr die Möglichkeit, Elemente im Menü zu ändern.
Verwenden von Windows 11-Funktionen
Die Schnelleinstellungsfunktion bietet einfachen Zugriff, um Funktionen mit einem Klick ein- oder auszuschalten. Die Anzahl der verfügbaren Artikel variiert je nach System. Beispielsweise verfügt ein Desktop nicht über die Schaltfläche "Batteriesparmodus" oder den Flugzeugmodus.
Sobald Sie durchgehen und Passen Sie die Schnelleinstellungen an Menü können Sie die obigen Schritte verwenden, um zu verhindern, dass andere Benutzer Änderungen daran vornehmen.
Andere Schnelleinstellungen, die Sie vielleicht ausprobieren möchten, sind Teilen in der Nähe für die Dateifreigabe. Du kannst auch aktivieren Sie die Nachtlichtfunktion um schädliches blaues Licht durch wärmere Farben zu ersetzen.
So finden Sie Ihren Windows 11-Produktschlüssel
Wenn Sie Ihren Windows 11-Produktschlüssel übertragen müssen oder ihn nur für eine Neuinstallation des Betriebssystems benötigen,...
So löschen Sie den Google Chrome-Cache, Cookies und den Browserverlauf
Chrome leistet hervorragende Arbeit beim Speichern Ihres Browserverlaufs, Cache und Cookies, um die Leistung Ihres Browsers online zu optimieren. Ihre Anleitung...
Preisanpassung im Geschäft: So erhalten Sie Online-Preise beim Einkaufen im Geschäft
Der Kauf im Geschäft bedeutet nicht, dass Sie höhere Preise zahlen müssen. Dank Preisgarantien erhalten Sie Online-Rabatte beim Einkaufen in...
So verschenken Sie ein Disney Plus-Abonnement mit einer digitalen Geschenkkarte
Wenn du Disney Plus genossen hast und es mit anderen teilen möchtest, erfährst du hier, wie du ein Disney+ Geschenkabonnement für...