So ignorieren Sie alle Fehler in Microsoft Excel
Büro Held Übertreffen / / May 29, 2022

Zuletzt aktualisiert am

Ein Fehler in Excel ist ein Zeichen dafür, dass eine Berechnung oder Formel kein Ergebnis liefert. Sie können Excel-Fehler auf verschiedene Arten ausblenden. Hier ist wie.
Die perfekte Microsoft Excel-Tabelle enthält keine Fehler – oder doch?
Excel gibt eine Fehlermeldung aus, wenn eine Berechnung nicht abgeschlossen werden kann. Es gibt eine Reihe von Gründen dafür, aber es liegt an Ihnen, es herauszufinden und zu lösen. Allerdings kann nicht jeder Fehler behoben werden.
Wenn Sie das Problem nicht beheben möchten oder einfach nicht können, können Sie stattdessen die Excel-Fehler ignorieren. Sie können sich dafür entscheiden, wenn der Fehler die angezeigten Ergebnisse nicht ändert, Sie die Nachricht jedoch nicht sehen möchten.
Wenn Sie sich nicht sicher sind, wie Sie alle Fehler in Microsoft Excel ignorieren können, führen Sie die folgenden Schritte aus.
So verbergen Sie Fehlerindikatoren in Excel
Formel falsch verwendet? Anstatt ein falsches Ergebnis zurückzugeben, gibt Excel eine Fehlermeldung aus. Beispielsweise sehen Sie möglicherweise a
Sie können die Fehlermeldung nicht ausblenden, ohne die Formel oder Funktion zu ändern, die Sie verwenden, aber SiekannVerstecke dasFehleranzeige. Dadurch wird es weniger offensichtlich, dass die Tabellendaten falsch sind.
So blenden Sie Fehlerindikatoren in Excel schnell aus:
- Öffnen Sie Ihre Excel-Tabelle.
- Wählen Sie die Zelle (oder Zellen) mit den Fehlermeldungen aus.
- Drücke den Warnsymbol das neben den Zellen erscheint, wenn es ausgewählt ist.
- Wählen Sie aus der Dropdown-Liste aus Fehler ignorieren.
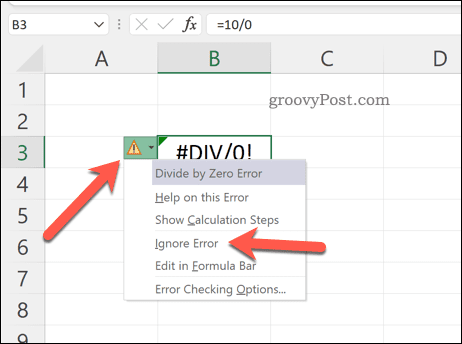
Das Warnsymbol verschwindet, wodurch sichergestellt wird, dass der Fehler in Ihrer Tabelle diskreter angezeigt wird. Wenn Sie den Fehler selbst ausblenden möchten, müssen Sie die folgenden Schritte ausführen.
So verwenden Sie IFERROR in Excel, um Fehler auszublenden
Der beste Weg, um zu verhindern, dass Fehlermeldungen in Excel angezeigt werden, ist die Verwendung von IFERROR Funktion. IFERROR verwendet IF-Logik, um eine Formel zu überprüfen, bevor ein Ergebnis zurückgegeben wird.
Wenn eine Zelle beispielsweise einen Fehler zurückgibt, geben Sie einen Wert zurück. Wenn es keinen Fehler zurückgibt, geben Sie das richtige Ergebnis zurück. Sie können IFERROR verwenden, um Fehlermeldungen auszublenden und Ihre Excel-Tabelle fehlerfrei zu machen (zumindest visuell).
Die Struktur für eine IFERROR-Formel ist =IFERROR(Wert, Wert_wenn_Fehler). Sie müssen ersetzen Wert mit einer verschachtelten Funktion oder Berechnung, die möglicherweise einen Fehler enthält. Ersetzen value_if_error mit der Meldung oder dem Wert, den Excel anstelle einer Fehlermeldung zurückgeben soll.
Wenn Sie lieber keine Fehlermeldung sehen möchten, verwenden Sie eine leere Textzeichenfolge (z. “”) stattdessen.
So verwenden Sie IFERROR in Excel:
- Öffnen Sie Ihre Excel-Tabelle.
- Wählen Sie eine leere Zelle aus.
- Geben Sie in der Formelleiste Ihre IFERROR-Formel ein (z. =IFERROHR(10/0,””)
- Drücken Sie Eintreten um das Ergebnis zu sehen.

IFERROR ist ein einfaches, aber leistungsstarkes Tool zum Ausblenden von Excel-Fehlern. Sie können mehrere Funktionen darin verschachteln, aber um es auszuprobieren, stellen Sie sicher, dass die von Ihnen verwendete Funktion so konzipiert ist, dass sie einen Fehler zurückgibt. Wenn der Fehler nicht angezeigt wird, wissen Sie, dass es funktioniert.
So deaktivieren Sie die Fehlerberichterstattung in Excel
Wenn Sie die Fehlerberichterstattung in Excel vollständig deaktivieren möchten, können Sie dies tun. Dadurch wird sichergestellt, dass Ihre Tabelle fehlerfrei bleibt, aber Sie müssen dafür keine Problemumgehungen wie IFERROR verwenden.
Sie können dies tun, um eine Tabelle für den Druck vorzubereiten (selbst wenn Fehler vorhanden sind). Da Ihre Daten unvollständig oder falsch werden können, wenn die Fehlerberichterstattung in Excel deaktiviert ist, würden wir nicht empfehlen, sie für die Verwendung in der Produktion zu deaktivieren.
So deaktivieren Sie die Fehlerberichterstattung in Excel:
- Öffnen Sie Ihr Excel-Dokument.
- Drücken Sie auf dem Menüband Datei.
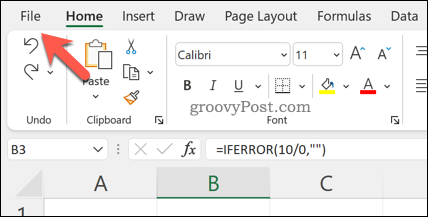
- Im Datei, Drücken Sie Optionen (oder Mehr > Optionen).

- Im Excel-Optionen, Drücken Sie Formeln.
- Deaktivieren Sie die Aktivieren Sie die Fehlerprüfung im Hintergrund Kontrollkästchen.
- Drücken Sie OK speichern.

Beheben von Problemen in Microsoft Excel
Wenn Sie die obigen Schritte befolgt haben, sollten Sie in der Lage sein, alle Fehler in einer Excel-Tabelle zu ignorieren. Obwohl es nicht immer möglich ist, ein Problem in Excel zu beheben, müssen Sie es nicht sehen. IFERROR funktioniert gut, aber wenn Sie eine schnelle Lösung wünschen, können Sie die Fehlerberichterstattung jederzeit vollständig deaktivieren.
Excel ist ein mächtiges Werkzeug, aber nur, wenn es richtig funktioniert. Möglicherweise müssen Sie weitere Fehler beheben, wenn Excel stürzt ständig ab, aber ein Update oder Neustart wird es normalerweise beheben.
Wenn Sie eine haben Microsoft 365-Abonnement, du kannst es auch versuchen Reparieren Sie Ihre Office-Installation. Wenn die Datei schuld ist, versuchen Sie es Reparatur Ihrer Dokumentdateien stattdessen.
So finden Sie Ihren Windows 11-Produktschlüssel
Wenn Sie Ihren Windows 11-Produktschlüssel übertragen müssen oder ihn nur für eine Neuinstallation des Betriebssystems benötigen,...
So löschen Sie den Google Chrome-Cache, Cookies und den Browserverlauf
Chrome leistet hervorragende Arbeit beim Speichern Ihres Browserverlaufs, Cache und Cookies, um die Leistung Ihres Browsers online zu optimieren. Ihre Anleitung...
Preisanpassung im Geschäft: So erhalten Sie Online-Preise beim Einkaufen im Geschäft
Der Kauf im Geschäft bedeutet nicht, dass Sie höhere Preise zahlen müssen. Dank Preisgarantien erhalten Sie Online-Rabatte beim Einkaufen in...
So verschenken Sie ein Disney Plus-Abonnement mit einer digitalen Geschenkkarte
Wenn du Disney Plus genossen hast und es mit anderen teilen möchtest, erfährst du hier, wie du ein Disney+ Geschenkabonnement für...



