Windows 10-Tipp: Stellen Sie in der Taskleiste mehr Speicherplatz zur Verfügung
Microsoft Windows 10 / / March 18, 2020
Windows 10 verfügt über neue Funktionen, die in der Taskleiste angezeigt werden. Möglicherweise möchten Sie sie jedoch etwas bereinigen. Hier sind einige Verbesserungen, die Sie vornehmen können, um Speicherplatz verfügbar zu machen.
Windows 10 verfügt über neue Funktionen, die in der Taskleiste angezeigt werden. Möglicherweise möchten Sie sie jedoch etwas bereinigen. Hier sind einige Verbesserungen, die Sie vornehmen können, damit Ihre Taskleiste sauberer wird.
Hinweis: Dieser Artikel wurde aktualisiert, um zu zeigen, wie Symbole aus der Taskleiste entfernt werden.
Cortana verkleinern Suchen oder ausblenden
Standardmäßig nimmt das von Cortana betriebene Suchfeld viel Platz in der Taskleiste ein. Aber das Coole ist, dass Sie es klein machen können, nur auf Knopfdruck, oder es komplett entfernen können.
Klicken Sie dazu mit der rechten Maustaste auf einen leeren Bereich in der Taskleiste und gehen Sie dann zu Cortana. Dort können Sie es so ändern, dass nur ein Symbol angezeigt wird, oder auf Deaktivieren klicken, um es vollständig zu entfernen.
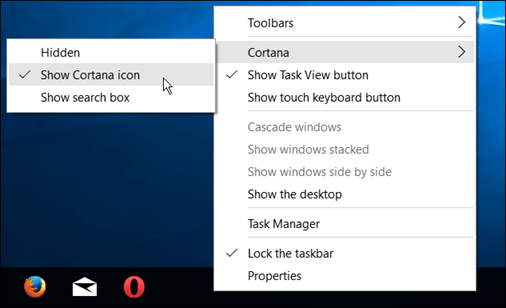
Persönlich verkleinere ich es auf eine Schaltfläche, wie unten gezeigt, aber Sie können es auch vollständig ausblenden.
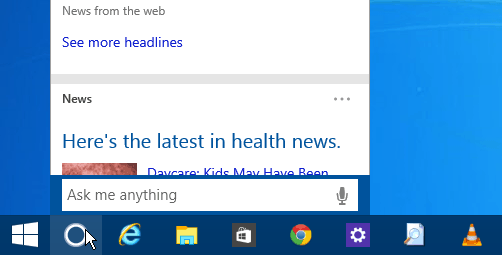
Wenn Sie es nicht verwenden möchten (ohnehin mit der Maus), können Sie es vollständig ausblenden. Sie können weiterhin über die Tastenkombination auf Cortana zugreifen Windows-Taste + Q. oder mit Ihrer Stimme, wenn Sie die Funktion „Hey Cortana“ aktiviert haben.
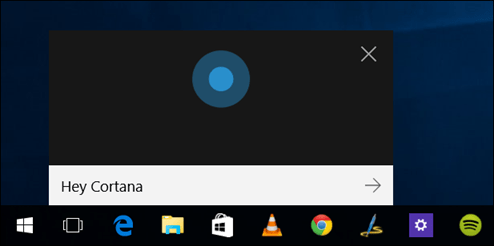
Schaltfläche "Aufgabenansicht ausblenden"
Wenn Sie keine Lust haben, das neue zu verwenden Funktion für virtuelle Desktops In Windows 10 können Sie das Symbol für die Aufgabenansicht ausblenden. Klicken Sie mit der rechten Maustaste auf die Taskleiste und deaktivieren Sie sie Schaltfläche "Aufgabenansicht anzeigen".
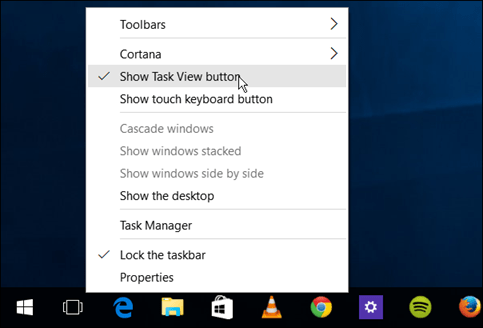
Wenn Sie virtuelle Desktops verwenden, aber dennoch Speicherplatz freigeben möchten, verwenden Sie die Tastenkombination Windows-Taste + Tab um die Funktion zu starten, und Windows-Taste + Strg + D. um neue virtuelle Desktops zu erstellen.
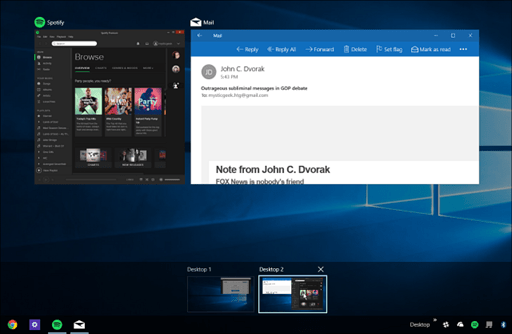
Entfernen Sie Elemente aus der Taskleiste oder fügen Sie eine Symbolleiste hinzu
Der naheliegendste Weg, um Speicherplatz in der Taskleiste freizugeben, besteht natürlich darin, Elemente zu entfernen, die Sie nicht oft verwenden, oder wenn Sie sie aus dem Inneren heraus starten Startmenü.
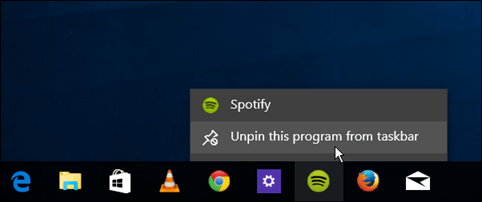
Eine weitere interessante Möglichkeit ist die Verwendung der Desktop-Symbolleiste. Es fügt der Taskleiste tatsächlich ein Element hinzu, aber Sie können praktisch alles aus der Taskleiste entfernen.
Dies ist nichts Neues, es ist seit einiger Zeit eine Funktion von Windows. Um es hinzuzufügen, klicken Sie mit der rechten Maustaste auf die Taskleiste und gehen Sie zu Symbolleisten> Desktop.
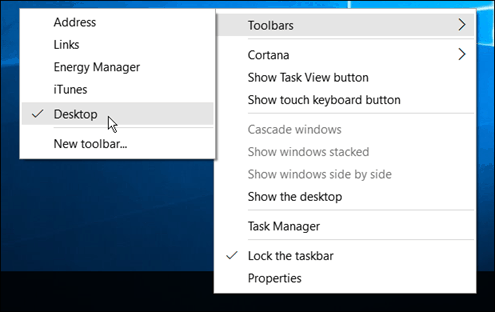
Es ermöglicht Ihnen den Zugriff auf alles auf Ihrem Desktop und enthält Untermenüs.
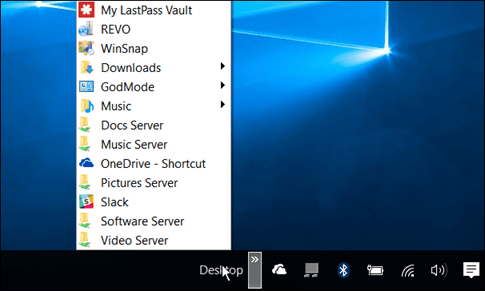
Zum Beispiel, wenn Sie aktiviere den Gott-ModusWenn Sie den Ordner auf Ihrem Desktop haben, finden Sie alles, was sich im Ordner befindet, wie unten gezeigt.
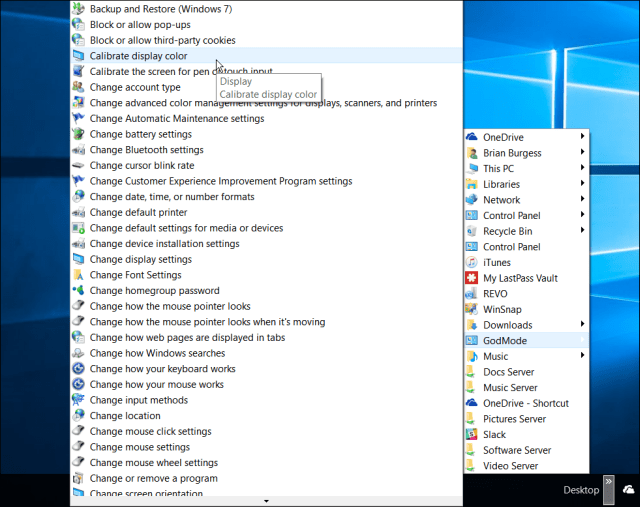
Symbole in der Taskleiste ausblenden
Sie können auch Elemente aus der Taskleiste rechts entfernen, in der sich die Uhr und das Aktionscenter befinden. Je mehr Sie Desktop-Programme, insbesondere Dienstprogramme, installieren, desto mehr Symbole finden Sie dort. Bei einigen von ihnen können Sie sie einfach ausblenden, indem Sie mit der rechten Maustaste darauf klicken und eine Option zum Ausblenden oder Entfernen auswählen.
Sie können sie aber auch mithilfe der Windows 10-Einstellungen ausblenden. Gehe zu Einstellungen> System> Benachrichtigungen und Aktionen.
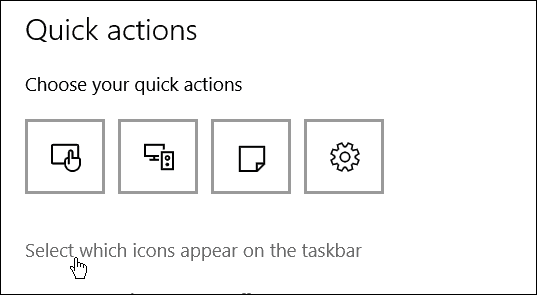
Klicken Sie dann auf den Link Wählen Sie aus, welche Symbole in der Taskleiste angezeigt werden. Dort können Sie Symbole ein- oder ausschalten, um sie auszublenden. Schalte aus Zeigen Sie immer alle Symbole im Benachrichtigungsbereich an (oder lassen Sie es eingeschaltet, wenn Sie nichts sehen möchten), wählen Sie dann einzeln aus, was Sie ausblenden oder aktivieren möchten, um es zu sehen.
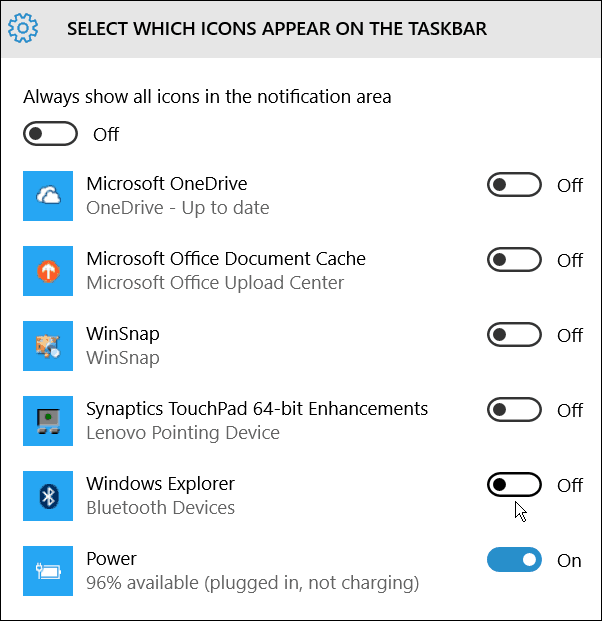
Habe ich etwas vergessen? Hinterlassen Sie unten einen Kommentar und teilen Sie uns Ihre Tipps zum Platzsparen in der Windows 10-Taskleiste mit.
