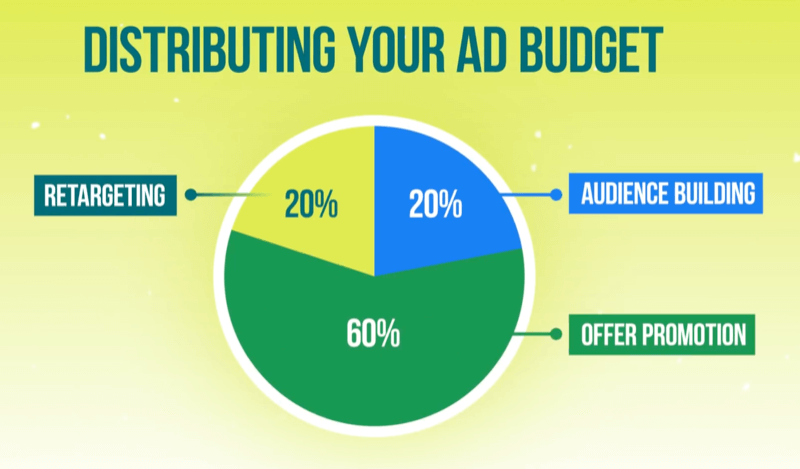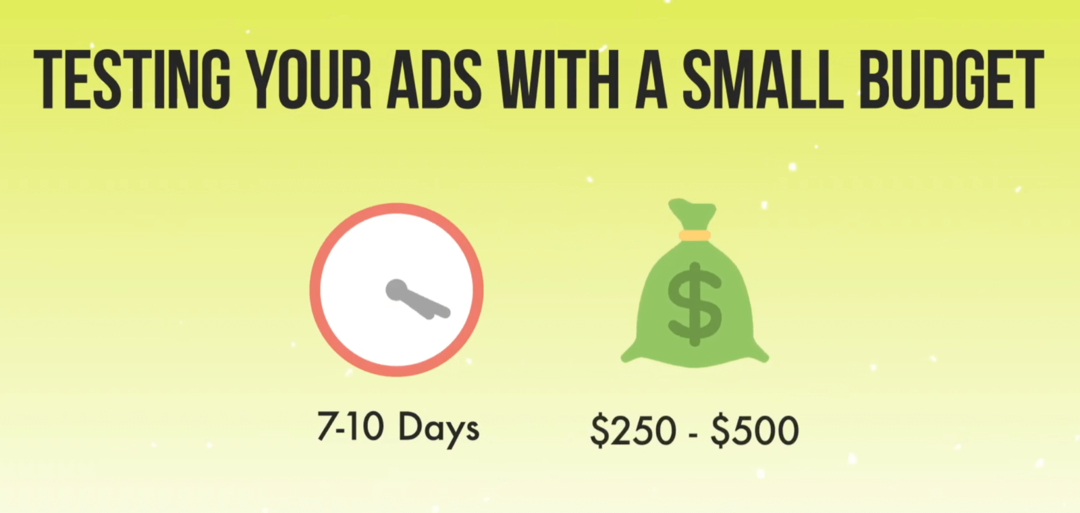So prüfen Sie die Rechtschreibung in Google Sheets
Google Sheets Google Held / / May 28, 2022

Zuletzt aktualisiert am

Sind Ihre Tabellenkalkulationen voller peinlicher Rechtschreibfehler? Erfahren Sie in dieser hilfreichen Anleitung, wie Sie die Rechtschreibung in Google Tabellen prüfen.
Genaue Rechtschreibung ist wichtig, wenn Sie ein Dokument erstellen, und das gilt auch für Tabellenkalkulationen. Rechtschreibfehler in Ihren Tabellenkalkulationen sind nicht toll, aber sie sind noch peinlicher, wenn es sich um eine Arbeitstabelle handelt, die Sie mit Kollegen geteilt haben.
Die gute Nachricht ist, dass es einfach ist, mit dem integrierten Rechtschreibprüfungstool nach Rechtschreibfehlern in Google Tabellen zu suchen und diese zu beheben.
Wenn Sie die Rechtschreibung in Google Tabellen überprüfen möchten, gehen Sie folgendermaßen vor.
So prüfen Sie die Rechtschreibung in Google Sheets
Die Überprüfung Ihrer Rechtschreibung in Google Sheets ist ziemlich einfach. Sie müssen lediglich die Zellen auswählen, die Sie überprüfen möchten, und dann starten Rechtschreibprüfung Werkzeug.
So verwenden Sie die Rechtschreibprüfung in Google Tabellen:
- Markieren Sie die Zellen, die Sie überprüfen möchten. Wenn Sie das gesamte Blatt überprüfen möchten, klicken Sie auf den Bereich oben links im Blatt.
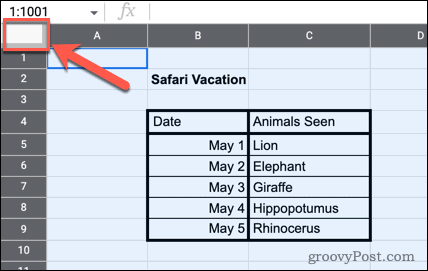
- Klicke auf Werkzeug in der Menüleiste.
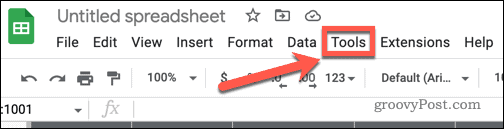
- Bewegen Sie den Mauszeiger darüber Rechtschreibung und Grammatik und dann auf klicken Rechtschreibprüfung.
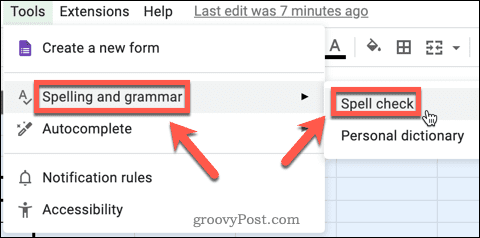
- Die Rechtschreibprüfung wird gestartet.
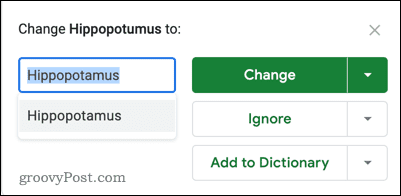
Jetzt ist das Rechtschreibprüfungstool betriebsbereit, es ist an der Zeit zu lernen, wie man es benutzt.
So verwenden Sie die Rechtschreibprüfung in Google Sheets
Es gibt drei Hauptoptionen im Rechtschreibprüfungstool. Werfen wir einen Blick auf jeden von ihnen.
Ändern Sie eine Rechtschreibung
Mit dieser Option können Sie ein falsch geschriebenes Wort in die vorgeschlagene Schreibweise ändern.
So ändern Sie eine Schreibweise in Google Tabellen:
- Starten Sie das Rechtschreibprüfungstool wie oben beschrieben.
- Wenn Sie mit der vorgeschlagenen Rechtschreibkorrektur zufrieden sind, klicken Sie auf Veränderung.
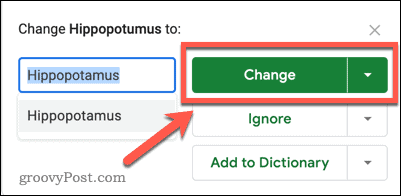
- Der nächste Rechtschreibvorschlag wird angezeigt. Sie können die Überprüfung beenden, indem Sie auf klicken X in der oberen rechten Ecke oder fahren Sie fort, jeden Fehler der Reihe nach zu korrigieren.

- Wenn Sie möchten, dass das Tool alle Instanzen desselben Fehlers auf einmal korrigiert, klicken Sie auf den Abwärtspfeil und dann auf Ändere Alles.
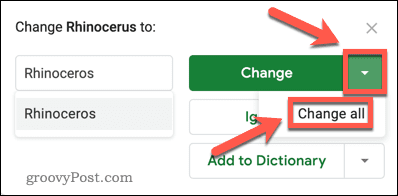
- Wenn Sie das Ende der Vorschläge erreicht haben, haben Sie die Möglichkeit, den Rest des Blattes oder andere Blätter im Dokument zu überprüfen.
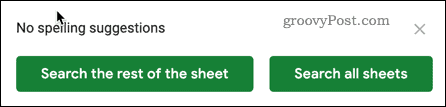
Ignoriere eine Rechtschreibänderung
Mit dieser Option können Sie alle vorgeschlagenen Rechtschreibkorrekturen überspringen, wenn Sie lieber die ursprüngliche Rechtschreibung beibehalten möchten.
So ignorieren Sie einen Rechtschreibvorschlag in Google Tabellen:
- Öffnen Sie das Rechtschreibprüfungstool gemäß den obigen Anweisungen.
- Klicke auf Ignorieren um zur nächsten Schreibweise überzugehen.
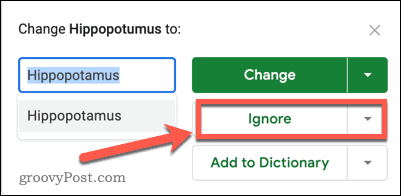
- Auf diese Weise können Sie alle Schreibweisen durchgehen und jede einzelne ändern oder ignorieren. Wenn Sie die Überprüfung beenden möchten, klicken Sie auf X in der oberen rechten Ecke.

- Wenn Sie alle Instanzen eines Rechtschreibvorschlags ignorieren möchten, klicken Sie auf den Pfeil nach unten und dann auf Alles ignorieren.
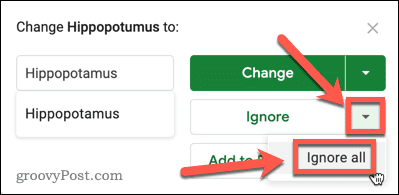
Zum Wörterbuch hinzufügen
Wenn die Rechtschreibprüfung ein richtig geschriebenes Wort anzeigt, das Sie häufig verwenden, können Sie es Ihrem persönlichen Wörterbuch hinzufügen. Dadurch wird sichergestellt, dass das Wort bei der nächsten Rechtschreibprüfung nicht als Rechtschreibfehler gekennzeichnet wird.
So funktioniert das:
- Starten Sie das Rechtschreibprüfungstool wie im Abschnitt oben beschrieben.
- Klicke auf Veränderung oder Ignorieren , um alle Rechtschreibvorschläge durchzuarbeiten, bis Sie zu dem gelangen, den Sie Ihrem Wörterbuch hinzufügen möchten.
- Klicke auf Zum Wörterbuch hinzufügen um das Wort zu Ihrem Wörterbuch hinzuzufügen. Stellen Sie sicher, dass es richtig geschrieben ist, denn wenn dies nicht der Fall ist, wird die Rechtschreibprüfung diesen Fehler von nun an übersehen.
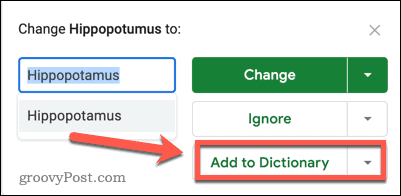
- Wenn Sie sehen möchten, welche Wörter derzeit in Ihrem Wörterbuch enthalten sind, klicken Sie auf den Abwärtspfeil und dann auf Persönliches Wörterbuch anzeigen.

- In diesem Fenster können Sie Ihrem Wörterbuch beliebige zusätzliche Wörter hinzufügen.
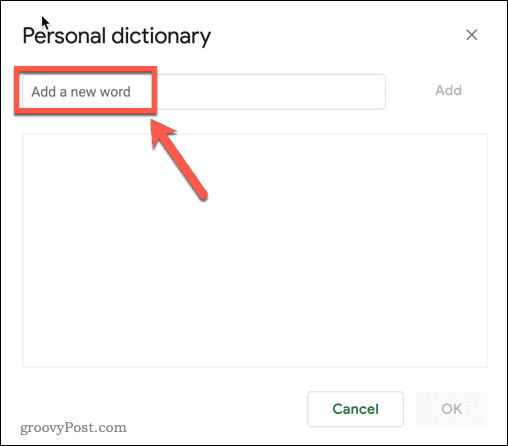
- Klick auf das X in der oberen rechten Ecke, um das Wörterbuch zu schließen.
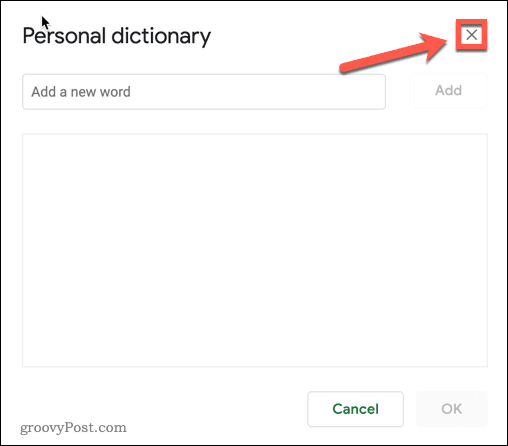
So prüfen Sie die Rechtschreibung in Google Sheets mit einer Tastenkombination
Wenn Sie regelmäßig die Rechtschreibprüfung in Google Tabellen verwenden, kann eine Tastenkombination die Dinge beschleunigen. Standardmäßig ist für das Rechtschreibprüfungstool keine Tastenkombination verfügbar, aber es ist eine einfache Aufgabe, dies zu beheben.
So verwenden Sie eine Tastenkombination zur Rechtschreibprüfung in Google Tabellen:
- Klick auf das Hilfe Speisekarte.
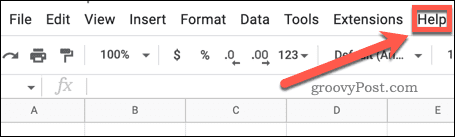
- Klicken Sie nun auf Tastatürkürzel.
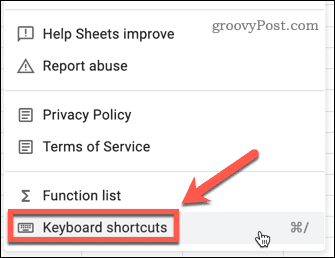
- Schalten Sie die Kompatible Tastaturkürzel aktivieren in die Ein-Position schalten.
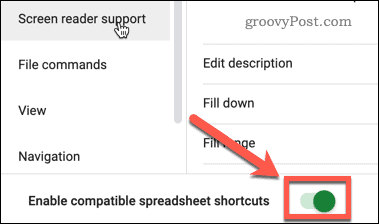
- Drücke den X in der oberen rechten Ecke, um das Fenster zu schließen.
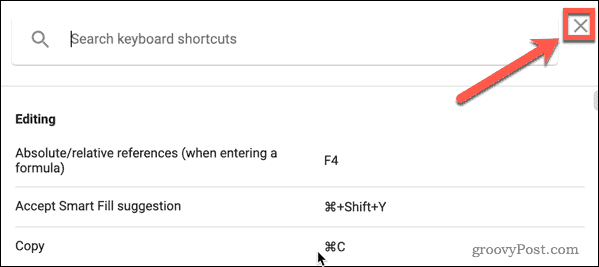
- Sie können jetzt die Rechtschreibprüfung starten, indem Sie drücken F7 unter Windows bzw Fn + F7 auf Mac.
Holen Sie mehr aus Google Tabellen heraus
Jetzt, da Sie wissen, wie Sie die Rechtschreibung in Google Tabellen überprüfen, sind Ihre Tabellenkalkulationen (fast) immer fehlerfrei.
Wenn Sie möchten, dass Ihre Tabellenkalkulationen wirklich professionell aussehen, können Sie noch viel mehr lernen. Ausblenden von Gitternetzlinien in Google Sheets ist eine einfache Möglichkeit, Ihre fertige Tabelle sauber und übersichtlich aussehen zu lassen. Hinzufügen von Drop-downs und Validierung in Zellen ist ein weiterer großartiger Trick, um Ihre Tabellenkalkulationen auf die nächste Stufe zu bringen.
Wenn Sie Ihren Chef wirklich beeindrucken möchten, können Sie sogar lernen, wie das geht Erstellen Sie ein Gantt-Diagramm in Google Sheets.
So finden Sie Ihren Windows 11-Produktschlüssel
Wenn Sie Ihren Windows 11-Produktschlüssel übertragen müssen oder ihn nur für eine Neuinstallation des Betriebssystems benötigen,...
So löschen Sie den Google Chrome-Cache, Cookies und den Browserverlauf
Chrome leistet hervorragende Arbeit beim Speichern Ihres Browserverlaufs, Cache und Cookies, um die Leistung Ihres Browsers online zu optimieren. Ihre Anleitung...
Preisanpassung im Geschäft: So erhalten Sie Online-Preise beim Einkaufen im Geschäft
Der Kauf im Geschäft bedeutet nicht, dass Sie höhere Preise zahlen müssen. Dank Preisgarantien erhalten Sie Online-Rabatte beim Einkaufen in...
So verschenken Sie ein Disney Plus-Abonnement mit einer digitalen Geschenkkarte
Wenn du Disney Plus genossen hast und es mit anderen teilen möchtest, erfährst du hier, wie du ein Disney+ Geschenkabonnement für...